How To Change Audio File From M4A To MP3: The Ultimate Guide For Everyone
Alright folks, let’s dive right into it. Converting audio files from M4A to MP3 is something that almost every tech-savvy person will encounter at some point. Whether you’re a music enthusiast, podcast creator, or just someone who loves organizing their digital library, knowing how to convert these files is essential. But don’t worry if you’re not a tech wizard—this guide will break it down step by step so even beginners can follow along.
You might be wondering, why would someone need to change an M4A file to MP3 anyway? Well, it’s all about compatibility. While M4A files are great because they’re lossless and offer high-quality audio, not all devices or platforms support them. MP3, on the other hand, is like the universal language of audio files—it works almost everywhere. So, whether you’re trying to share your favorite tunes with friends or make sure your audio plays seamlessly on any device, converting to MP3 is the way to go.
Now, before we get into the nitty-gritty details, let me assure you that this process isn’t as complicated as it sounds. In fact, it’s super easy once you know the right tools and techniques. So grab a cup of coffee (or tea if that’s your thing), and let’s explore everything you need to know about changing audio files from M4A to MP3.
- Lisa Wayans Now The Journey The Career And The Spotlight
- Is Gary Valentine Kevin James Brother Lets Dive Into The Facts
Table of Contents
- What is an M4A File?
- Why Convert M4A to MP3?
- Methods to Convert M4A to MP3
- Using Online Tools for Conversion
- Desktop Software Options
- Command Line Conversion
- Adjusting Quality Settings
- Common Issues and Troubleshooting
- Tips for Efficient Conversion
- Conclusion
What is an M4A File?
First things first, let’s clear up what exactly an M4A file is. M4A stands for MPEG-4 Audio, and it’s a popular format used by Apple for storing audio files. Unlike MP3, M4A files are lossless, meaning they retain higher quality without compressing the data too much. This makes them ideal for audiophiles who want crystal-clear sound. However, as awesome as they are, M4A files aren’t always compatible with every device or software out there.
Why M4A is Popular
Here’s why M4A has become such a big deal:
- Halle Berrys Parents A Closer Look Into Her Family Background
- Japan Yellow Spring Road A Vibrant Journey Through Natures Masterpiece
- High-quality audio that rivals lossless formats
- Smaller file size compared to WAV or FLAC
- Widely supported by iTunes and other Apple products
But hey, sometimes you just need that file in MP3 format, right? Let’s move on to why converting is necessary.
Why Convert M4A to MP3?
As cool as M4A files are, there are plenty of reasons why you might want to switch to MP3. For one, MP3 is compatible with almost every device imaginable—phones, tablets, car stereos, you name it. Plus, it’s widely accepted by streaming platforms and social media sites. If you’re looking to share your audio files with others or use them across different devices, MP3 is the safer bet.
Key Benefits of MP3
Here’s what makes MP3 so appealing:
- Universal compatibility
- Smaller file size without sacrificing too much quality
- Easy to edit and manipulate
Now that we’ve established why conversion is important, let’s talk about how to do it.
Methods to Convert M4A to MP3
There are several ways to convert M4A to MP3, ranging from online tools to desktop software and even command-line methods. Each option has its own pros and cons, so it’s all about finding what works best for you. Below, we’ll explore each method in detail.
Online Conversion Tools
Online converters are probably the easiest and quickest way to change your M4A files to MP3. All you need is an internet connection and a few clicks, and voilà! Your files are ready to go.
Desktop Software
If you prefer having more control over the conversion process, desktop software is the way to go. These programs often come with advanced features like batch processing and customizable quality settings.
Command Line Conversion
For those who love getting their hands dirty with code, command-line tools offer a powerful and flexible way to convert files. It might sound intimidating, but with a little practice, it can become second nature.
Using Online Tools for Conversion
Let’s start with the simplest method: online converters. These tools are perfect for quick and easy conversions without needing to install anything on your computer. Some of the best online converters include:
Here’s how it works:
- Visit the website of your chosen converter
- Upload your M4A file
- Select MP3 as the output format
- Download the converted file
Easy peasy, right? Just keep in mind that some online tools may have file size limits or require you to create an account for larger files.
Desktop Software Options
If you’re looking for more control over the conversion process, desktop software is the way to go. Programs like Audacity, VLC Media Player, and Freemake Audio Converter offer a wide range of features to help you customize your output.
Audacity
Audacity is a free, open-source audio editor that’s perfect for converting files. Here’s how you can use it:
- Download and install Audacity
- Install the LAME MP3 encoder (required for MP3 exports)
- Open your M4A file in Audacity
- Go to File > Export > Export as MP3
- Set your desired quality settings and save the file
VLC Media Player
VLC is another great option for converting files. Not only is it free, but it also supports a wide variety of formats. Here’s how to use it:
- Open VLC Media Player
- Go to Media > Convert/Save
- Select your M4A file and click Add
- Choose the destination file location
- Select Audio – MP3 as the profile
- Start the conversion process
See? Not so hard, right?
Command Line Conversion
For those who enjoy tinkering with code, command-line tools like FFmpeg offer unparalleled flexibility. FFmpeg is a powerful multimedia framework that can handle almost any audio or video conversion task.
Here’s how to use FFmpeg to convert M4A to MP3:
- Download and install FFmpeg
- Open your terminal or command prompt
- Run the following command:
ffmpeg -i input.m4a output.mp3
That’s it! Your file will be converted in no time. If you want to adjust the quality, you can add additional parameters, like this:
ffmpeg -i input.m4a -b:a 192k output.mp3
This sets the bitrate to 192kbps for better quality.
Adjusting Quality Settings
One of the coolest things about converting files is that you can tweak the quality settings to suit your needs. Whether you want high-fidelity audio or smaller file sizes, adjusting these settings gives you complete control over the output.
Bitrate Options
Bitrate determines the quality and size of your MP3 file. Here are some common bitrate options:
- 128kbps – Standard quality, good for casual listening
- 192kbps – Higher quality, suitable for most uses
- 320kbps – Maximum quality, ideal for audiophiles
When choosing a bitrate, consider the purpose of the file and the devices you’ll be using it on.
Common Issues and Troubleshooting
Even with the best tools, things can sometimes go wrong. Here are some common issues you might encounter and how to fix them:
File Not Converting Properly
Make sure the file format is actually M4A and not DRM-protected. If it’s DRM-protected, you’ll need to remove the protection first before converting.
Slow Conversion Speed
Check your internet connection if you’re using an online tool. For desktop software, ensure your computer has enough processing power and memory.
Corrupted Output File
Try re-uploading the file or restarting the conversion process. If the issue persists, consider using a different tool or software.
Tips for Efficient Conversion
Here are a few tips to make your conversion process smoother:
- Always back up your original files before converting
- Use reliable tools and software to avoid errors
- Experiment with different quality settings to find the perfect balance
- Organize your files in folders to keep everything tidy
By following these tips, you’ll save yourself a lot of headaches and ensure your files are converted correctly every time.
Conclusion
Changing audio files from M4A to MP3 doesn’t have to be a daunting task. With the right tools and techniques, you can easily convert your files and enjoy seamless compatibility across all your devices. Whether you choose online tools, desktop software, or command-line methods, the key is to find what works best for you and stick with it.
So go ahead and give it a try! And if you have any questions or need further assistance, feel free to leave a comment below. Happy converting, folks!
- Where Is Yellow Spring Road Unraveling The Mystery Behind This Iconic Location
- Unveiling The Role Of The Secretary In Blazing Saddles A Deep Dive Into Comedy Gold
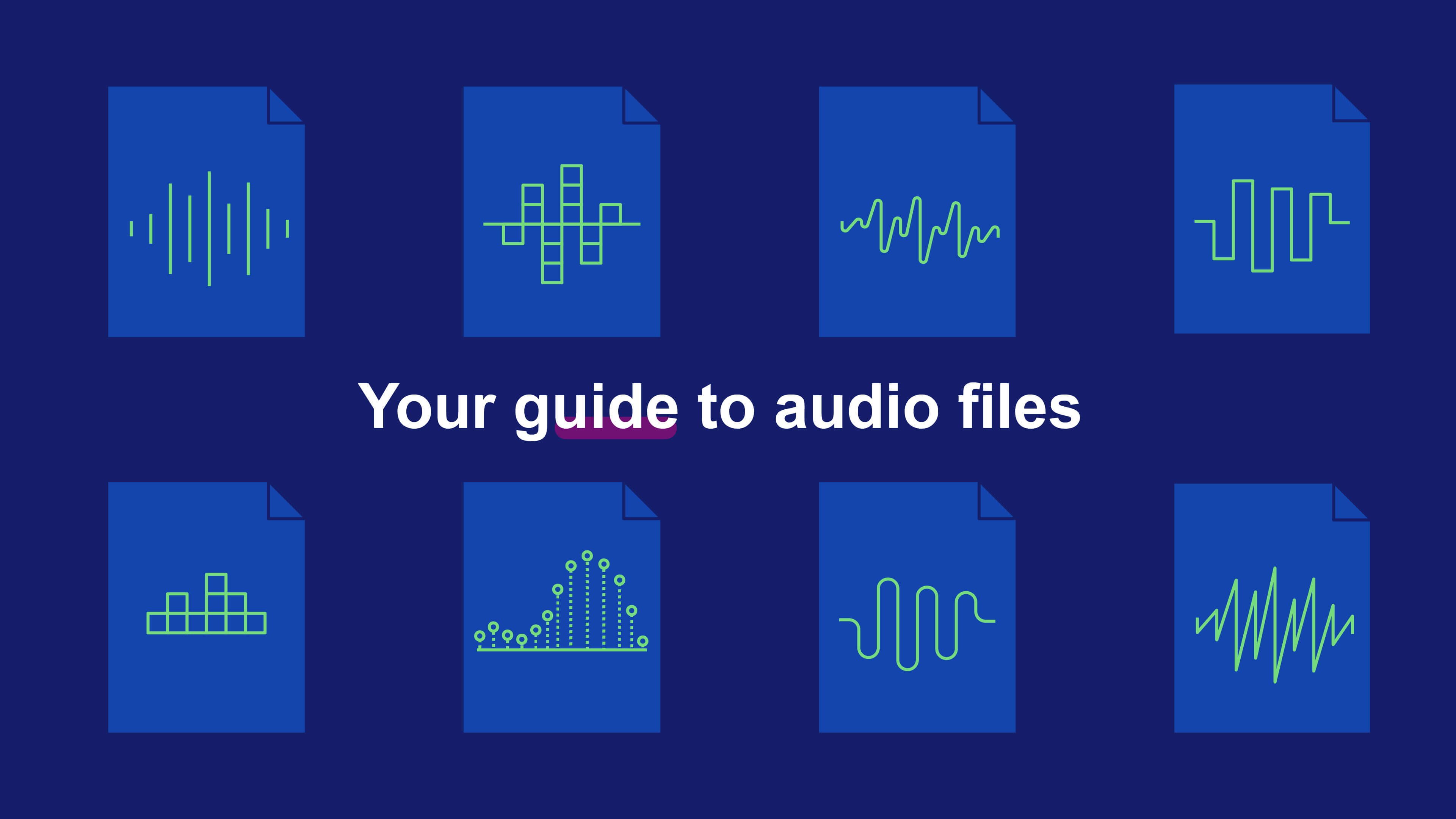
The Differences Between Audio Formats Audio File Types, 51 OFF
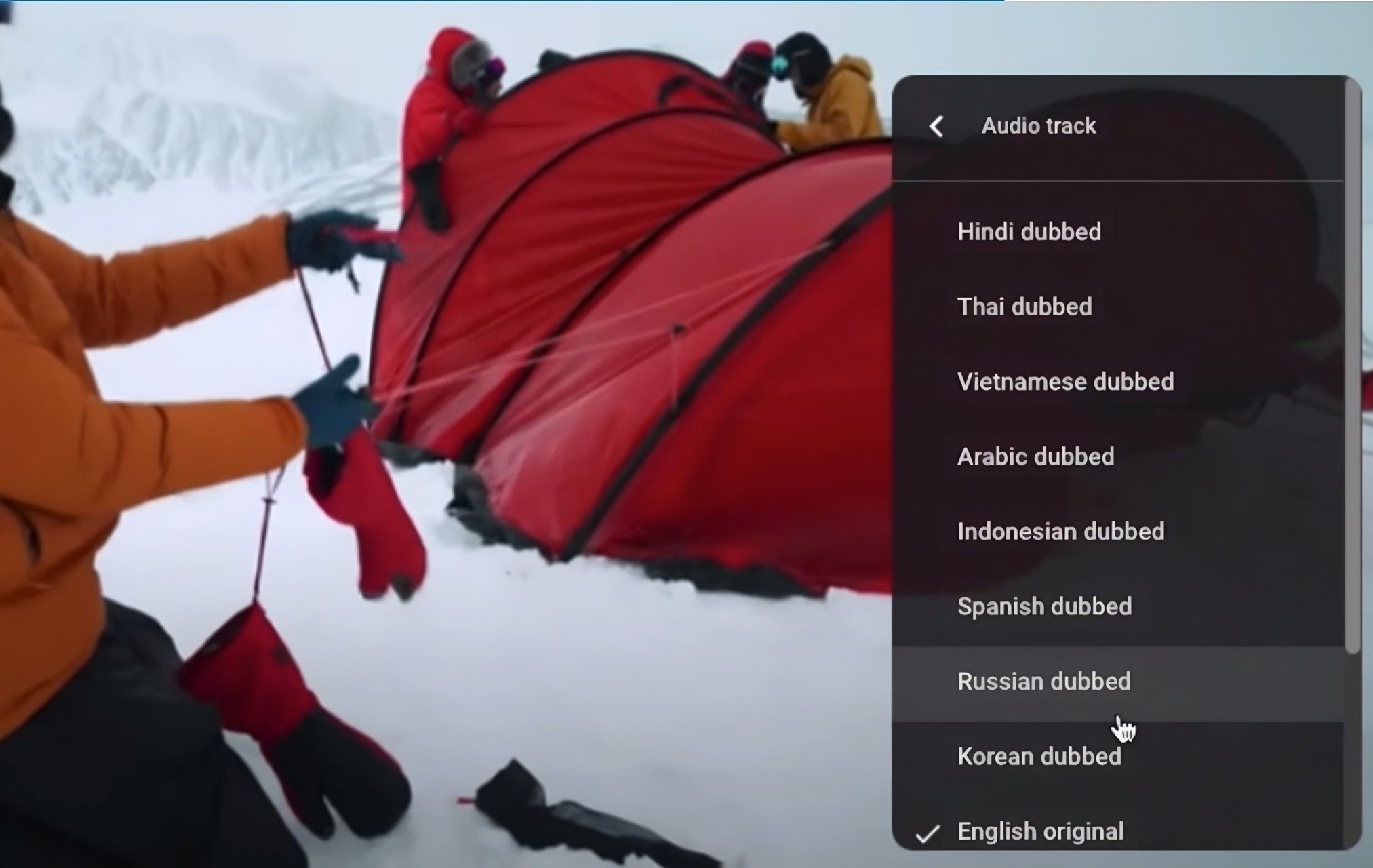
Change Audio Language on YouTube In Just a few Quick Steps

Mp3 audio file A guide to the audio type Canto