How To Convert An IMovie To MP3: A Simple Guide For Everyone
Ever wondered how to convert an iMovie to MP3? Well, you’re not alone! Many users out there have been scratching their heads over this exact question. Whether you’re trying to extract audio from your favorite video clips or just want to save some space on your device, converting iMovie projects to MP3 can be a lifesaver. But where do you even start? Don’t worry—we’ve got you covered!
Let’s face it, iMovie is one of the most user-friendly video editing tools out there. It’s perfect for creating stunning videos, but sometimes you just need the audio track. Extracting sound from iMovie might sound tricky at first, but trust me, it’s easier than you think. In this guide, we’ll walk you through every step of the process, so you can get that MP3 file in no time.
Before we dive into the nitty-gritty, let’s quickly address why converting iMovie to MP3 could be super useful. Maybe you want to upload the audio to a podcast, share it with friends, or simply enjoy the music without the video clutter. Whatever your reason, converting your iMovie project to MP3 opens up a whole new world of possibilities. So, let’s get started!
- A J Simpson The Untold Story Of A Modern Phenomenon
- Jacelyn Reeves Today A Stars Journey Through Time
Understanding iMovie and Its Features
iMovie is more than just a video editor—it’s a powerful tool that lets you create professional-grade content. But did you know it also allows you to extract audio? While iMovie itself doesn’t directly export files as MP3, there are plenty of ways to achieve this. Here’s what you need to know:
- iMovie supports a wide range of formats, including MOV, MP4, and more.
- You can easily export your project as a video file and then convert it to MP3 using third-party tools.
- It’s compatible with both macOS and iOS, making it accessible for most Apple users.
So, if you’re ready to turn your iMovie creations into MP3 files, let’s move on to the next step.
Why Convert iMovie to MP3?
There are tons of reasons why you’d want to convert an iMovie project to MP3. Here are a few:
- How Okd Is Ice Spice Unpacking The Rise Of A Hiphop Sensation
- Was Stacie Zabka In Cobra Kai Unveiling The Truth Behind The Iconic Character
- Extract high-quality audio for podcasts or music sharing.
- Save storage space by removing unnecessary video files.
- Use the audio in other projects, like slideshows or presentations.
And let’s not forget—it’s just plain cool to know how to do it! Who knows when this skill might come in handy?
Step-by-Step Guide: How to Convert an iMovie to MP3
Now that you understand why converting iMovie to MP3 is important, let’s break down the process step by step. This guide assumes you’re using macOS, but the principles apply to iOS as well.
Step 1: Export Your iMovie Project
The first step is exporting your iMovie project as a video file. Here’s how:
- Open your iMovie project on your Mac.
- Click on the “Share” button in the top menu.
- Select “File” and choose a format like MOV or MP4.
- Choose a location to save your file and hit “Export.”
Once your file is exported, you’re ready to move on to the next step.
Step 2: Choose a Conversion Tool
There are plenty of tools available to convert video files to MP3. Some are free, while others require a subscription. Here are a few options:
- HandBrake: A free and open-source tool that’s great for beginners.
- VLC Media Player: Another free option that’s easy to use.
- Audacity: Perfect if you want to edit the audio before saving it as MP3.
For this guide, we’ll focus on HandBrake since it’s simple and effective.
Using HandBrake to Convert Your File
HandBrake is a fantastic tool for converting video files to MP3. Follow these steps to get started:
- Download and install HandBrake from their official website.
- Open HandBrake and select your exported iMovie file.
- In the “Output Settings” section, choose “Audio Only” from the dropdown menu.
- Set the output format to MP3.
- Click “Start Encode” and wait for the process to finish.
That’s it! Your iMovie project is now an MP3 file. Easy peasy, right?
Tips for Better Results
Here are a few tips to ensure your conversion goes smoothly:
- Make sure your original file is high-quality to avoid losing sound clarity.
- Experiment with different bitrate settings to find the perfect balance between size and quality.
- Always double-check the output file to ensure it meets your expectations.
By following these tips, you’ll end up with a pristine MP3 file that sounds amazing.
Alternative Methods for Converting iMovie to MP3
HandBrake isn’t the only tool out there. Depending on your needs, you might prefer another method. Here are a few alternatives:
Using VLC Media Player
VLC is another excellent choice for converting video files to MP3. Here’s how:
- Open VLC and go to “Media” > “Convert/Save.”
- Add your iMovie file and click “Convert/Save.”
- Select “Audio – MP3” as the profile.
- Choose a destination folder and start the conversion.
VLC is lightweight and works great for quick conversions.
Using Online Converters
If you’re looking for an even simpler solution, online converters might be the way to go. Websites like Online Audio Converter or Convertio allow you to upload your file and download the converted version without installing anything. Just remember to check the file size limits and security features before uploading sensitive data.
Troubleshooting Common Issues
Even with the best tools, things can go wrong. Here are some common issues and how to fix them:
Problem: The Audio Sounds Distorted
This usually happens when the bitrate is set too low. Try increasing the bitrate to 128 kbps or higher for better quality.
Problem: The Conversion Takes Too Long
If your file is large, the conversion process may take a while. Consider splitting the file into smaller chunks or using a faster computer.
Problem: The Output File Won’t Play
Make sure you’ve selected the correct format and codec. If the issue persists, try a different conversion tool.
With these troubleshooting tips, you’ll be able to overcome any obstacles that come your way.
Expert Tips for Advanced Users
If you’re already comfortable with the basics, here are a few advanced tips to take your skills to the next level:
- Use batch processing to convert multiple files at once.
- Experiment with different audio formats like AAC or WAV for specific purposes.
- Learn how to edit the audio using tools like Audacity before exporting it as MP3.
These tips will help you streamline your workflow and create professional-grade MP3 files.
Conclusion: Take Action Now!
Converting an iMovie project to MP3 doesn’t have to be a headache. With the right tools and a bit of practice, you’ll be extracting audio like a pro in no time. Remember, the key is to choose the method that works best for you and your specific needs.
So, what are you waiting for? Grab your iMovie project, fire up your favorite conversion tool, and start creating those MP3 files today! And don’t forget to share your experience in the comments below or explore our other guides for more tips and tricks.
Table of Contents
- Understanding iMovie and Its Features
- Why Convert iMovie to MP3?
- Step-by-Step Guide: How to Convert an iMovie to MP3
- Step 1: Export Your iMovie Project
- Step 2: Choose a Conversion Tool
- Using HandBrake to Convert Your File
- Tips for Better Results
- Alternative Methods for Converting iMovie to MP3
- Using VLC Media Player
- Using Online Converters
- Troubleshooting Common Issues
- Problem: The Audio Sounds Distorted
- Problem: The Conversion Takes Too Long
- Problem: The Output File Won’t Play
- Expert Tips for Advanced Users
- Conclusion: Take Action Now!
- Larry Bird And Wife Photos A Glimpse Into The Legendary Life
- Matt Danzeisen Peter Thiel The Untold Story Of The Visionary Duo And Their Impact On The Tech World
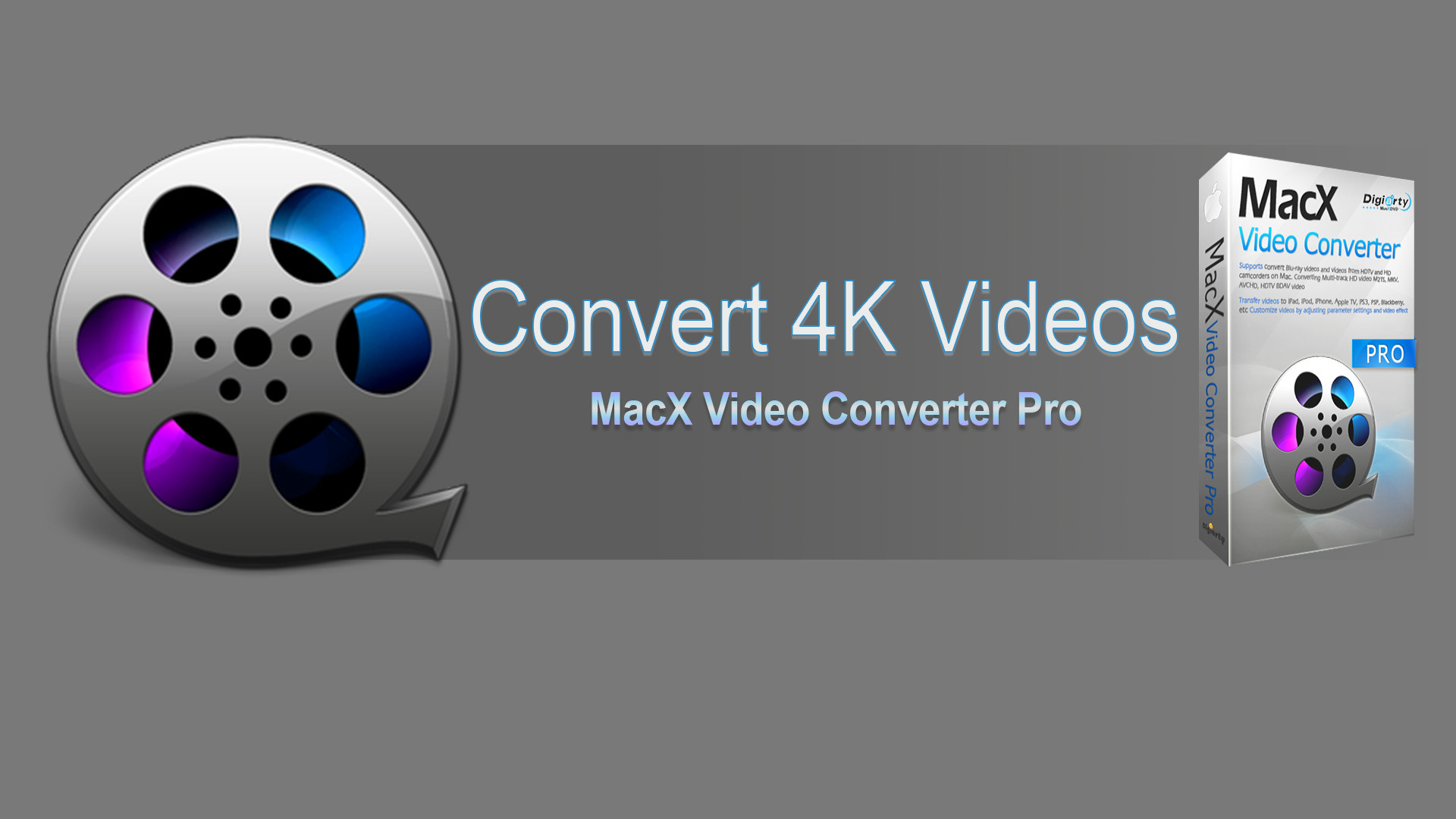
How to Convert 4K Video to Any Other Formats wikigain
How to Convert iMovie to MP4 on Mac iMovie to MP4 Converter
Easy Steps to Convert and Import MP4 to iMovie on Mac