How To Save MOV In IMovie: A Step-by-Step Guide For Beginners
Ever wondered how to save MOV in iMovie? You’re not alone. Many first-time iMovie users find themselves scratching their heads over this process. But don’t stress, my friend! This guide will walk you through every single step, making it super easy to export your projects in the MOV format. Whether you’re editing a short clip or a full-length movie, iMovie has got you covered. So, let’s dive right into it!
iMovie is one of the most user-friendly video editing tools out there, especially if you’re an Apple fan. It offers a ton of features that make editing a breeze, but saving your project in the right format can sometimes feel like navigating a maze. Luckily, exporting MOV files is simpler than you think. We’ll break it down so you won’t have to google "how to save MOV in iMovie" again.
In this article, we’ll cover everything from the basics of iMovie to advanced exporting techniques. By the time you finish reading, you’ll know exactly how to save MOV in iMovie like a pro. Plus, we’ve got some bonus tips to help you optimize your videos for sharing on social media or uploading to YouTube. Let’s get started!
- Unstoppable The Jawdropping Net Worth Of Chuck Norris
- Forza 5 Account Boost The Ultimate Guide For Gamers
Table of Contents
- Introduction to iMovie
- Why Choose MOV Format?
- Preparing Your iMovie Project
- Exporting MOV in iMovie
- Customizing Export Settings
- Common Issues and Troubleshooting
- Tips for Better Export Results
- MOV Compatibility Across Devices
- Alternative Export Formats
- Conclusion
Introduction to iMovie
iMovie is Apple’s go-to video editing software, and it’s packed with features that cater to both beginners and seasoned editors. It’s free, comes pre-installed on most Macs, and integrates seamlessly with other Apple products. But what makes iMovie truly special is its ease of use. Even if you’ve never edited a video before, you’ll be able to create something amazing in no time.
When it comes to saving your work, iMovie offers a variety of export options. One of the most popular formats is MOV, which stands for QuickTime Movie. This format is widely supported across platforms and retains high-quality video and audio. But how exactly do you save MOV in iMovie? Let’s explore that next.
Why Choose MOV Format?
MOV is a preferred format for many reasons. First off, it’s highly compatible with most devices and platforms, so you won’t have to worry about your video not playing on someone else’s computer or phone. Plus, MOV files maintain excellent quality, making them ideal for sharing online or burning onto DVDs. Here are a few more reasons why MOV rocks:
- Eams Insurance Search The Ultimate Guide To Simplify Your Insurance Needs
- Unveiling The Allure Of Robyn Hilton Sexy Moments
- High-quality video and audio
- Compatibility with various platforms
- Support for metadata and subtitles
- Easy to edit and re-export
So, if you’re asking yourself, "Why should I save MOV in iMovie?" the answer is simple: it’s the best choice for most projects. Now, let’s move on to preparing your iMovie project for export.
Preparing Your iMovie Project
Before you can save MOV in iMovie, you need to ensure your project is ready to go. This means double-checking all your edits, transitions, and effects. Here’s a quick checklist to help you prepare:
Checklist for Finalizing Your Project
- Review all clips for any missed edits
- Adjust audio levels if necessary
- Add titles, credits, and transitions
- Export any external assets (like music or images)
Once your project is polished, you’re ready to move on to the exporting phase. Trust me, taking the time to finalize your edits will save you headaches later on.
Exporting MOV in iMovie
Now for the moment you’ve been waiting for: how to save MOV in iMovie. Here’s a step-by-step guide to help you through the process:
- Open your project in iMovie
- Click on the "Share" button at the top-right corner
- Select "File" from the dropdown menu
- Choose the MOV format from the options
- Set your desired resolution and frame rate
- Click "Next" and choose a location to save your file
That’s it! Your MOV file will now be exported and ready to use. But wait, there’s more. Let’s talk about customizing your export settings for even better results.
Customizing Export Settings
One of the coolest things about iMovie is how customizable it is. You can tweak a bunch of settings to make sure your exported MOV file looks and sounds just right. Here are a few things you can adjust:
Resolution and Frame Rate
For the best quality, go with 1080p or 4K resolution. If you’re planning to upload to YouTube or social media, 30fps or 60fps is usually a good choice. Just remember, higher resolutions and frame rates mean larger file sizes.
Audio Settings
iMovie allows you to adjust audio bitrate and sample rate. For most purposes, sticking with the default settings will work fine, but if you’re an audiophile, you might want to experiment with higher bitrates for better sound quality.
By taking the time to customize these settings, you’ll end up with a MOV file that’s tailored to your specific needs.
Common Issues and Troubleshooting
Even with a tool as user-friendly as iMovie, things can go wrong sometimes. Here are a few common issues you might encounter when saving MOV in iMovie, along with solutions:
- Export Takes Too Long: Try reducing the resolution or frame rate.
- File Won’t Play: Make sure your device supports the chosen format and settings.
- Audio Out of Sync: Double-check your audio settings and try re-exporting.
If you run into any other problems, don’t panic. A quick search online or a trip to Apple’s support forums will usually have you up and running in no time.
Tips for Better Export Results
Want to take your MOV exports to the next level? Here are a few pro tips:
- Always save a backup copy of your project before exporting
- Use consistent naming conventions for your files
- Experiment with different settings to find what works best for your project
These tips might seem small, but they can make a big difference in your final output. Now, let’s talk about compatibility.
MOV Compatibility Across Devices
One of the reasons MOV is so popular is its compatibility with a wide range of devices. Whether you’re sharing your video on a Mac, PC, iPhone, or Android device, chances are it’ll play without a hitch. However, it’s always a good idea to test your file on different platforms to ensure everything works as expected.
If you’re planning to share your video online, consider compressing it slightly to reduce file size. This will make it easier to upload and download, without sacrificing too much quality.
Alternative Export Formats
While MOV is a great choice for most projects, there are other formats you might want to consider depending on your needs. For example:
- MP4: Ideal for web sharing and social media
- AVI: Great for older systems that don’t support MOV
- WMV: Useful for Windows users who need a smaller file size
Each format has its own strengths and weaknesses, so choose wisely based on your audience and platform.
Conclusion
And there you have it, folks! You now know how to save MOV in iMovie like a pro. From preparing your project to customizing export settings, every step is designed to help you create the best possible video. Remember, practice makes perfect, so don’t be afraid to experiment with different settings and formats.
Before you go, I’d love to hear from you. Did this guide help you? Do you have any tips of your own to share? Drop a comment below or share this article with your friends. And if you’re hungry for more video editing tips, check out our other articles. Happy editing!
- Unveiling Rebecca Walsers Book A Mustread Journey For Every Bookworm
- Solarmovie Not Loading Herersquos The Fix Yoursquove Been Waiting For
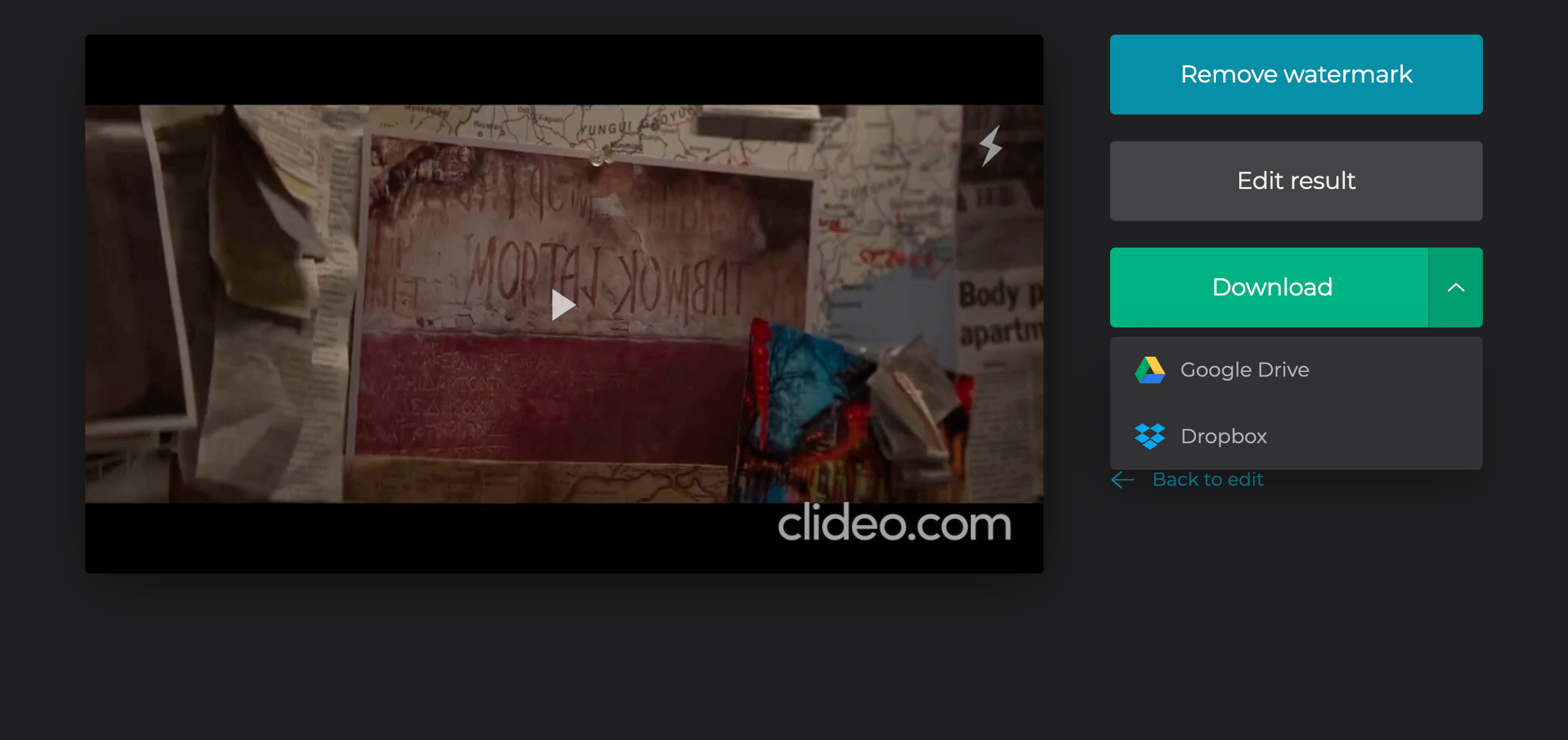
How to Convert a Video to MOV for YouTube Online — Clideo
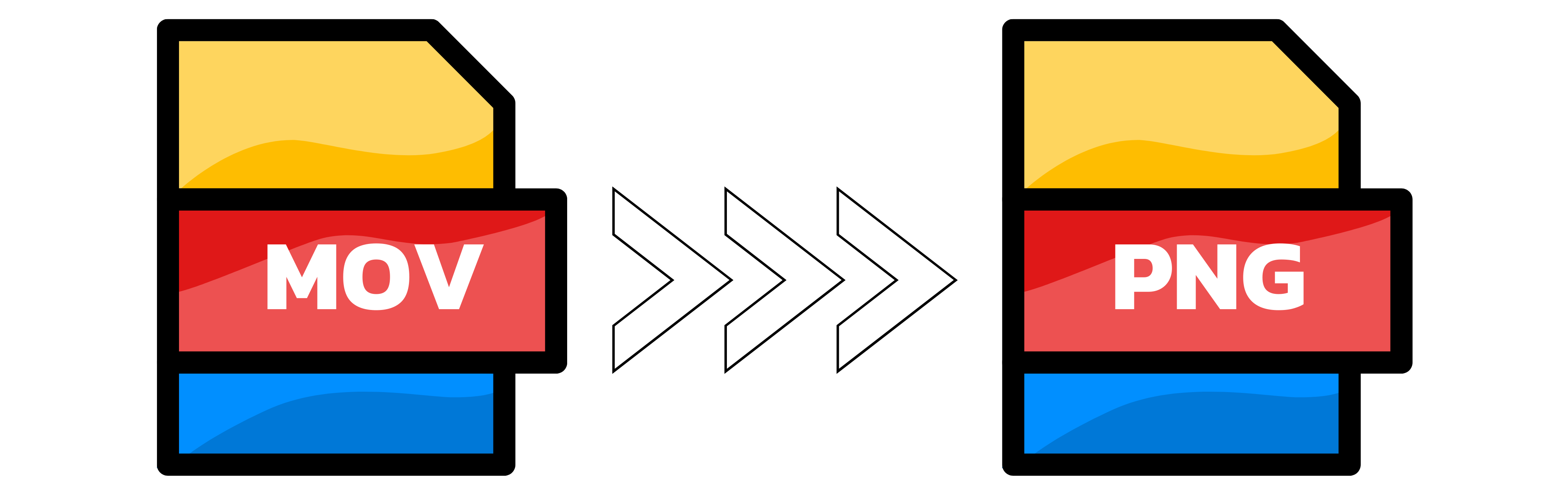
The Best MOV to PNG Converter Online
Mov Vector PNG Images, Vector Mov Icon, Mov, Document, File PNG Image