How To Convert An IMovie To MP4: Your Ultimate Guide
So here we are folks, diving deep into the world of video editing and file conversion. If you're wondering how to convert an iMovie to MP4, you've landed in the right place. Whether you're a YouTuber, a social media enthusiast, or just someone who wants to share their masterpiece with friends, converting iMovie projects to MP4 is a must-know skill. Let me break it down for ya, step by step, no BS. This is gonna be a wild ride!
Now, let’s face it—iMovie is super cool for creating videos, but sometimes you need to share your creations in a format that works everywhere. Enter MP4, the king of video formats. It’s compatible with pretty much everything under the sun. But how do you get from iMovie to MP4 without losing quality or pulling your hair out? That’s what we’re about to explore, so buckle up.
Before we dive into the nitty-gritty, let’s clear the air. Converting iMovie to MP4 is not rocket science, but it does require a bit of know-how. In this article, I’ll walk you through every step, share some tricks, and even throw in some bonus tips to make your life easier. Ready to roll? Let’s get started!
- Damon Wayans And Lisa Wayans A Family Dynasty In Comedy
- Jasper Breckinridge Johnson The Rising Star Whos Making Waves In The Industry
Why Convert iMovie to MP4?
Alright, let’s start with the basics. Why would you even want to convert an iMovie project to MP4? Well, my friend, MP4 is the golden standard when it comes to video formats. It’s lightweight, widely supported, and preserves video quality like a champ. Here’s why you should consider making the switch:
- MP4 works on almost all devices, from smartphones to smart TVs.
- It’s the preferred format for platforms like YouTube, Vimeo, and Instagram.
- Compared to other formats, MP4 strikes a perfect balance between file size and quality.
So yeah, converting iMovie to MP4 isn’t just convenient—it’s kinda essential if you want your videos to reach the masses. Now, let’s move on to the good stuff.
Step-by-Step Guide to Convert iMovie to MP4
Here’s the juicy part where we dive into the actual process. Don’t worry, it’s not as complicated as it sounds. Just follow these simple steps, and you’ll be good to go:
- Shane Deary Net Worth The Untold Story Of A Motocross Legend
- Is Enrica Cenzatti Still Alive Unveiling The Truth About This Iconic Figure
Step 1: Finish Editing Your iMovie Project
Before you think about exporting, make sure your video is picture-perfect. Trim, crop, add effects, and tweak until you’re 100% satisfied. You can’t go back once you export, so take your time. Remember, this is your masterpiece we’re talking about!
Step 2: Choose the Export Option
Once your video is ready, head over to the top menu and click on File. From there, select Share. You’ll see a bunch of options, but we’re interested in File. Click on that, and you’ll be taken to the export settings.
Step 3: Select MP4 as Your Export Format
In the export settings, you’ll see an option to choose the file format. Guess what? MP4 is right there, waiting for you. Select it, and you’re halfway there!
Step 4: Adjust Quality Settings
Now comes the fun part—choosing the quality. You can go for high, medium, or low, depending on your needs. If you’re sharing on social media or uploading to YouTube, go for high quality. For smaller files, medium works just fine. Don’t forget to check the file size before you save!
Step 5: Save Your File
Finally, pick a location to save your shiny new MP4 file. Name it something memorable, hit save, and voilà! You’ve successfully converted your iMovie project to MP4. Wasn’t that easy?
Tips and Tricks for a Flawless Conversion
Now that you know the basics, let’s talk about some pro tips to make your conversion process smoother:
- Always save a backup of your original iMovie project before exporting.
- Use the highest quality settings if you plan to edit the video further.
- Consider compressing the file after export if you need to share it online.
And hey, if you’re feeling adventurous, you can experiment with different resolutions and frame rates to find what works best for you.
Common Issues and How to Fix Them
Let’s be real—things don’t always go as planned. Here are some common issues you might face while converting iMovie to MP4 and how to fix them:
Problem 1: Export Takes Forever
This usually happens when you’re working with large files or high-quality settings. The solution? Lower the resolution or switch to medium quality. Trust me, your computer will thank you.
Problem 2: File Won’t Play on Certain Devices
Make sure you’re exporting in the correct codec. Most devices support H.264, so stick to that unless you have a specific reason not to.
Problem 3: Audio Out of Sync
This one’s rare but can happen. Try re-rendering the video or adjusting the audio settings during export. If that doesn’t work, you might need to use a third-party tool to sync the audio.
Alternative Methods to Convert iMovie to MP4
If the built-in export feature isn’t cutting it for you, there are other ways to convert iMovie to MP4. Here are a few alternatives:
Option 1: Use Third-Party Software
Tools like Handbrake or Movavi Video Converter can help you convert iMovie projects to MP4 with more advanced settings. Plus, they offer batch conversion, which is a lifesaver if you’re working on multiple files.
Option 2: Cloud-Based Converters
Platforms like CloudConvert or Online-Convert let you upload your iMovie file and convert it to MP4 online. Just be mindful of file size limits and upload speeds.
Option 3: Export as MOV First
Sometimes exporting as MOV and then converting to MP4 using a different tool can yield better results. It’s a bit of a workaround, but it works wonders in some cases.
FAQs About Converting iMovie to MP4
Got questions? Here are some answers to the most common queries about converting iMovie to MP4:
Q1: Can I Convert iMovie to MP4 on iPhone?
A1: Unfortunately, the iMovie app for iPhone doesn’t offer direct MP4 export. However, you can export as MOV and then use a third-party app to convert it to MP4.
Q2: Will Converting to MP4 Lower Video Quality?
A2: Not necessarily. As long as you use high-quality settings during export, the quality should remain intact. Just avoid compressing the file too much.
Q3: Is There a Free Way to Convert iMovie to MP4?
A3: Absolutely! The built-in export feature in iMovie is free, and tools like Handbrake offer free alternatives for more advanced conversions.
Expert Tips for Advanced Users
If you’re a power user looking to take your iMovie-to-MP4 game to the next level, here are some expert tips:
- Experiment with different codecs to find the best balance between quality and file size.
- Use metadata tags to make your MP4 files more searchable and organized.
- Consider using batch processing tools if you’re working on multiple projects at once.
And remember, practice makes perfect. The more you experiment, the better you’ll get!
Conclusion
And there you have it, folks—a complete guide on how to convert an iMovie to MP4. Whether you’re a beginner or a seasoned pro, the process is straightforward and hassle-free. Just remember to choose the right settings, keep backups, and don’t be afraid to experiment.
So, what are you waiting for? Go ahead and convert your iMovie projects to MP4. Share them with the world, and watch your audience grow. And if you found this article helpful, drop a comment below or share it with your friends. Until next time, keep creating, keep exploring, and keep converting!
Table of Contents
- Why Convert iMovie to MP4?
- Step-by-Step Guide to Convert iMovie to MP4
- Tips and Tricks for a Flawless Conversion
- Common Issues and How to Fix Them
- Alternative Methods to Convert iMovie to MP4
- FAQs About Converting iMovie to MP4
- Expert Tips for Advanced Users
- Popcorn Filx Your Ultimate Movie Streaming Companion
- Who Is Scott Eastwoods Mom Unveiling The Life Of A Hollywood Legacy
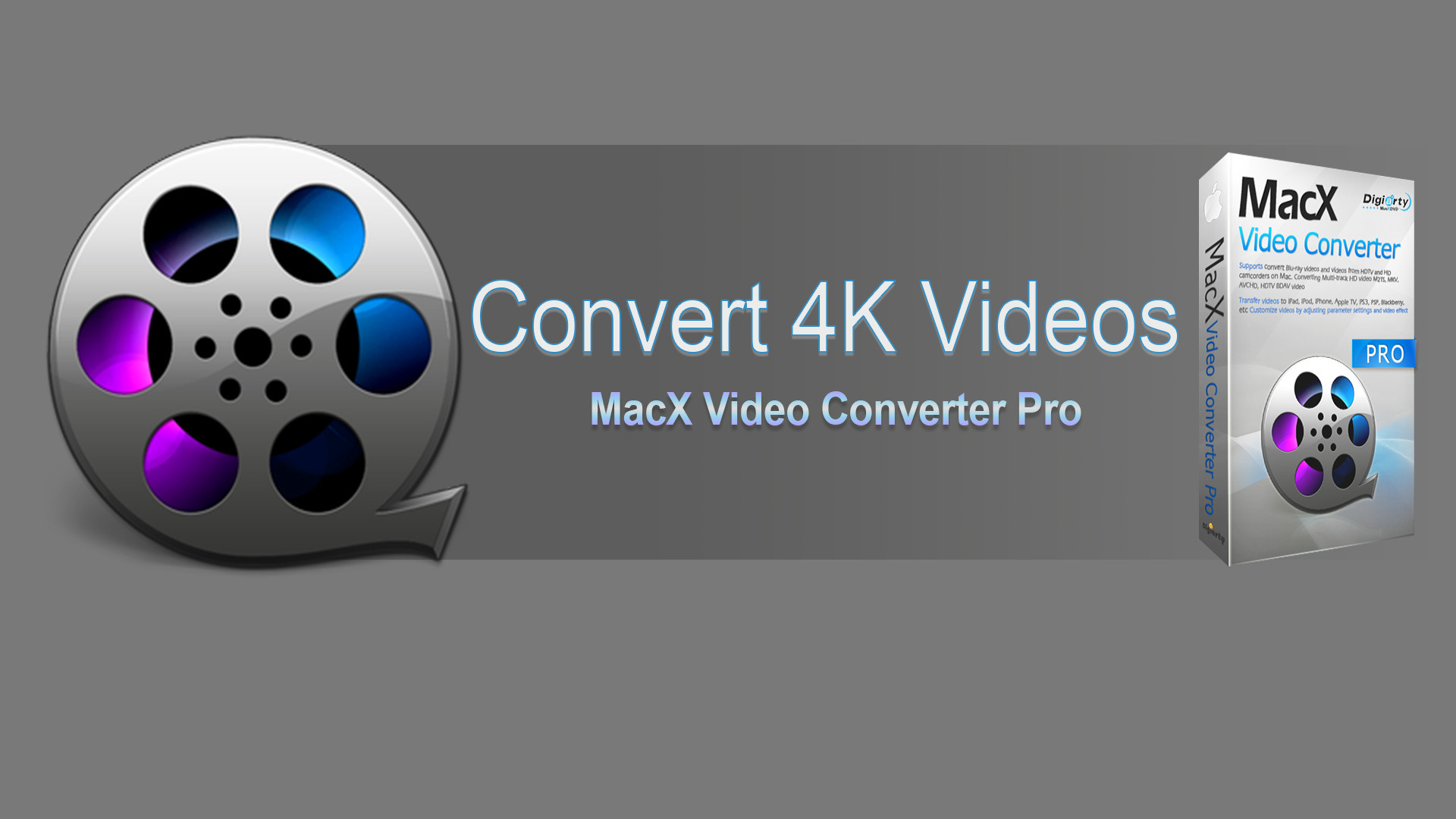
How to Convert 4K Video to Any Other Formats wikigain
How to Convert iMovie to MP4 on Mac iMovie to MP4 Converter
Easy Steps to Convert and Import MP4 to iMovie on Mac