How To Save IMovie Project To MP4: The Ultimate Guide For Beginners And Pros
Let’s face it, folks—iMovie is an absolute game-changer when it comes to video editing, but exporting your masterpiece as an MP4 file can feel like navigating a maze if you're new to this. Whether you're a student, a YouTuber, or just someone who loves to share clips with friends, knowing how to save iMovie projects as MP4 is essential. So, buckle up because we’re diving deep into this topic!
Imagine this—you’ve spent hours perfecting your video, adding transitions, sound effects, and that one epic filter that makes everything pop. Now, you want to share it with the world, but hold on—iMovie doesn’t automatically save in MP4 format. Don’t panic! We’ve got you covered with a step-by-step guide that’ll make exporting your iMovie project a breeze.
Before we dive into the nitty-gritty, let’s address the elephant in the room: why MP4? Well, it’s simple—MP4 is the universal format that works across almost all devices, platforms, and social media channels. Plus, it’s lightweight, so your videos won’t take up too much space. So, whether you’re sharing your work on YouTube, Instagram, or even sending it via email, MP4 is your best bet.
- Taylor Fritzs First Wife Unveiling The Story Behind The Tennis Stars Love Life
- Andrea Bocellis First Wife Photos A Journey Through Love Life And Legacy
Why Saving iMovie Projects as MP4 Matters
Alright, let’s get real here. iMovie is a fantastic tool, but it has its quirks. By default, iMovie saves projects in its own proprietary format, which can be a headache if you’re trying to share your work outside the Apple ecosystem. Converting your iMovie project to MP4 solves this problem and ensures compatibility with virtually any device or platform.
Here’s the kicker—MP4 isn’t just about compatibility. It’s also about quality. When you export your project as MP4, you can choose the resolution and bitrate, giving you full control over how your video looks. Whether you’re aiming for HD, 4K, or something in between, MP4 has got your back.
Understanding the Basics of iMovie
Before we jump into the exporting process, it’s important to understand how iMovie works. Think of iMovie as your digital canvas where you bring your creative ideas to life. From importing footage to adding effects, every step you take in iMovie contributes to the final product. But once you’re done editing, you need to export your project in a format that’s easy to share and view.
- Dino Guilmette Kids A Closer Look At The Family Life Of The Beloved Wrestler
- Robin Stapler Age Unveiling The Life And Legacy Of A Remarkable Figure
Now, here’s the deal—iMovie offers several export options, but MP4 is the most versatile. It’s like the Swiss Army knife of video formats, ready to tackle any challenge. Whether you’re sharing your video on social media, embedding it on a website, or simply storing it on your computer, MP4 is the way to go.
Step-by-Step Guide to Save iMovie Project to MP4
Alright, let’s cut to the chase. Here’s a step-by-step guide to help you save your iMovie project as an MP4 file:
Step 1: Open Your iMovie Project
First things first, fire up iMovie and open the project you want to export. Make sure everything is in place—your clips, transitions, and effects should all be exactly how you want them. This is your last chance to make any final tweaks before exporting.
Step 2: Choose the Export Option
Once your project is ready, click on the “Share” button in the top menu. From there, you’ll see a dropdown menu with various export options. Select “File” to proceed with exporting your project as an MP4 file.
Step 3: Set Your Export Preferences
This is where the magic happens. When you choose “File,” a new window will pop up, allowing you to set your export preferences. Here’s what you need to do:
- File Format: Choose MP4 from the dropdown menu.
- Resolution: Select the resolution that best suits your needs. For most purposes, 1080p or 4K should do the trick.
- Bitrate: Higher bitrate means better quality, but it also means larger file size. Strike a balance based on your requirements.
- Audio Settings: Make sure the audio settings are optimized for your target platform.
Step 4: Save Your MP4 File
After setting your preferences, click on “Next” and choose a location to save your MP4 file. Give it a catchy name so you can easily identify it later. Once you’re done, hit “Export” and let iMovie do its thing.
Tips and Tricks for Exporting iMovie Projects
Now that you know the basics, here are a few tips and tricks to make your exporting process smoother:
- Use iCloud for Backup: If you’re worried about losing your project, consider using iCloud to back it up. This way, you’ll always have a copy of your work, just in case.
- Optimize for Social Media: Different platforms have different requirements. For example, Instagram prefers vertical videos, while YouTube works best with horizontal ones. Adjust your settings accordingly.
- Compress Your Files: If you’re planning to share your video online, consider compressing it to reduce file size without sacrificing too much quality.
Common Issues and How to Fix Them
Let’s face it—things don’t always go as planned. Here are some common issues you might encounter while exporting your iMovie project to MP4, along with solutions:
Issue 1: Export Takes Forever
Solution: If your export process is taking ages, try reducing the resolution or bitrate. Sometimes, smaller files are easier to handle.
Issue 2: Audio Out of Sync
Solution: Check your audio settings before exporting. Make sure everything is aligned properly. If the problem persists, try re-importing your audio files.
Issue 3: File Won’t Play on Certain Devices
Solution: Ensure that the codec you’re using is compatible with the device you’re trying to play the video on. H.264 is a safe bet for most devices.
Advanced Techniques for Power Users
For those of you who want to take your iMovie skills to the next level, here are a few advanced techniques:
Technique 1: Use Custom Export Presets
Create custom export presets to save time and ensure consistency across all your projects. This way, you won’t have to set your preferences every time you export a video.
Technique 2: Batch Export
If you’re working on multiple projects, consider using batch export to save time. This allows you to export several videos at once, freeing you up to focus on other tasks.
Technique 3: Explore Third-Party Tools
While iMovie does a great job, sometimes you might need more advanced features. In such cases, consider using third-party tools like HandBrake or Adobe Premiere Pro to fine-tune your exports.
How to Save iMovie Project to MP4: A Beginner’s Perspective
For those of you who are just starting out, here’s a simplified version of the process:
- Open your iMovie project.
- Click on “Share” and select “File.”
- Choose MP4 as your file format.
- Set your resolution and bitrate.
- Save your file and export it.
See? It’s not rocket science. With a little practice, you’ll be exporting your videos like a pro in no time.
Final Thoughts and Call to Action
And there you have it—everything you need to know about how to save iMovie projects to MP4. Whether you’re a beginner or a seasoned pro, this guide has got you covered. Remember, the key is to experiment and find what works best for you.
Now, it’s your turn. Take what you’ve learned and put it into practice. Share your videos with the world and let your creativity shine. Don’t forget to leave a comment below and let us know how it went. And if you found this guide helpful, be sure to share it with your friends and check out our other articles for more tips and tricks.
Table of Contents
- Why Saving iMovie Projects as MP4 Matters
- Understanding the Basics of iMovie
- Step-by-Step Guide to Save iMovie Project to MP4
- Tips and Tricks for Exporting iMovie Projects
- Common Issues and How to Fix Them
- Advanced Techniques for Power Users
- How to Save iMovie Project to MP4: A Beginner’s Perspective
- Final Thoughts and Call to Action
Happy editing, folks! Let’s make some magic happen.
- Solarmovie Not Loading Herersquos The Fix Yoursquove Been Waiting For
- Alexis Maas The Rising Star Whorsquos Turning Heads In Hollywood

How to Burn iMovie Projects to DVD Complete Guide
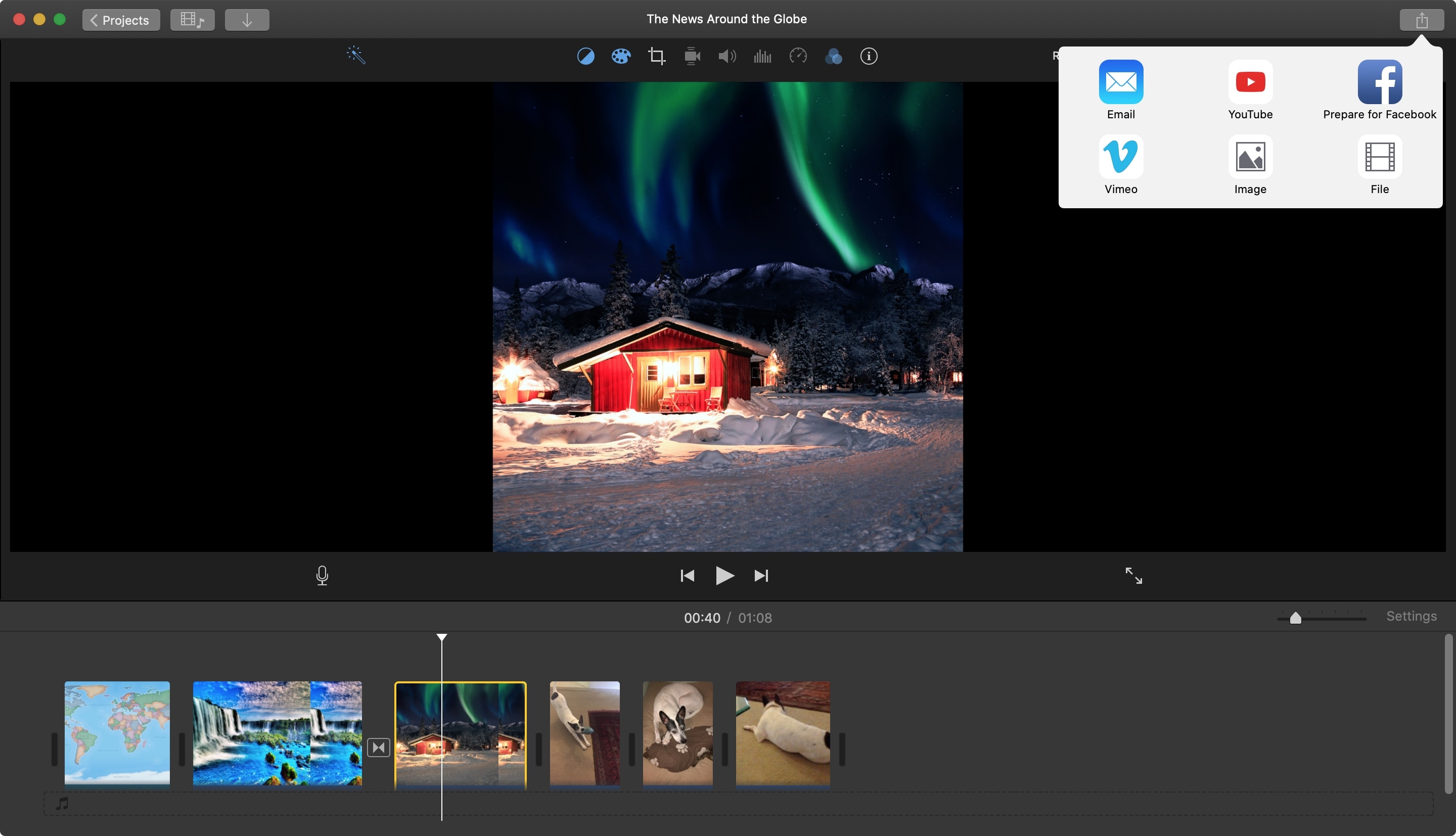
How to save an imovie iongasm

+18 How To Save Imovie Mp4 New Hutomo