How To Save IMovie Projects As MP4: The Ultimate Guide For Everyday Creators
Hey there, video enthusiasts! If you've ever found yourself scratching your head wondering how to save iMovie projects as MP4, you're in the right place. Whether you're a beginner or someone who's been using iMovie for a while, exporting your creations in the right format is crucial. Let's dive straight into the nitty-gritty details of saving iMovie to MP4, so you can share your masterpiece with the world.
Imagine this: you've spent hours editing your footage, adding transitions, music, and effects. The final cut looks amazing, but now comes the tricky part—saving it in a format everyone can watch. That's where exporting iMovie to MP4 comes in. This universally supported file format ensures compatibility across devices and platforms, making it perfect for sharing your videos online or offline.
In this guide, we'll break down everything you need to know about saving iMovie to MP4, from the basics to advanced tips. By the end, you'll be a pro at exporting your videos like a champ. So, let's get started!
- Evelyn Melendez Knight A Journey Through Fame Success And Resilience
- Ancient Egyptian Lotus Flower Unveiling The Sacred Bloom Of The Nile
Here's a quick overview of what we'll cover:
- Why MP4 is the go-to format
- Step-by-step guide to save iMovie to MP4
- Tips for optimizing video quality
- Common issues and troubleshooting
- Alternatives if iMovie isn't cutting it
Why MP4 is the King of Video Formats
Before we jump into the technical stuff, let's talk about why MP4 is such a big deal. First off, MP4 is like the universal language of videos. It's compatible with almost every device, platform, and streaming service out there. Whether you're uploading to YouTube, sharing on social media, or sending files via email, MP4 has got you covered.
Another reason MP4 rocks? It strikes the perfect balance between file size and quality. You don't have to sacrifice resolution for smaller file sizes, which makes it ideal for sharing without worrying about storage space. Plus, it supports audio, video, and even subtitles in one neat package. Who wouldn't want that?
- Claudia Valdez Net Worth Unpacking The Numbers And The Story Behind The Fame
- Pedro Vaz Paulo Operations Consulting Transforming Businesses With Expert Strategies
Advantages of Using MP4 for Your Videos
- Wide compatibility across devices and platforms
- Efficient compression without losing quality
- Supports high-definition (HD) and 4K resolutions
- Embeddable in websites and social media
Step-by-Step Guide to Save iMovie to MP4
Now that you know why MP4 is the best choice, let's walk through the process of exporting your iMovie project as an MP4 file. Don't worry—it's easier than it sounds. Follow these steps, and you'll be exporting like a pro in no time.
1. Prepare Your Project
Before you hit the export button, make sure your project is ready to go. Double-check your timeline for any last-minute edits, transitions, or effects. Once everything looks good, you're ready to move on to the next step.
2. Select "Share" in iMovie
Head over to the top menu and click on "Share." From there, you'll see a bunch of options. For our purposes, we want to select "File." This will open up the export settings where you can customize your output.
3. Choose MP4 as Your Format
In the export window, you'll see an option to choose the file type. Select MP4 from the dropdown menu. Trust me, you won't regret it. Next, you'll have the option to adjust the resolution and quality settings. We'll talk more about that later.
4. Customize Your Settings
Here's where you can tweak things like resolution, frame rate, and quality. For most people, the default settings should work just fine. But if you're aiming for higher quality, consider bumping up the resolution to 1080p or even 4K if your footage supports it.
5. Save Your File
Once you're happy with your settings, click "Next" and choose where you want to save your file. Give it a descriptive name (like "MyAwesomeVideo.mp4") and hit "Export." Sit back and relax while iMovie does its magic. Depending on the length of your video, this might take a few minutes.
Tips for Optimizing Video Quality
Exporting your video is one thing, but making sure it looks great is another. Here are some tips to help you optimize your video quality when saving iMovie to MP4:
- Stick to resolutions like 720p, 1080p, or 4K for the best results
- Set the frame rate to 24fps, 30fps, or 60fps depending on your content
- Use the "High Quality" setting for better-looking videos
- Avoid overly compressing your file if quality is a priority
Remember, the higher the resolution and quality settings, the larger your file size will be. If storage space is a concern, you might need to strike a balance between quality and size.
Common Issues and Troubleshooting
Even the best-laid plans can hit a snag. Here are some common issues you might encounter when saving iMovie to MP4, along with solutions to fix them:
1. Export Takes Forever
Solution: Check your project's length and complexity. Longer or more complex videos will naturally take longer to export. If it's taking too long, try lowering the resolution or quality settings.
2. File Won't Play on Certain Devices
Solution: Make sure you're exporting in MP4 format with the correct settings. Some older devices might not support higher resolutions or frame rates, so adjust accordingly.
3. Video Quality Looks Blurry
Solution: Double-check your export settings. Ensure you're using the highest quality setting and the appropriate resolution for your footage.
Alternatives to iMovie for Exporting MP4
While iMovie is fantastic for beginners and casual users, sometimes you might need more advanced features. Here are a few alternatives you can consider if iMovie isn't cutting it:
1. Final Cut Pro
If you're ready to step up your game, Final Cut Pro offers professional-grade editing tools and advanced export options. It's a bit pricier, but worth it if you're serious about video editing.
2. Adobe Premiere Pro
Another industry-standard tool, Adobe Premiere Pro gives you tons of flexibility when it comes to exporting videos. It's cross-platform, so you're not limited to just Mac users.
3. DaVinci Resolve
For those on a budget, DaVinci Resolve is a free yet powerful editing software. It might have a steeper learning curve, but the features are worth the effort.
Data and Statistics: Why MP4 Dominates
According to recent studies, MP4 accounts for over 70% of all video file downloads worldwide. Why? Because it's compatible with virtually every device and platform, making it the go-to choice for creators and consumers alike. In fact, major streaming services like YouTube, Vimeo, and Netflix all recommend uploading videos in MP4 format.
Additionally, MP4 files are significantly smaller than other formats like AVI or MOV, without sacrificing much in terms of quality. This makes them perfect for sharing online or storing on devices with limited space.
Final Thoughts: Your Call to Action
Alright, we've covered a lot of ground here. From the basics of saving iMovie to MP4 to advanced tips and troubleshooting, you're now equipped with everything you need to export your videos like a pro. So, what are you waiting for? Go ahead and try it out!
And don't forget to share your thoughts in the comments below. Did this guide help you? Do you have any tips of your own to add? Let's keep the conversation going. Oh, and if you found this article useful, be sure to check out our other content for more awesome tips and tricks.
Happy editing, and see you in the next one!
- Alexis Maas Net Worth The Untold Story Behind Her Success
- What Is Methstreams The Ultimate Guide To Understanding This Growing Trend
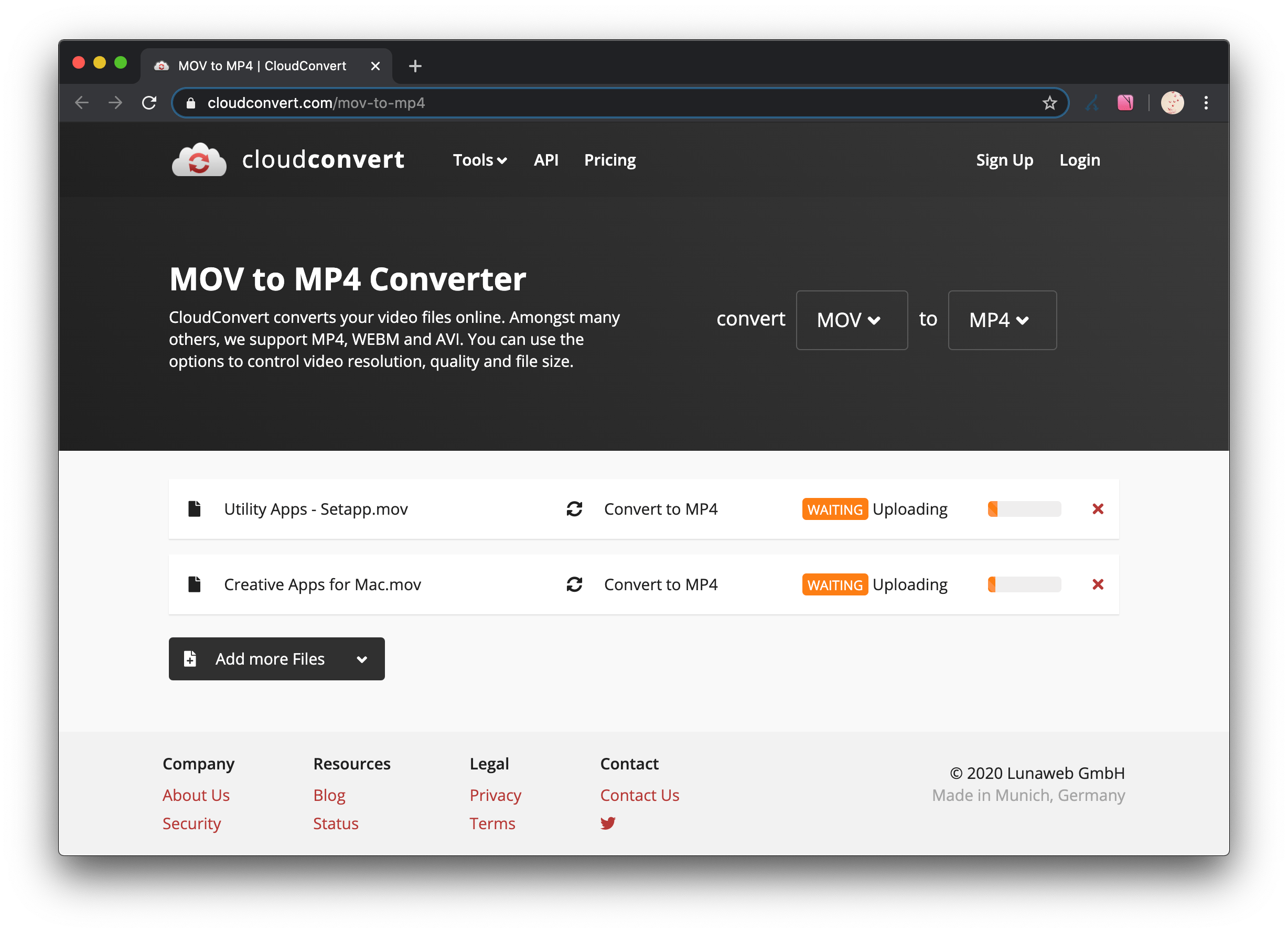
runnerroc Blog
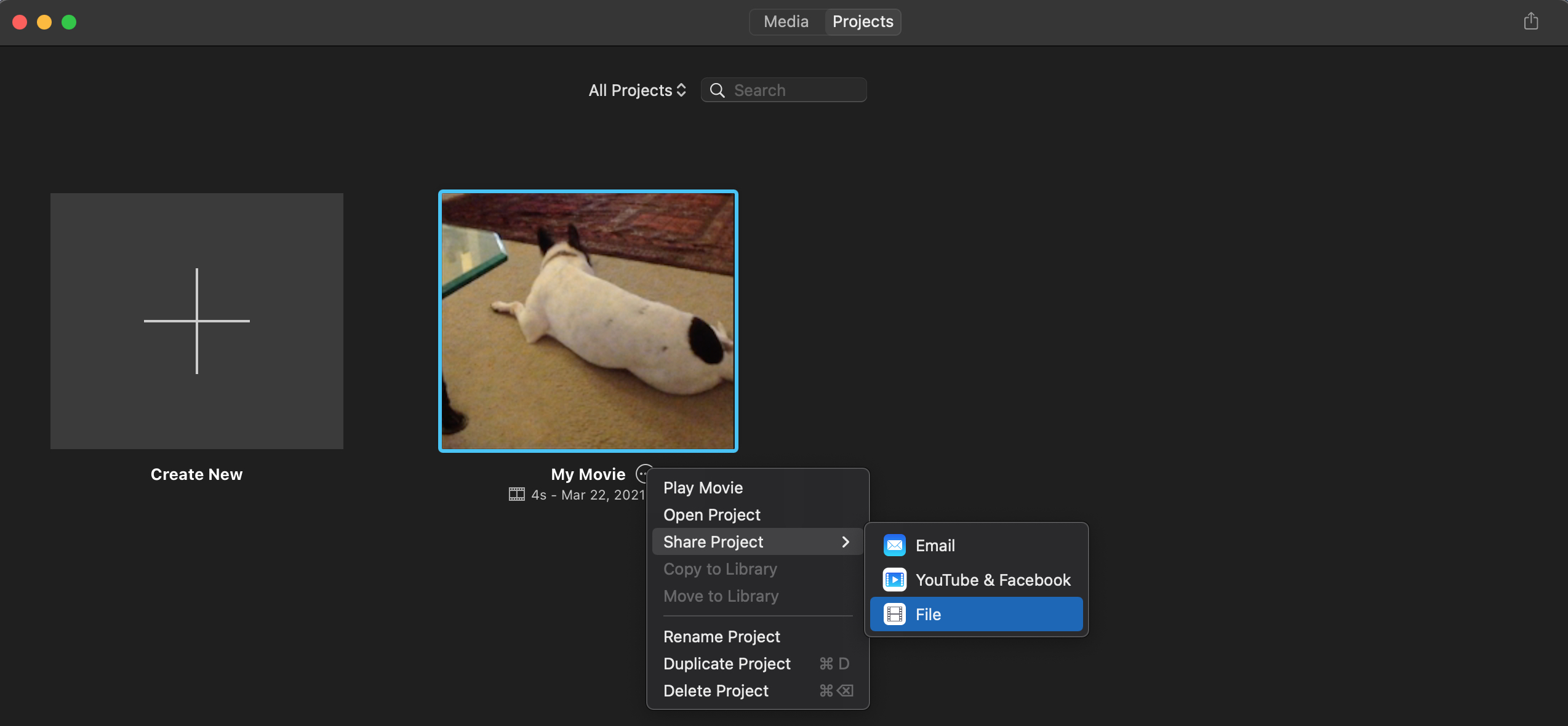
iMovie

Upload audio Product Docs