How To Convert IMovie To MP4: A Step-by-Step Guide For Video Editing Enthusiasts
Hey there, video creators! If you've been diving into the world of video editing on macOS, chances are you've stumbled upon iMovie. It's like the unsung hero of Apple’s creative suite, but here's the thing—iMovie projects don’t save in the widely used MP4 format by default. So, how do you convert iMovie to MP4? Let’s dive in, shall we? This guide will walk you through everything you need to know about converting your iMovie projects into MP4, step by step. No fluff, just pure gold.
Before we get our hands dirty, let’s talk about why converting iMovie to MP4 is such a big deal. MP4 is like the universal language of video sharing—it works across almost every platform, from YouTube to Vimeo, and even social media. But here's the kicker: iMovie exports in MOV format by default, which can be a bit finicky when you're trying to upload your masterpiece to the web. Don't worry, though—we've got your back.
By the time you finish reading this article, you’ll be a pro at converting iMovie projects to MP4. You’ll learn all the ins and outs, from the basic settings to advanced tips that’ll make your videos look like they were edited by Hollywood pros. So grab your coffee, and let's get started!
- Cracking The Code Part Of A Flight Crossword Clue Unveiled
- Andrew Zimmern Divorce The Untold Story Behind The Split
Table of Contents:
- Why Convert iMovie to MP4?
- iMovie Basics: Understanding the Format
- Exporting Settings for MP4 Conversion
- Ensuring File Compatibility
- Using Third-Party Tools for Conversion
- Tips and Tricks for Better MP4 Conversion
- Common Issues and How to Fix Them
- Best Practices for Video Editing
- Comparison: iMovie vs Other Editing Software
- Wrapping It Up
Why Convert iMovie to MP4?
Let’s face it, folks—MOV files just don’t cut it when it comes to sharing your videos online. Sure, they’re great for editing and maintaining high-quality footage, but they’re not exactly user-friendly when it comes to uploading. MP4, on the other hand, is like the Swiss Army knife of video formats. It’s lightweight, compatible with almost every platform, and retains decent quality. So, converting iMovie to MP4 is more than just a preference—it’s a necessity.
Advantages of MP4 Over MOV
Here’s a quick rundown of why MP4 is the go-to format for video sharing:
- Fist Bump Nyt The Ultimate Guide To Understanding The Trend
- Andrea Bocellis First Wife Photos A Journey Through Love Life And Legacy
- Compatibility: Works on almost every device and platform.
- File Size: Smaller file size without significant loss in quality.
- Streaming: Optimized for online streaming services like YouTube and Vimeo.
iMovie Basics: Understanding the Format
Before we dive into the conversion process, let’s take a moment to understand what makes iMovie tick. iMovie is Apple’s flagship video editing software, and it’s designed to be user-friendly while still packing a punch. However, its default export format, MOV, can sometimes throw a wrench in your plans if you’re looking to share your videos online.
MOV files are great for maintaining high-quality video and audio, but they’re not exactly portable. That’s where MP4 comes in. By converting iMovie to MP4, you’re essentially translating your video into a language that the entire internet understands.
Exporting Settings for MP4 Conversion
Now, let’s get into the nitty-gritty of how to convert iMovie to MP4. The process is pretty straightforward, but there are a few settings you’ll want to tweak to ensure your video looks its best.
Step-by-Step Guide:
- Open your iMovie project.
- Click on the “Share” button in the top menu.
- Select “File” from the dropdown menu.
- In the export window, choose “MP4” as your format.
- Adjust the resolution and quality settings to suit your needs.
- Click “Next” and save your file to the desired location.
Voilà! You’ve successfully converted your iMovie project to MP4. But wait, there’s more. Let’s talk about some additional settings you might want to consider.
Ensuring File Compatibility
When exporting your iMovie project to MP4, it’s important to ensure that your file is compatible with the platforms you plan to upload it to. For example, YouTube recommends using H.264 encoding with a resolution of 1080p for optimal viewing. Here’s how you can tweak your settings:
- Encoding: Choose H.264 for maximum compatibility.
- Resolution: Stick to 1080p or 720p for most platforms.
- Frame Rate: Set to 30fps or 60fps depending on your content.
These settings will ensure that your video looks great and plays smoothly on any platform.
Using Third-Party Tools for Conversion
Sometimes, iMovie’s built-in export settings just don’t cut it. In those cases, you might want to consider using a third-party tool to convert your iMovie project to MP4. There are plenty of great options out there, but here are a few of our favorites:
- HandBrake: A free and open-source tool that offers advanced encoding options.
- Adobe Media Encoder: A powerful tool for professionals, offering a wide range of export options.
- Format Factory: A user-friendly tool that supports a wide variety of formats.
These tools can help you fine-tune your export settings and achieve the perfect balance between quality and file size.
Tips and Tricks for Better MP4 Conversion
Now that you know the basics of converting iMovie to MP4, let’s talk about some advanced tips and tricks to take your videos to the next level.
Pro Tips:
- Compress Your Videos: Use tools like HandBrake to compress your files without losing quality.
- Optimize for Social Media: Adjust your aspect ratio and resolution to fit the platform you’re uploading to.
- Add Subtitles: Make your videos more accessible by adding subtitles in MP4 format.
These tips will help you create videos that not only look great but also perform well on any platform.
Common Issues and How to Fix Them
Even the best-laid plans can go awry sometimes. Here are some common issues you might encounter when converting iMovie to MP4, and how to fix them:
- File Won’t Export: Make sure your project is saved and all assets are properly linked.
- Quality Issues: Check your export settings and adjust the resolution and bitrate.
- Playback Problems: Ensure that your file is encoded in a compatible format.
By addressing these issues early on, you can save yourself a lot of headaches down the road.
Best Practices for Video Editing
Video editing is as much an art as it is a science. Here are some best practices to keep in mind when working with iMovie:
- Organize Your Assets: Keep your clips, audio, and graphics well-organized for easy access.
- Use Transitions Sparingly: Too many transitions can make your video look amateurish.
- Experiment with Effects: Don’t be afraid to try out different effects to see what works best.
These practices will help you create videos that are not only technically sound but also visually appealing.
Comparison: iMovie vs Other Editing Software
While iMovie is a great tool for beginners, it’s not the only game in town. Here’s how it stacks up against some of its competitors:
- Adobe Premiere Pro: A professional-grade editor with advanced features.
- Final Cut Pro: Apple’s premium video editing software, perfect for pros.
- DaVinci Resolve: A free and powerful editor with a steep learning curve.
Each of these tools has its own strengths and weaknesses, so it’s important to choose the one that best suits your needs.
Wrapping It Up
So there you have it, folks—a comprehensive guide to converting iMovie to MP4. Whether you’re a seasoned pro or just starting out, these tips and tricks will help you create videos that look great and perform well on any platform. Remember, the key to successful video editing is experimentation and practice. So keep pushing the boundaries and see where your creativity takes you.
Before you go, don’t forget to leave a comment and let us know how this guide helped you. And if you found it useful, feel free to share it with your friends and followers. Happy editing, and we’ll see you in the next one!
- Debra Lin The Inspiring Journey Of A True Changemaker
- Who Is Lisa Boyer Married To The Inside Scoop Yoursquove Been Waiting For
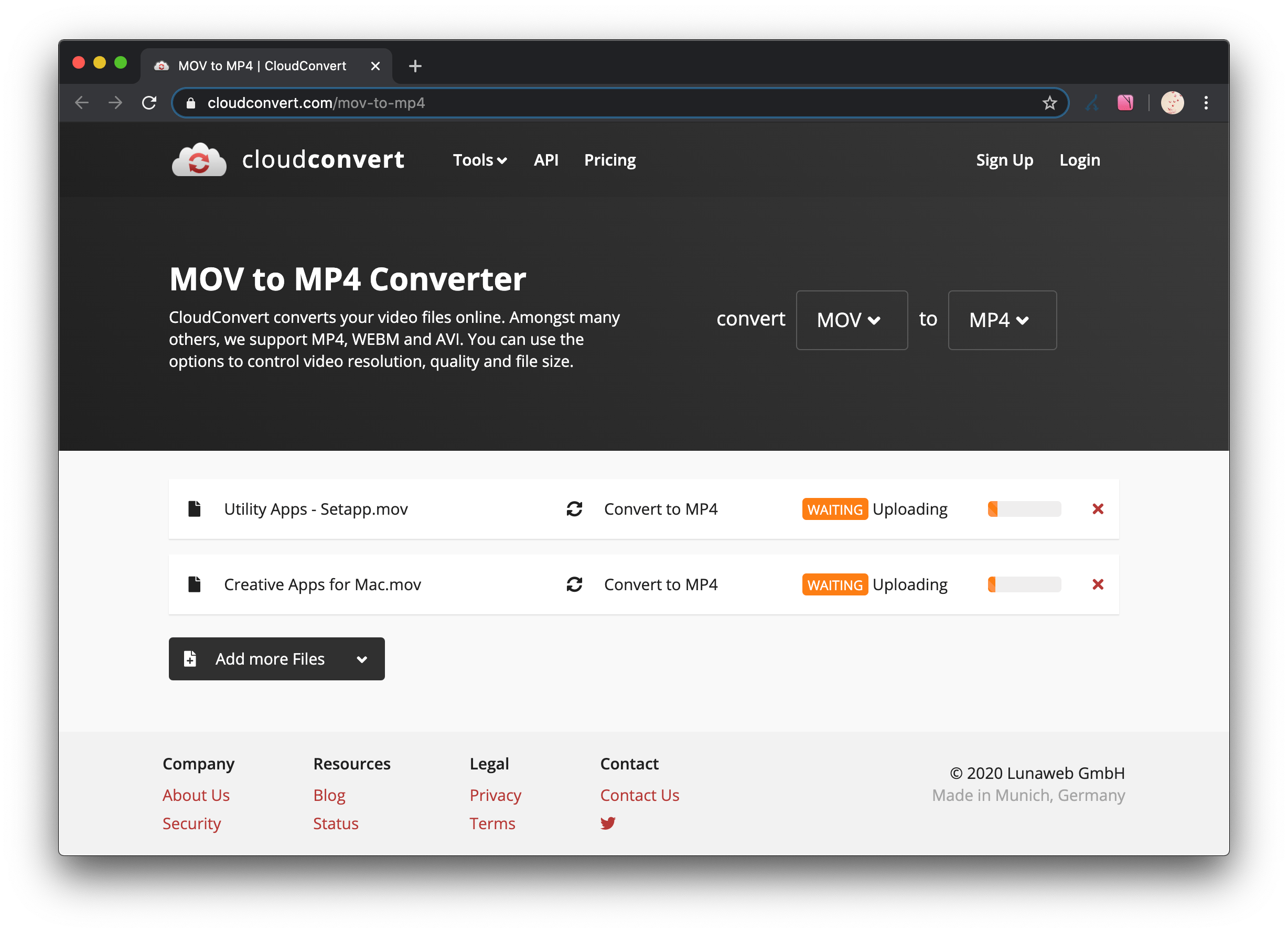
runnerroc Blog
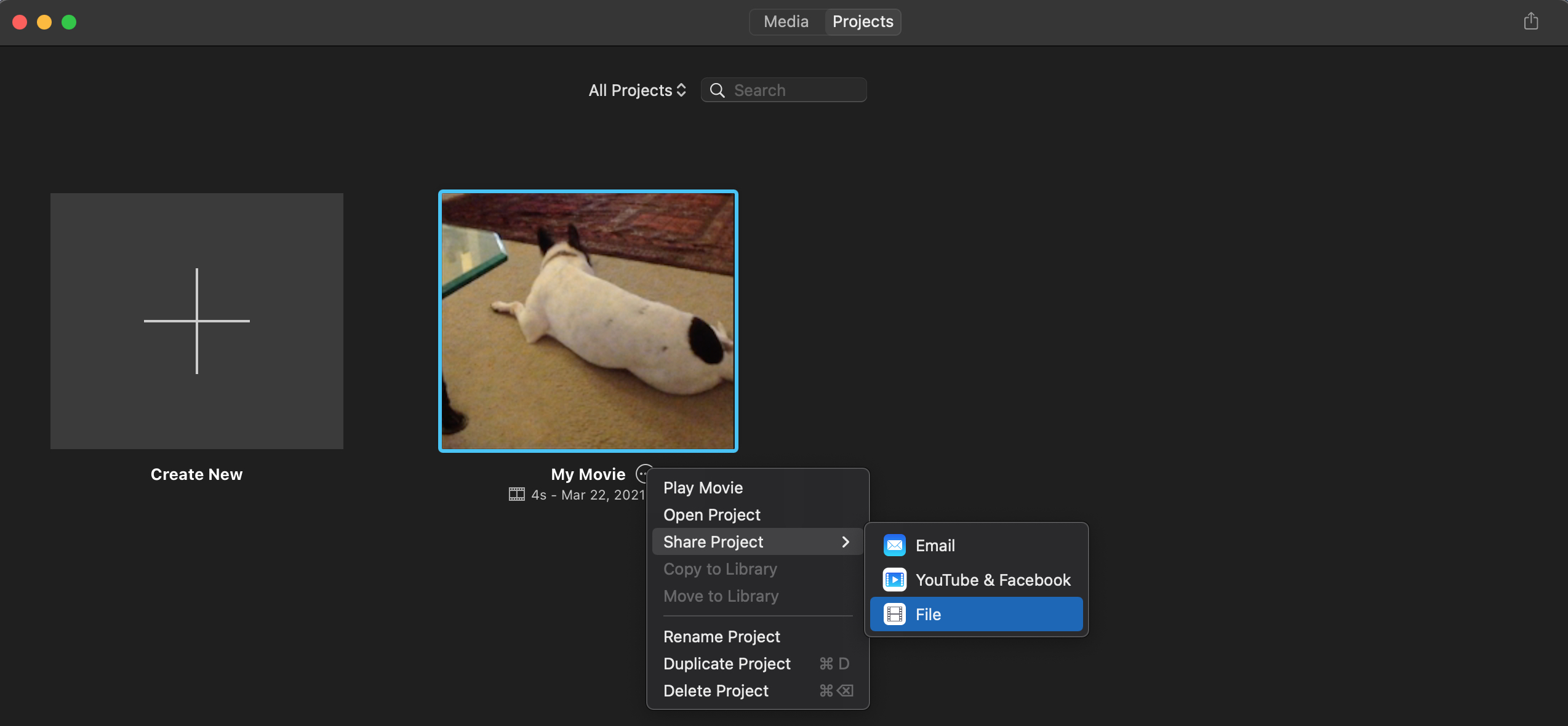
iMovie
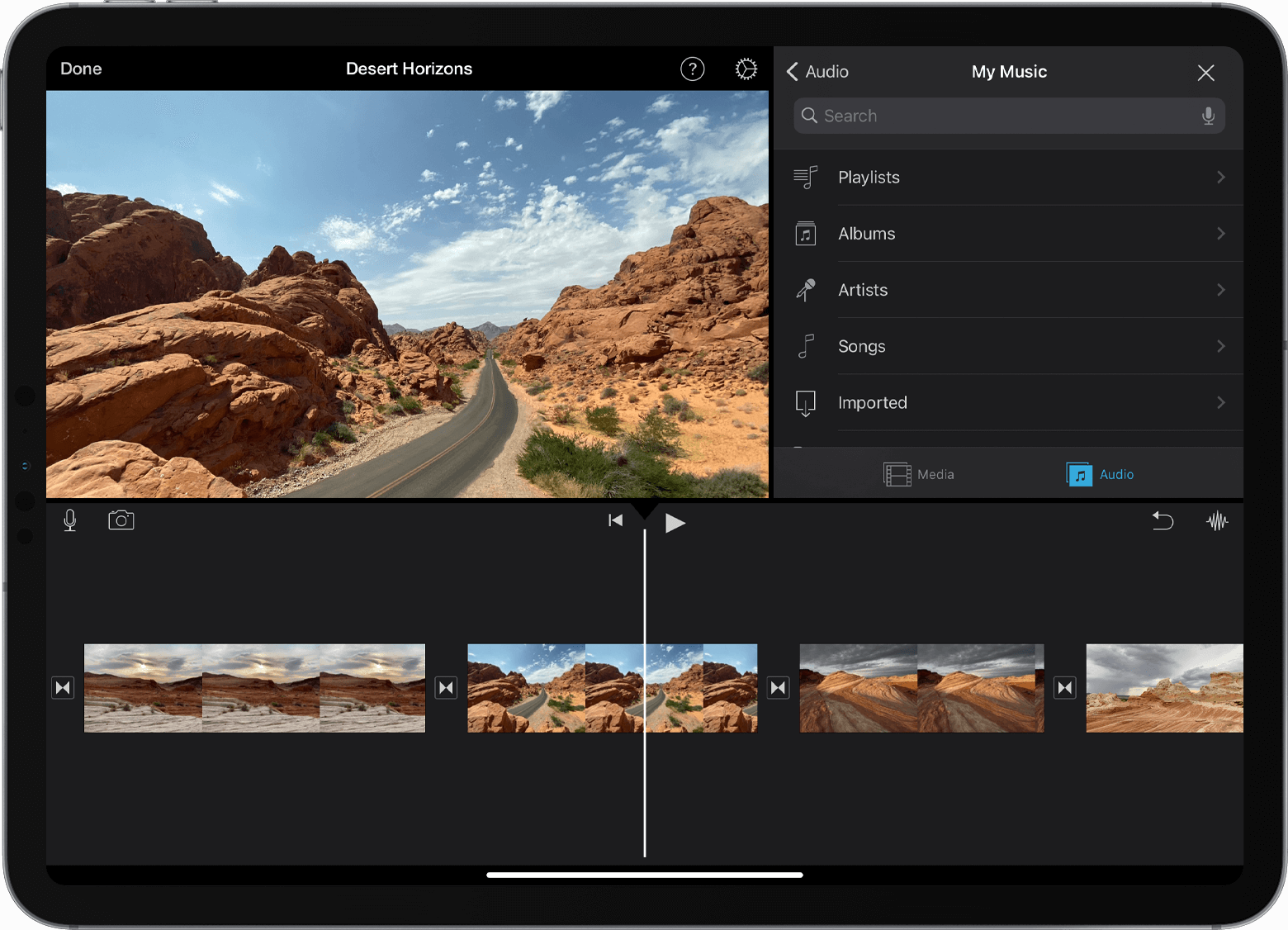
Add songs and other audio files to your iMovie project Apple Support