How To Convert From M4A To MP3 In ITunes: The Ultimate Guide
Alright folks, let’s get right into it. If you’ve ever found yourself scratching your head wondering how to convert from M4A to MP3 in iTunes, you’re not alone. This little audio conversion task can seem tricky at first, but don’t sweat it—I’m here to break it down step by step. Whether you’re a music enthusiast trying to organize your playlist or just need your audio files in a more compatible format, this guide’s got you covered. Let’s dive into the world of audio formats, shall we?
Now, why does converting from M4A to MP3 matter so much? Well, it’s simple. M4A files are great for quality, but when it comes to sharing or playing on devices that only support MP3, you might hit a snag. Luckily, iTunes makes this process pretty straightforward once you know the ropes. So, buckle up, because we’re about to explore everything you need to know to convert those pesky M4A files into MP3s.
And trust me, this isn’t just another tech article filled with jargon. We’re keeping it real, breaking it down like we’re having a casual chat over coffee. By the end of this, you’ll be an expert at converting M4A to MP3 using iTunes. Let’s roll!
- Jessica Aldean Age The Real Story Behind The Star
- Hallie Gnatovich On Destination Truth The Mysterious Journey
Table of Contents
- Introduction to M4A and MP3 Formats
- Why Convert from M4A to MP3?
- iTunes: The Conversion Tool You Already Have
- Step-by-Step Guide to Convert M4A to MP3 in iTunes
- Common Issues and How to Fix Them
- Alternatives to iTunes for M4A to MP3 Conversion
- Tips and Tricks for Seamless Conversion
- Comparison Between M4A and MP3
- Frequently Asked Questions
- Conclusion and Next Steps
Introduction to M4A and MP3 Formats
First things first, let’s talk about the stars of the show: M4A and MP3. These two audio formats are like cousins in the digital world, each with its own set of strengths and quirks. M4A files are often used for lossless audio, meaning they preserve the original quality of the sound. On the other hand, MP3s are the OGs of digital audio, widely supported by almost every device out there.
But here’s the deal: while M4A is awesome for quality, its compatibility is limited compared to MP3. If you’re looking to share your music across different platforms or devices, converting from M4A to MP3 is often the way to go. And guess what? iTunes has got your back with this.
Why Convert from M4A to MP3?
You might be wondering, "Why bother converting in the first place?" Well, my friend, there are a bunch of reasons why you’d want to switch from M4A to MP3. For starters, MP3 is like the universal language of audio files. Almost every device, app, and platform understands it, which makes it super convenient for sharing and playback.
- Who Is Scott Eastwoods Mom Unveiling The Life Of A Hollywood Legacy
- Daniel Arellanes The Rising Star You Need To Know About
Plus, if you’re dealing with storage limitations, MP3 files tend to be smaller in size compared to M4A, without sacrificing too much quality. So, if you’re trying to free up some space on your phone or external drive, converting to MP3 could be a game-changer.
Key Benefits of MP3 Over M4A
- Wider compatibility with devices and apps.
- Smaller file sizes for easier storage and sharing.
- Universal support across platforms.
iTunes: The Conversion Tool You Already Have
Now, let’s talk about our trusty sidekick in this whole conversion process: iTunes. If you’re already an Apple user, chances are you’ve got iTunes installed on your computer. And guess what? It’s not just for managing your music library—it’s also a powerful tool for converting audio files.
iTunes comes equipped with an audio settings feature that lets you choose the format you want your files in. Whether you’re converting from M4A to MP3 or vice versa, iTunes makes it a breeze. So, before we dive into the nitty-gritty of the conversion process, make sure you’ve got the latest version of iTunes installed. Trust me, it’s worth the upgrade.
Step-by-Step Guide to Convert M4A to MP3 in iTunes
Alright, here’s the part you’ve been waiting for: the step-by-step guide to convert your M4A files to MP3 using iTunes. Follow along closely, and you’ll be a pro in no time.
Step 1: Open iTunes and Access Preferences
First things first, fire up iTunes on your computer. Once it’s open, head over to the top menu and click on Preferences. This is where the magic happens.
Step 2: Set Import Settings to MP3
In the Preferences window, navigate to the Import Settings tab. Here, you’ll see an option to choose the format for imported files. Select MP3 Encoder from the dropdown menu. Boom! You’ve just set iTunes to convert all your files to MP3.
Step 3: Create MP3 Version of Your M4A Files
Now, find the M4A files you want to convert in your iTunes library. Right-click on the file and select Create MP3 Version. iTunes will do its thing, and before you know it, you’ll have a shiny new MP3 file ready to go.
Common Issues and How to Fix Them
Of course, no tech process is without its hiccups. Here are a few common issues you might encounter when converting from M4A to MP3 in iTunes, along with some quick fixes.
Issue 1: Files Not Converting
If you’re having trouble with your files not converting, double-check your import settings. Make sure MP3 Encoder is selected and try again. If the problem persists, it might be worth reinstalling iTunes to ensure everything’s running smoothly.
Issue 2: Quality Loss
Some users report noticing a drop in audio quality after conversion. To minimize this, adjust the bitrate settings in iTunes’ import preferences. A higher bitrate will preserve more of the original quality.
Alternatives to iTunes for M4A to MP3 Conversion
While iTunes is a solid choice for converting M4A to MP3, it’s not the only option out there. If you’re looking for alternatives, there are a few other tools you can try.
Option 1: VLC Media Player
VLC is a versatile media player that also doubles as a converter. Simply open your M4A file in VLC, go to the Convert/Save option, and select MP3 as the output format. Easy peasy.
Option 2: Online Converters
If you’re not into downloading software, there are plenty of online converters available. Just upload your M4A file, select MP3 as the output format, and let the website handle the rest. Just be cautious about uploading sensitive files to third-party platforms.
Tips and Tricks for Seamless Conversion
Here are a few tips and tricks to make your M4A to MP3 conversion process smoother:
- Always back up your original files before converting.
- Experiment with different bitrate settings to find the perfect balance between quality and file size.
- Use playlists to batch convert multiple files at once.
Comparison Between M4A and MP3
Let’s take a moment to compare M4A and MP3 in a bit more detail. While both formats have their strengths, they cater to different needs.
M4A shines when it comes to audio quality, making it ideal for audiophiles and those who prioritize sound fidelity. MP3, on the other hand, is all about convenience and compatibility, making it perfect for everyday use and sharing.
Frequently Asked Questions
Here are some common questions folks have about converting from M4A to MP3 in iTunes:
Q: Can I convert M4A files protected by DRM?
A: Unfortunately, DRM-protected files can’t be converted directly. You’ll need to remove the DRM first, which might involve purchasing the files again from a non-DRM source.
Q: Will converting to MP3 reduce the file size?
A: Yes, MP3 files are generally smaller than M4A files, making them more storage-friendly.
Conclusion and Next Steps
And there you have it, folks. Converting from M4A to MP3 in iTunes doesn’t have to be a headache. With the right steps and a bit of patience, you’ll have your files ready to go in no time. Remember, the key is to set your import settings correctly and let iTunes do the heavy lifting.
So, what are you waiting for? Give it a try and see how easy it is. And if you’ve got any questions or run into issues, drop a comment below. I’d love to hear from you and help you out. Happy converting, and keep the music playing!
- Did Gabriel Iglesias Cheat On His Wife The Truth Behind The Laughter
- Fluffy Iglesias Girlfriend The Untold Story Youve Been Waiting For
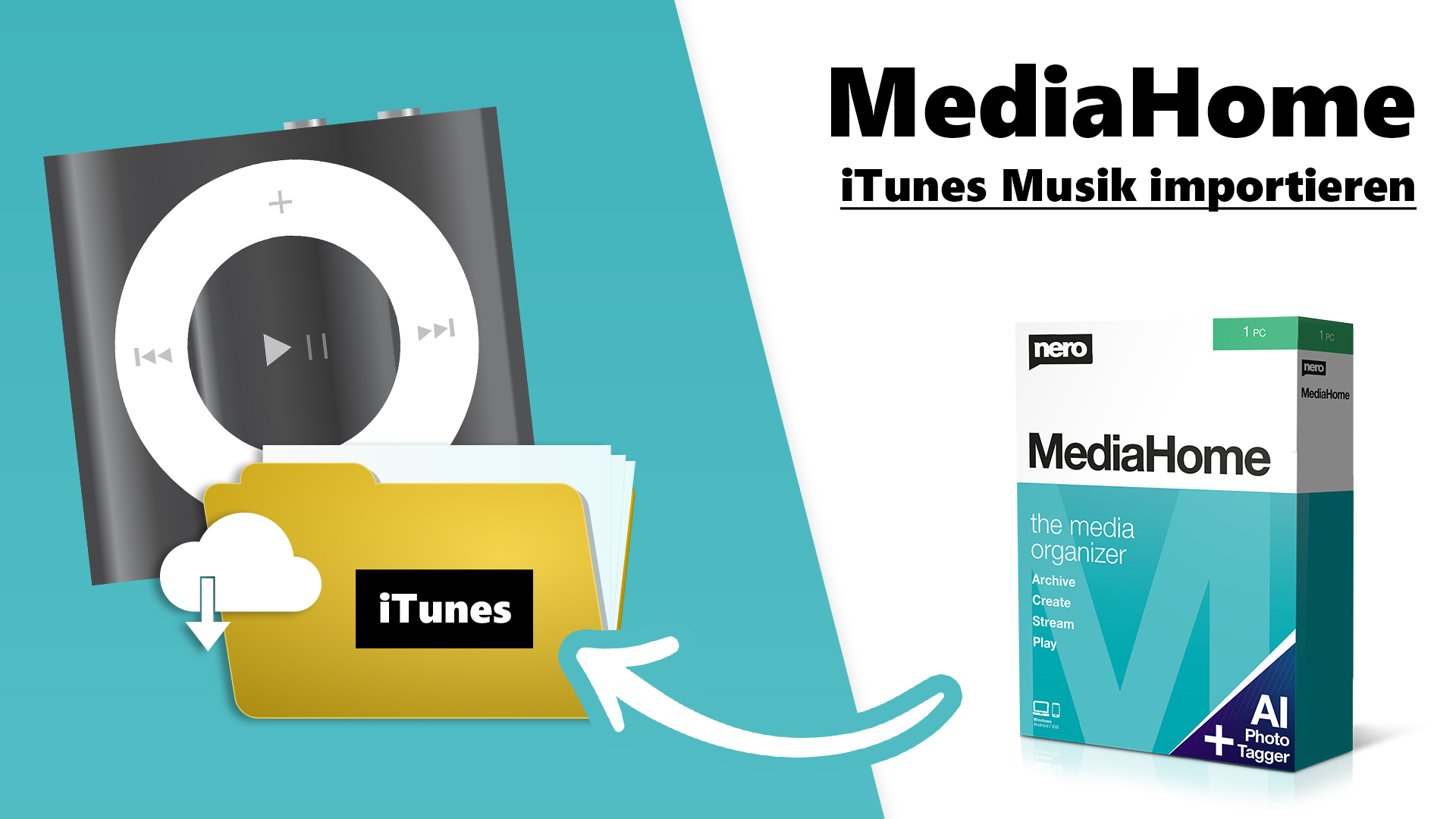
Convert audio to MP3
M4A & AAC Convert M4A to AAC using iTunes and the Best AAC Converter
M4A & AAC Convert M4A to AAC using iTunes and the Best AAC Converter