How To Convert An IMovie To MP4: A Beginner's Guide That Even Your Grandma Can Follow
Let’s be real here, folks. If you’ve ever dabbled with iMovie, you know it’s a powerful tool for creating stunning videos on your Mac or iOS device. But here’s the kicker: when you’re done editing, you might find yourself scratching your head wondering how to convert iMovie projects into MP4 format. Why MP4, you ask? Because it’s the universal language of video files—compatible with everything from YouTube to your old-school DVD player. So, buckle up, because we’re diving deep into the world of iMovie-to-MP4 conversion.
Now, before you start panicking, let me reassure you—it’s not rocket science. In fact, converting iMovie projects to MP4 is easier than making a cup of coffee (well, unless you’re me, and then making coffee is a daily struggle). Whether you’re a tech-savvy pro or someone who still uses Windows XP, this guide has got your back. We’ll break it down step by step, so you can confidently convert your iMovie projects without losing your mind.
Here’s the deal: we’re going to cover everything from the basics of iMovie to the nitty-gritty of exporting files in MP4 format. By the time you finish reading this, you’ll be exporting videos like a pro and impressing all your friends at dinner parties. So, grab your favorite snack, sit back, and let’s get started on this iMovie-to-MP4 adventure.
- Where Is Yellow Spring Road Located Uncovering The Hidden Gem
- Was Johnny Mathis Gay Unveiling The Truth Behind The Legend
What is iMovie and Why Should You Care?
First things first, let’s talk about what iMovie actually is. For those of you who’ve been living under a rock, iMovie is Apple’s very own video editing software. It’s free, user-friendly, and packed with features that make editing videos a breeze. From cutting clips to adding cool transitions, iMovie has got you covered.
But why should you care about iMovie? Well, because it’s one of the easiest ways to create professional-looking videos without breaking the bank. Plus, it integrates seamlessly with other Apple products, making your life so much easier. Now, if you’re wondering why you need to convert iMovie projects to MP4, it’s simple—MP4 is the most widely supported video format out there. Think of it as the Esperanto of video files.
Why Convert iMovie to MP4?
Alright, so you’ve created this amazing video in iMovie, but now what? Chances are, you want to share it with the world—or at least with your mom. And that’s where MP4 comes in. Here are a few reasons why converting iMovie to MP4 is a no-brainer:
- Taylor Sheridans Net Worth The Inside Story Of Hollywoods Most Talented Creator
- Fluffy Divorced The Ultimate Guide To Understanding And Navigating Life After Divorce
- Compatibility: MP4 works with pretty much every device and platform out there. Whether you’re uploading to YouTube or sending it to a friend, MP4 is your best bet.
- Quality: MP4 offers great video quality without taking up too much space. It’s like the Goldilocks of video formats—not too big, not too small, just right.
- Sharing: Let’s face it, not everyone uses iMovie. By converting your video to MP4, you ensure that anyone can watch it without needing special software.
Step-by-Step Guide: How to Convert iMovie to MP4
Now that you know why converting iMovie to MP4 is important, let’s get into the nitty-gritty of how to do it. Follow these simple steps, and you’ll be exporting videos like a pro in no time:
Step 1: Finish Editing Your Video
Before you can export your video, you need to make sure it’s ready to go. Double-check all your edits, transitions, and effects. Once you’re happy with how it looks, you’re ready to move on to the next step.
Step 2: Choose the Right Export Settings
Here’s where the magic happens. Go to the “Share” menu in iMovie and select “File.” From there, you’ll see a bunch of options for exporting your video. Make sure you choose the MP4 format—it’s usually labeled as “Compressed” or “Medium Quality.” Trust me, this will save you a ton of headaches later on.
Step 3: Save Your File
Once you’ve selected the right export settings, it’s time to save your file. Choose a location on your computer where you want to save the MP4 file, and give it a name that makes sense. Pro tip: use a descriptive name so you don’t end up with a folder full of files named “video1,” “video2,” and so on.
Tips and Tricks for Converting iMovie to MP4
Now that you know the basic steps, let’s talk about a few tips and tricks to make the process even smoother:
- Use a Faster Computer: If you’re working with large video files, exporting can take some time. Using a faster computer can speed up the process significantly.
- Optimize Your Settings: Depending on where you plan to share your video, you might want to tweak the export settings. For example, if you’re uploading to YouTube, you’ll want to use higher resolution settings.
- Backup Your Files: Always keep a backup of your original iMovie project just in case something goes wrong during the export process.
Common Mistakes to Avoid
Let’s be real, we’ve all made mistakes when it comes to exporting videos. Here are a few common pitfalls to watch out for:
- Choosing the Wrong Format: Don’t fall into the trap of choosing a format that’s not compatible with your intended platform. Stick with MP4 for the best results.
- Ignoring File Size: Large video files can take forever to upload. Make sure you optimize your settings to keep file sizes reasonable.
- Forgetting to Save: I know it sounds obvious, but you’d be surprised how many people forget to save their exported files. Double-check that you’ve saved everything before closing iMovie.
Advanced Techniques for iMovie-to-MP4 Conversion
For those of you who want to take your video editing skills to the next level, here are a few advanced techniques to try:
Using Third-Party Software
Sometimes, iMovie’s built-in export options just don’t cut it. In those cases, you can use third-party software like HandBrake or VLC to convert your iMovie projects to MP4. These tools offer more customization options and can help you achieve the exact results you’re looking for.
Batch Converting Multiple Videos
If you’ve got a bunch of iMovie projects that need to be converted, batch processing is your best friend. Many third-party tools allow you to convert multiple files at once, saving you tons of time and effort.
Data and Statistics: Why MP4 Reigns Supreme
Let’s talk numbers for a second. According to recent studies, MP4 is by far the most widely used video format on the internet. In fact, over 70% of all online videos are in MP4 format. That’s because MP4 offers a perfect balance of quality and file size, making it ideal for streaming and sharing.
But don’t just take my word for it. Check out these stats:
- MP4 files are up to 50% smaller than other video formats while maintaining the same quality.
- Over 90% of devices and platforms support MP4, making it the most versatile format available.
Conclusion: You’re Now an iMovie-to-MP4 Expert
And there you have it, folks. You’ve officially graduated from iMovie-to-MP4 Convert Academy. By following the steps and tips outlined in this guide, you’ll be able to convert your iMovie projects to MP4 with ease. Remember, the key is to choose the right export settings, optimize your files, and always keep backups.
So, what are you waiting for? Go ahead and try it out for yourself. And when you’re done, don’t forget to share your newfound knowledge with your friends. Who knows, you might just become the go-to expert for all things iMovie-to-MP4.
Oh, and before you go, don’t forget to leave a comment below and let me know how your conversion process went. Or, if you’re feeling extra generous, share this article with your friends. After all, sharing is caring, right?
Table of Contents
- What is iMovie and Why Should You Care?
- Why Convert iMovie to MP4?
- Step-by-Step Guide: How to Convert iMovie to MP4
- Tips and Tricks for Converting iMovie to MP4
- Common Mistakes to Avoid
- Advanced Techniques for iMovie-to-MP4 Conversion
- Data and Statistics: Why MP4 Reigns Supreme
- Conclusion: You’re Now an iMovie-to-MP4 Expert
- Alexis Maas Age The Rising Star Of The Entertainment World
- Exodus Figure Nyt The Untold Story Of A Phenomenon Thats Shaking The World
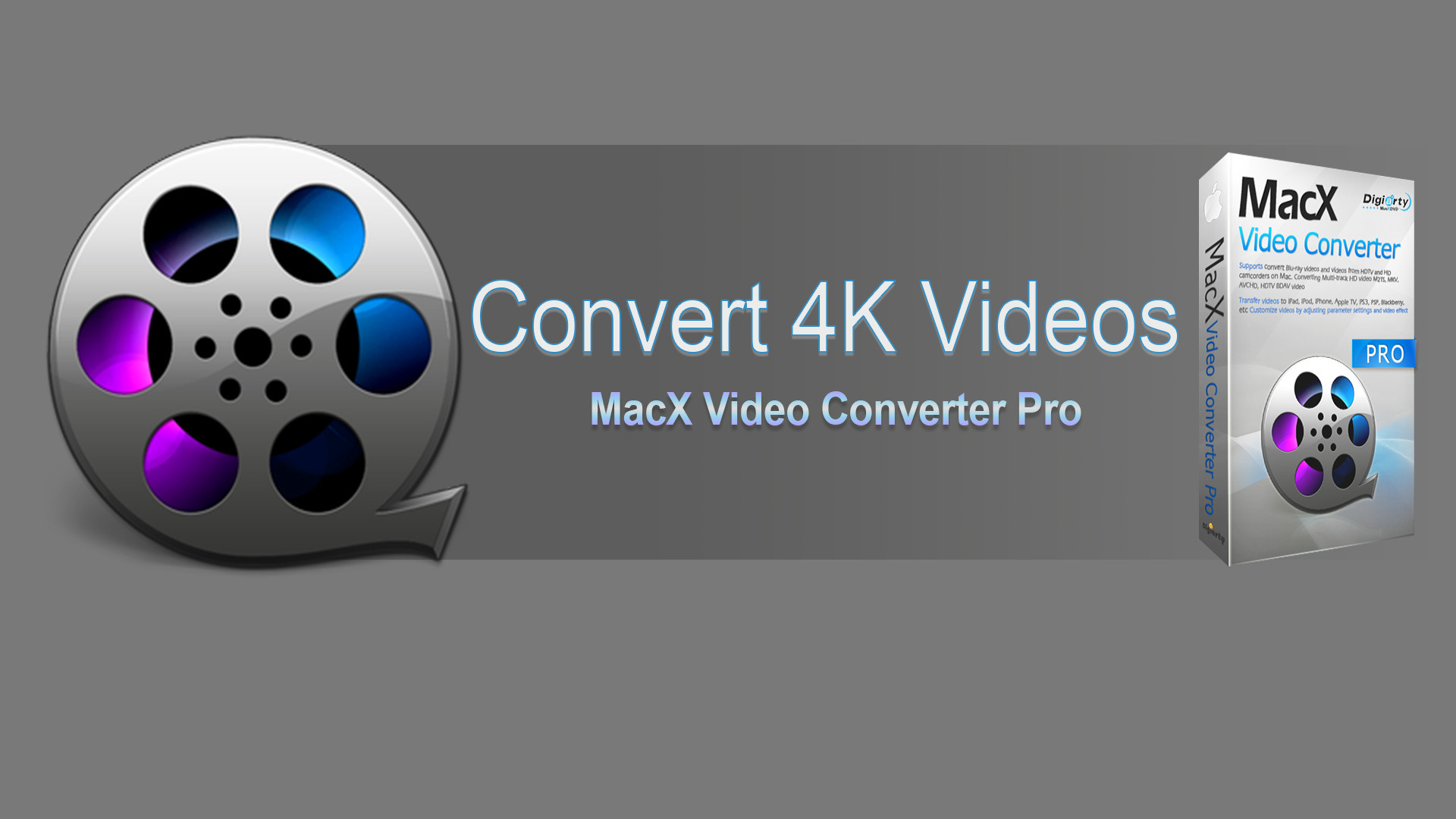
How to Convert 4K Video to Any Other Formats wikigain
How to Convert iMovie to MP4 on Mac iMovie to MP4 Converter
Easy Steps to Convert and Import MP4 to iMovie on Mac