How To Save An IMovie Project As An MP4: A Step-by-Step Guide For Everyday Creators
So, you’ve been spending hours crafting your masterpiece in iMovie, editing clips, adding transitions, and perfecting that soundtrack. But now you’re stuck wondering how to save an iMovie project as an MP4. Trust me, I’ve been there. It’s like finishing a puzzle and realizing you don’t know where to put it when you’re done. Don’t worry, though—saving your iMovie project as an MP4 is easier than you think, and I’m here to walk you through it step by step. Let’s dive in, shall we?
Before we get started, let’s talk about why saving your iMovie project as an MP4 is such a big deal. MP4 is one of the most widely used video formats out there, and for good reason. It’s compatible with almost every device, platform, and social media site. Whether you’re sharing your video on YouTube, Instagram, or even sending it to a friend, MP4 is the way to go. Plus, it’s lightweight, which means it won’t take up too much space on your device.
Now, if you’re new to iMovie, don’t panic. This guide is designed to be super simple, breaking down each step so you can save your project with confidence. By the end of this, you’ll be exporting your videos like a pro. So grab a snack, sit back, and let’s figure this out together. Ready? Let’s go!
- Who Is Harold Fords Mother Unveiling The Life And Legacy Behind The Scenes
- Small Crossword Puzzle Clue Your Ultimate Guide To Solving The Toughest Puzzles
Why You Need to Save Your iMovie Project as an MP4
First things first, let’s talk about the importance of exporting your iMovie project as an MP4. Think of it this way: iMovie is great for editing, but its native format isn’t always compatible with everything else out there. When you save your project as an MP4, you’re ensuring that your video can be shared, streamed, and viewed pretty much anywhere. It’s like converting your video into a universal language that everyone understands.
Here’s the deal: MP4 uses advanced compression techniques to keep your video quality high while keeping the file size small. This means your videos will load faster, stream smoother, and won’t eat up all your storage space. Plus, most platforms, from YouTube to Vimeo, prefer MP4 files because of their reliability and compatibility.
And if you’re wondering why MP4 is better than other formats, here’s a quick breakdown:
- Is Yellow Spring Road Real The Truth Behind This Enigmatic Mystery
- Damon Wayans And Lisa Wayans A Family Dynasty In Comedy
- Compatibility: MP4 works on almost every device and platform.
- Quality: It maintains excellent video and audio quality even after compression.
- File Size: MP4 files are smaller compared to other formats, making them easier to share and upload.
Understanding iMovie’s Native Format
Before we dive into the exporting process, it’s important to understand what happens when you save a project in iMovie’s native format. By default, iMovie saves your projects as .imovproj files. These files are great for editing because they contain all your clips, transitions, and effects in one place. However, they’re not exactly user-friendly when it comes to sharing or uploading.
Think of .imovproj files as your video’s blueprint. They’re perfect for working on your project, but they’re not ready for the world to see. That’s why converting them to MP4 is essential if you want to share your work with others.
Step-by-Step Guide to Save an iMovie Project as an MP4
Now that you understand why saving your iMovie project as an MP4 is important, let’s get into the nitty-gritty of how to do it. Follow these steps carefully, and you’ll have your video ready to share in no time.
Step 1: Open Your iMovie Project
Start by opening iMovie on your Mac or iOS device. If you’re using a Mac, you can find iMovie in your Applications folder. Once it’s open, select the project you want to export. Make sure everything looks good before you move on to the next step.
Step 2: Choose the Export Option
Once your project is open, go to the top menu and click on “File.” From there, select “Share.” This will open a new window with several export options. For our purposes, you’ll want to choose “File.”
Step 3: Select the MP4 Format
In the Share window, you’ll see a dropdown menu that lets you choose the format for your exported file. Click on it and select “MP4.” This ensures that your video will be saved in the widely compatible MP4 format.
Step 4: Set Your Export Settings
Next, you’ll need to set your export settings. iMovie offers several preset options, including:
- 1080p: Full HD resolution, perfect for most uses.
- 4K: Ultra HD resolution for higher quality videos.
- 720p: Standard HD resolution, great for smaller file sizes.
Choose the resolution that best fits your needs. If you’re not sure, go with 1080p—it’s a good balance between quality and file size.
Step 5: Name Your File and Choose a Location
Once you’ve set your export settings, give your file a name and choose where you want to save it. You can save it to your desktop, documents folder, or any other location on your device. Just make sure you remember where it is!
Step 6: Export Your Video
The final step is to click the “Next” button. iMovie will start exporting your video, and depending on the length and complexity of your project, this might take a few minutes. Once it’s done, you’ll have a shiny new MP4 file ready to share with the world.
Tips for Optimizing Your MP4 Export
Exporting your iMovie project as an MP4 is just the beginning. If you want to make sure your video looks and sounds its best, here are a few tips to optimize your export:
Tweak Your Resolution Settings
As I mentioned earlier, choosing the right resolution is key to balancing quality and file size. If you’re uploading to social media, 1080p is usually sufficient. But if you’re planning to screen your video on a large display, consider going with 4K for maximum clarity.
Adjust the Bitrate
Bitrate refers to the amount of data used per second of video. A higher bitrate means better quality but also larger file sizes. If you’re concerned about file size, you can lower the bitrate slightly without sacrificing too much quality.
Add Metadata
Metadata includes information like the title, description, and keywords for your video. Adding metadata can help improve your video’s discoverability on platforms like YouTube or Vimeo. Plus, it’s just good practice!
Common Issues and Troubleshooting
Even with the best instructions, things can sometimes go wrong. Here are a few common issues you might encounter when saving your iMovie project as an MP4, along with some troubleshooting tips:
Issue 1: Export Takes Too Long
Solution: If your export is taking forever, try reducing the resolution or bitrate. A lower resolution will result in a smaller file size and faster export times.
Issue 2: Video Quality is Poor
Solution: Check your export settings and make sure you’re using a high enough resolution and bitrate. If you’re still having issues, try re-importing your source files and re-rendering your project.
Issue 3: File Won’t Play on Certain Devices
Solution: Double-check that you’ve saved your video in the MP4 format. Some devices may have trouble playing videos in other formats. You can also try converting your file using a tool like Handbrake if needed.
Advanced Techniques for Power Users
If you’re looking to take your iMovie skills to the next level, here are a few advanced techniques for saving your projects as MP4:
Exporting in Batch
Need to export multiple projects at once? iMovie doesn’t have a built-in batch export feature, but you can use third-party tools like Final Cut Pro or Adobe Premiere to handle multiple exports simultaneously. It’s a bit more work, but it can save you tons of time in the long run.
Customizing Export Presets
iMovie comes with a set of predefined export presets, but you can create your own custom presets if you want more control over your settings. This is especially useful if you frequently export videos with the same resolution and bitrate.
Conclusion: You’re Now an iMovie Export Pro
And there you have it—a comprehensive guide on how to save an iMovie project as an MP4. Whether you’re a beginner or a seasoned creator, these steps should help you export your videos with ease. Remember, the key is to choose the right settings for your needs and always double-check your export before sharing.
Now that you’ve mastered the art of exporting, why not take it a step further? Try experimenting with different resolutions, bitrates, and metadata to see how they affect your final video. And don’t forget to share your creations with the world—after all, that’s what making videos is all about!
Got any questions or tips of your own? Drop a comment below and let’s chat. And if you found this guide helpful, be sure to check out our other articles for more tips and tricks. Happy editing, my friend!
Table of Contents
- How to Save an iMovie Project as an MP4: A Step-by-Step Guide for Everyday Creators
- Why You Need to Save Your iMovie Project as an MP4
- Understanding iMovie’s Native Format
- Step-by-Step Guide to Save an iMovie Project as an MP4
- Step 1: Open Your iMovie Project
- Step 2: Choose the Export Option
- Step 3: Select the MP4 Format
- Step 4: Set Your Export Settings
- Step 5: Name Your File and Choose a Location
- Step 6: Export Your Video
- Tips for Optimizing Your MP4 Export
- Tweak Your Resolution Settings
- Adjust the Bitrate
- Add Metadata
- Common Issues and Troubleshooting
- Issue 1: Export Takes Too Long
- Issue 2: Video Quality is Poor
- Issue 3: File Won’t Play on Certain Devices
- Advanced Techniques for Power Users
- Exporting in Batch
- Customizing Export Presets
- Conclusion: You’re Now an iMovie Export Pro
- Discovering The Talented Actress Robyn Hilton Her Journey Achievements And Legacy
- Sp5der Hoodie The Untold Story Of Its Origins And Creator

How to Burn iMovie Projects to DVD Complete Guide
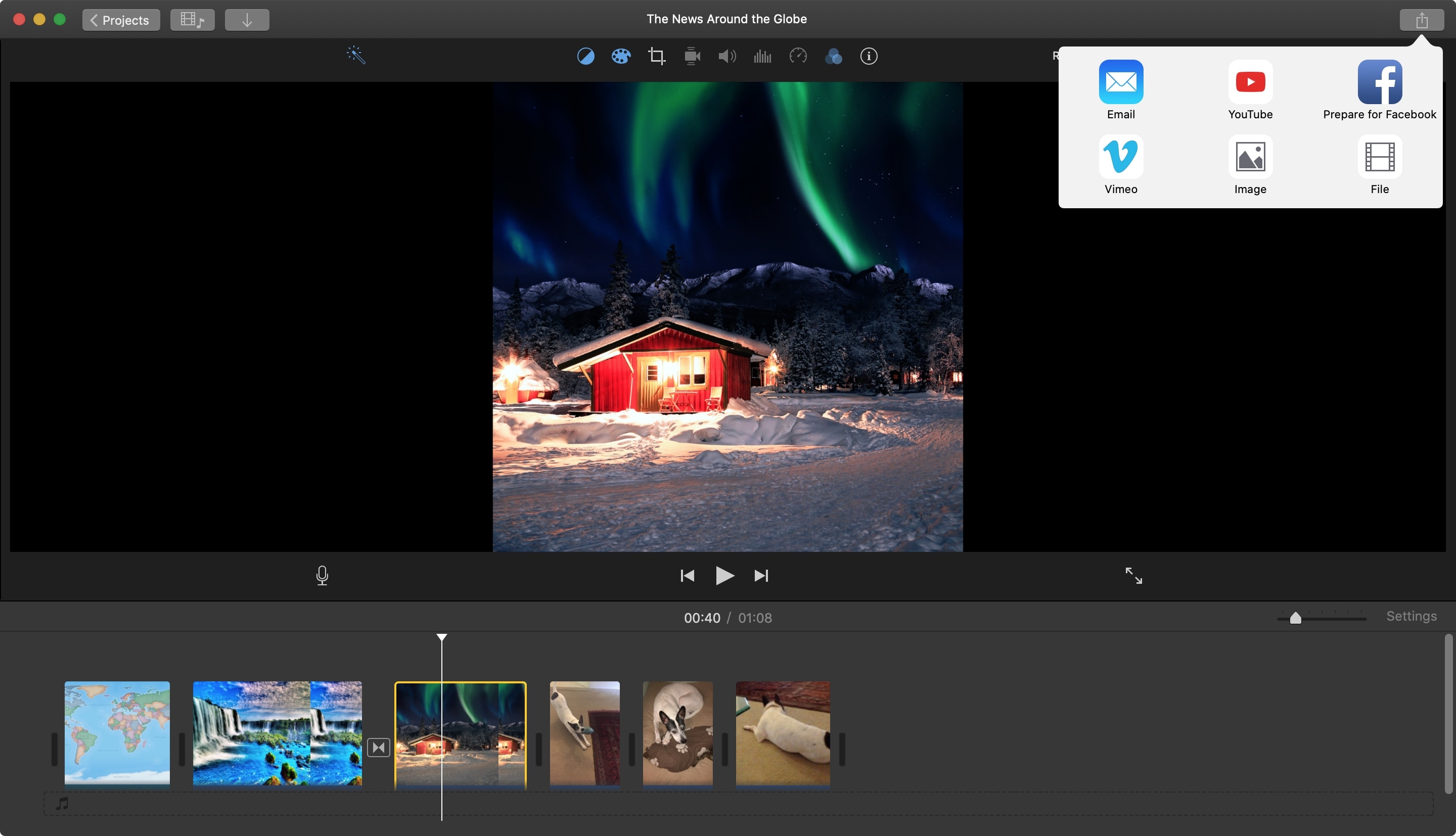
How to save an imovie iongasm

+18 How To Save Imovie Mp4 New Hutomo