How To Export MP4 From IMovie: The Ultimate Guide For 2023
Hey there, video editor! If you're wondering how to export MP4 from iMovie, you're in the right place. Exporting videos in the right format can be a game-changer, especially if you're sharing them online or sending them to clients. Whether you're a newbie or a seasoned creator, this guide will walk you through every step. Let's dive in and make your workflow smoother than ever!
Creating videos on iMovie is fun, but sometimes figuring out how to save your masterpiece in the perfect format can feel like solving a puzzle. Lucky for you, exporting MP4 from iMovie isn't as complicated as it sounds. With a few clicks and some tips, you'll have your video ready to rock in no time.
Now, before we jump into the nitty-gritty, let me tell you why MP4 is such a big deal. It's like the universal language of video formats—compatible with almost every device and platform. So, whether you're uploading to YouTube, sharing on social media, or sending to a friend, MP4 has got your back. Ready to learn more? Let's go!
Why Exporting MP4 from iMovie Matters
When you're working on a project in iMovie, the software automatically saves your video in its own format. While this is great for editing, it's not always ideal for sharing. That's where exporting comes in. By exporting your video as an MP4, you ensure it's compatible with a wide range of devices and platforms. Plus, MP4 offers excellent quality without taking up too much space.
Think of it like packaging your video for the world to see. Just like you wouldn't send a gift without wrapping it first, you wouldn't want to share your video in a format that might not play properly on someone else's device. Exporting MP4 from iMovie is like giving your video a shiny wrapper that everyone can open and enjoy.
Here's why MP4 stands out:
- Hurawatch Not Working Heres How You Can Fix It
- Discovering The Legacy Of Pearl Minnie Andersons Grandparents
- High compatibility with devices and platforms
- Great balance between quality and file size
- Easy to upload and share online
- Preferred format for most social media platforms
How to Export MP4 from iMovie: Step-by-Step
Alright, let's get down to business. Exporting MP4 from iMovie is a straightforward process, but there are a few things you need to know to make it smooth sailing. Follow these steps, and you'll be exporting like a pro in no time.
Step 1: Finish Your Edits
Before you start exporting, make sure your project is complete. Double-check your cuts, transitions, and effects. Once you're happy with everything, you're ready to move on to the next step.
Step 2: Open the Share Menu
Head over to the top menu and click on "File." From there, select "Share." This will open a dropdown menu with several options. For exporting MP4, choose "File."
Step 3: Choose Your Export Settings
Once you select "File," a new window will pop up. Here, you can customize your export settings. Make sure to select MP4 as your file format. You can also adjust the resolution and quality based on your needs.
Step 4: Save Your File
After setting everything up, click "Next" to choose where you want to save your file. Pick a location on your computer and give your file a name. Once you're done, hit "Export" and let iMovie do its magic.
Tips for Better Export Quality
Exporting MP4 from iMovie is simple, but there are a few tricks to make sure your video looks its best. Here are some tips to keep in mind:
- Choose the highest resolution possible for the best quality
- Adjust the frame rate to match your original footage
- Use the "High" quality setting for uploads to platforms like YouTube
- Compress your file only if necessary to save space
Remember, the quality you choose will depend on how and where you plan to share your video. If you're uploading to social media, a slightly compressed file might work better. But if you're sharing it with clients or using it for professional purposes, go for the highest quality available.
Common Issues When Exporting MP4 from iMovie
Even the best tools can have hiccups sometimes. Here are a few common issues you might encounter when exporting MP4 from iMovie and how to fix them:
Issue 1: Export Takes Too Long
Exporting large files can take a while, especially if your computer isn't super powerful. To speed things up, try reducing the resolution or quality settings. You can always increase them later if needed.
Issue 2: File Won't Play on Certain Devices
If your exported MP4 won't play on a specific device, it could be due to codec compatibility. Make sure you're using the H.264 codec, which is widely supported. You can check and change this in the export settings.
Issue 3: File Size Too Large
Big files can be a pain to share or upload. If your MP4 file is too large, try compressing it. Just be careful not to over-compress, as this can affect the quality. Start with a moderate compression level and adjust as needed.
Advanced Export Options in iMovie
Once you've mastered the basics, you can explore some advanced export options in iMovie. These features give you more control over your final output and can help you achieve professional results.
Option 1: Custom Resolutions
While iMovie offers standard resolutions like 1080p and 4K, you can also create custom resolutions. This is useful if you're working with unusual aspect ratios or need to match specific requirements.
Option 2: Multiple Export Formats
In addition to MP4, iMovie lets you export in other formats like MOV and MPEG-4. While MP4 is the most versatile, these other formats might be better suited for certain situations.
Option 3: Watermarking Your Videos
If you're a content creator or business owner, adding a watermark to your videos can protect your work from unauthorized use. iMovie doesn't have a built-in watermark feature, but you can add text or graphics as overlays before exporting.
Best Practices for Sharing Your MP4 Files
Exporting your video is just the first step. Once you have your MP4 file, it's time to share it with the world. Here are some best practices to make sure your video gets the attention it deserves:
- Optimize your file for the platform you're sharing it on
- Add engaging titles and descriptions to grab attention
- Use eye-catching thumbnails to increase clicks
- Promote your video on multiple channels to reach a wider audience
Remember, how you share your video is just as important as how you create it. Putting in the extra effort to optimize and promote your content can make a huge difference in its success.
Alternatives to iMovie for Exporting MP4
If you're looking for alternatives to iMovie for exporting MP4, there are plenty of options out there. Here are a few popular ones:
Option 1: Adobe Premiere Pro
Adobe Premiere Pro is a professional-grade video editing software that offers advanced export options. It's a bit more complex than iMovie, but it gives you tons of control over your final output.
Option 2: Final Cut Pro
Final Cut Pro is another great option for Mac users. It's similar to iMovie but offers more features and better performance for larger projects.
Option 3: DaVinci Resolve
DaVinci Resolve is a free yet powerful editing software that's perfect for both beginners and professionals. It offers a wide range of export options and is compatible with multiple formats.
Conclusion: Mastering the Art of Exporting MP4 from iMovie
Exporting MP4 from iMovie doesn't have to be a headache. With the right steps and a little practice, you'll be exporting high-quality videos in no time. Remember to choose the right settings, optimize your files, and share your videos strategically to get the most out of your creations.
So, what are you waiting for? Go ahead and try exporting your next project as an MP4. And don't forget to leave a comment below if you have any questions or tips to share. Happy editing!
Table of Contents
- Why Exporting MP4 from iMovie Matters
- How to Export MP4 from iMovie: Step-by-Step
- Tips for Better Export Quality
- Common Issues When Exporting MP4 from iMovie
- Advanced Export Options in iMovie
- Best Practices for Sharing Your MP4 Files
- Alternatives to iMovie for Exporting MP4
- Conclusion
Hope this guide helps you crush your video editing goals. Keep creating, keep learning, and keep sharing your awesome videos with the world!
- Hallie Gnatovich Movies Rising Star In The Film Industry
- Who Is Kevin Costners Son Unveiling The Life And Legacy Of A Hollywood Legacy
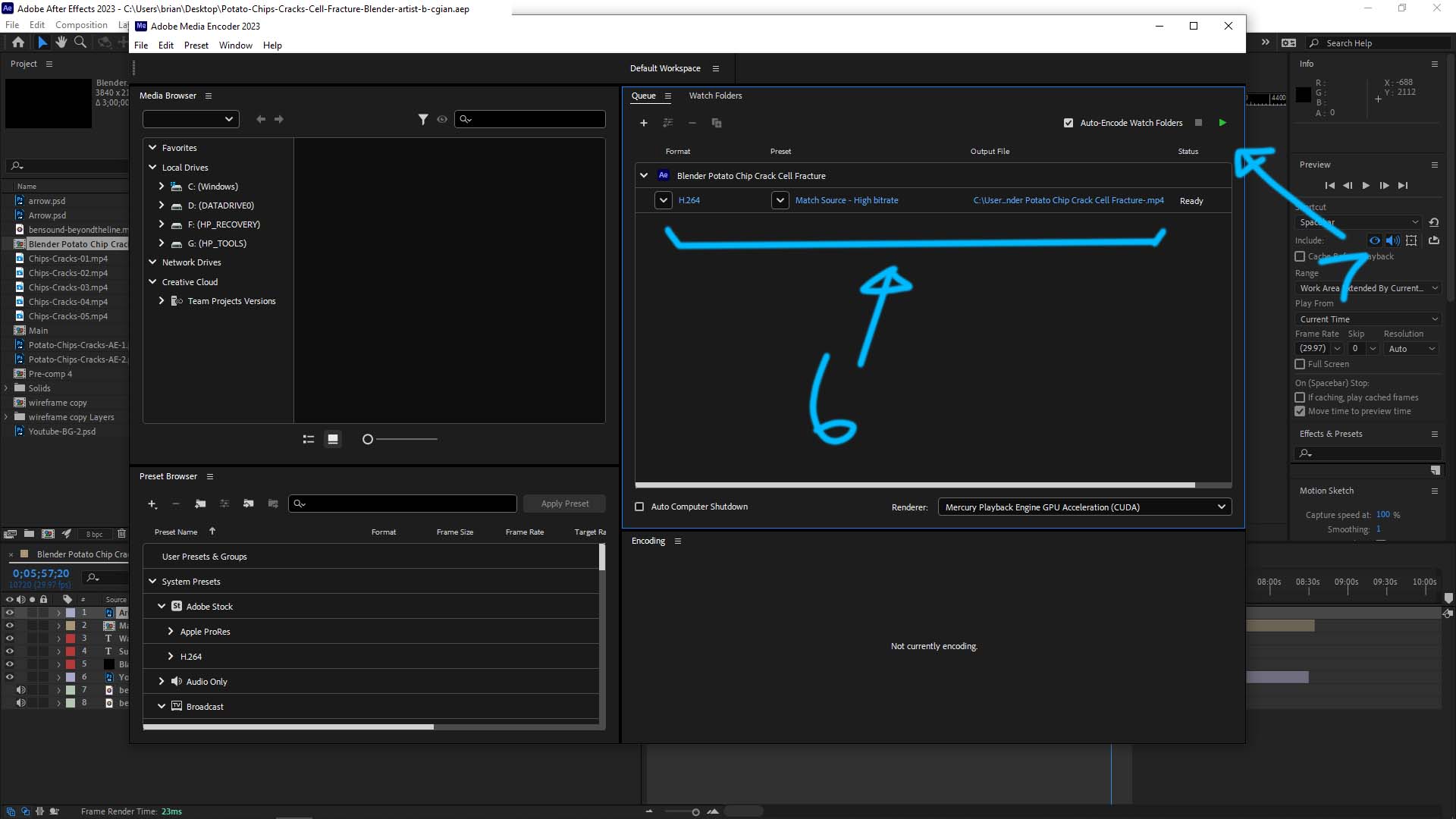
How to export as mp4 in After Effects
How to export an imovie as mp4 kseski
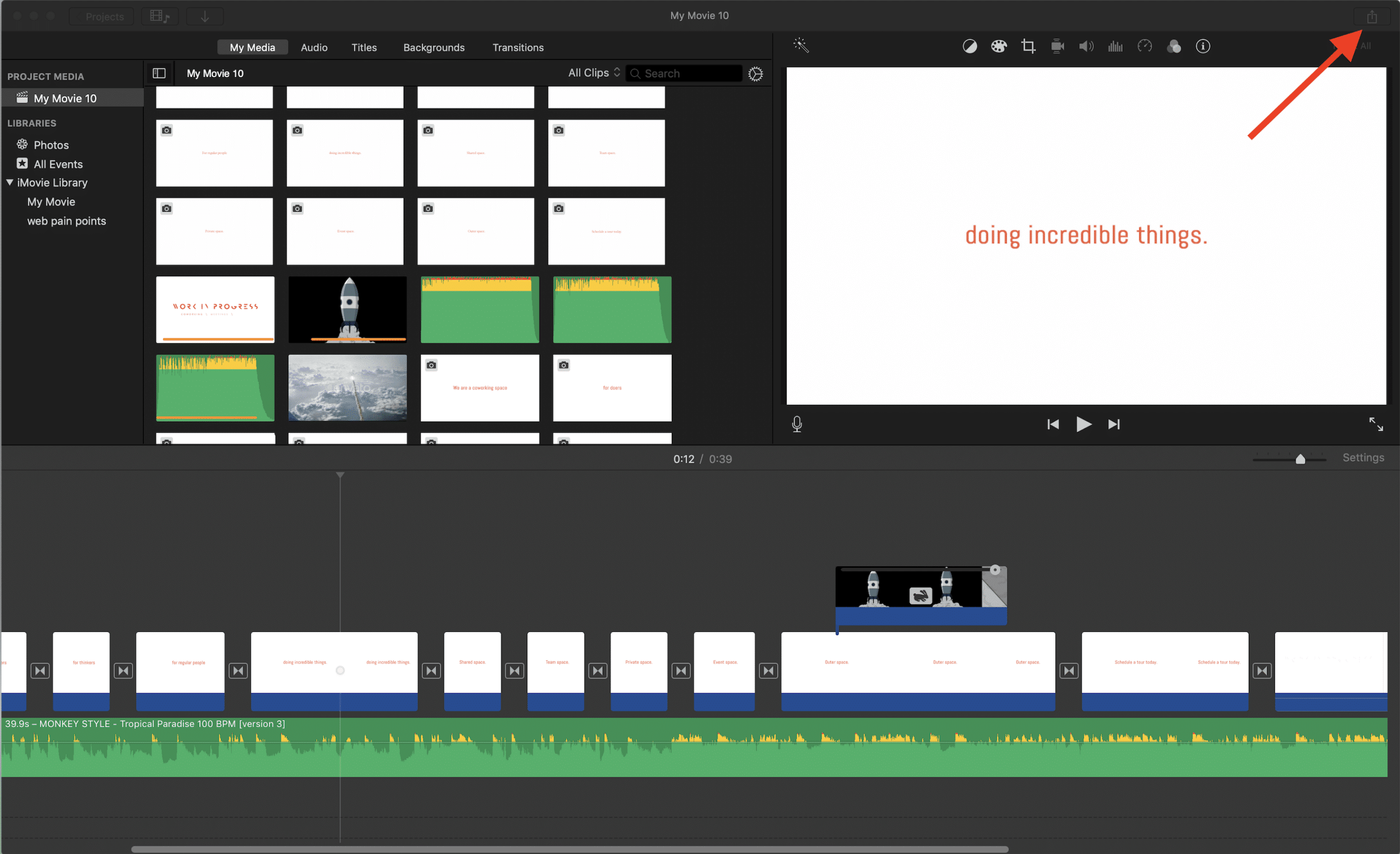
How to Export iMovie File to iPhone · Kenny Eliason