How To Download IMovie As MP4: The Ultimate Guide For Everyday Creators
Let’s face it, folks—iMovie is a game-changer. Whether you're an amateur filmmaker or just someone who loves editing videos on your Mac, iMovie has got your back. But here's the thing: sometimes you need to share those masterpieces in a format everyone can open, like MP4. And that's where the magic happens! In this guide, we’ll walk you through how to download iMovie as MP4 so you can share your creations with the world.
Now, I know what you're thinking—why MP4? Well, it's simple. MP4 is like the universal language of video files. It’s compatible with almost every device out there, from smartphones to smart TVs. So, whether you're posting your video on social media or sending it to a friend, MP4 makes sure it plays without a hitch.
But hold up—before we dive into the nitty-gritty, let's talk about why this matters. In today’s digital age, video content is king. Whether you're vlogging, creating tutorials, or just sharing family moments, having your videos in the right format is crucial. And that’s exactly what we’re gonna tackle here—how to download iMovie as MP4 like a pro.
- Larry Bird Girlfriend The Untold Stories And Fascinating Journey
- Selena Greene Vargas The Rising Star Of Modern Entertainment
Table of Contents
- What is iMovie?
- Why Choose MP4?
- Step-by-Step Guide to Exporting iMovie as MP4
- Common Issues and Solutions
- Pro Tips for Better Results
- Alternatives to iMovie
- Frequently Asked Questions
- The Importance of File Format
- Future Trends in Video Editing
- Conclusion: Take Your Editing Skills to the Next Level
What is iMovie?
First things first, let's get to know our star player—iMovie. iMovie is Apple's very own video editing software that comes pre-installed on most Macs. It's like the Swiss Army knife of video editing tools, packed with features that make editing a breeze. From cutting clips to adding cool transitions, iMovie has everything you need to turn your raw footage into a masterpiece.
But here’s the deal—iMovie saves your projects in its own format, which can be a bit tricky when you want to share your work. That’s why learning how to download iMovie as MP4 is a must-know skill for any Mac user.
Who Uses iMovie?
Believe it or not, iMovie isn’t just for pros. Everyday creators, students, and even businesses use it to produce high-quality videos without breaking the bank. It’s user-friendly interface and powerful tools make it perfect for anyone looking to step up their video game.
- Gabriel Iglesias Girlfriend The Ultimate Guide To Fluffys Love Life
- Lotus Birth Pros And Cons A Deep Dive Into This Natural Birthing Trend
Why Choose MP4?
Alright, so we’ve established that iMovie is awesome, but why exactly should you export your videos as MP4? Let me break it down for you:
- Compatibility: MP4 works on almost every device and platform out there. Whether you're sharing on YouTube, Instagram, or even sending via email, MP4 ensures your video plays smoothly.
- Quality: MP4 offers great video and audio quality without taking up too much space. It’s like the Goldilocks of video formats—not too big, not too small, just right.
- Convenience: Let’s be honest—nobody wants to deal with file conversion headaches. Exporting directly as MP4 saves you time and hassle.
So, if you want your videos to look good and play everywhere, MP4 is the way to go.
Step-by-Step Guide to Exporting iMovie as MP4
Ready to export your iMovie project as an MP4? Follow these steps, and you’ll be good to go:
Step 1: Open Your Project
First up, fire up iMovie and open the project you want to export. Make sure everything is exactly how you want it—last chance to tweak those edits!
Step 2: Choose Your Export Options
Now, head over to the top menu and click on “Share.” From there, select “File…” This will bring up a new window where you can choose your export settings.
Step 3: Select MP4 Format
In the export window, you’ll see a dropdown menu for file format. Guess what? You’re gonna wanna pick MP4. Trust me, it’s the best choice for most situations.
Step 4: Adjust Quality Settings
Next, you’ll see options for video quality. You can choose from 720p, 1080p, or even 4K if your Mac can handle it. My advice? Go for 1080p if you’re sharing online—it’s a good balance between quality and file size.
Step 5: Save Your File
Finally, choose where you want to save your MP4 file and hit “Export.” Sit back, relax, and let iMovie do its thing. Depending on the length of your video, this might take a few minutes.
And just like that, you’ve successfully exported your iMovie project as an MP4. Easy peasy, right?
Common Issues and Solutions
Of course, nothing in life is ever completely smooth sailing. Here are some common issues you might encounter when exporting iMovie as MP4, along with their solutions:
- Export Takes Forever: If your export is taking ages, try reducing the video resolution. 1080p usually strikes a good balance between quality and speed.
- File Won’t Play: Make sure you’ve selected the correct format and codec. MP4 with H.264 codec is universally supported.
- Out of Disk Space: If you’re running low on storage, consider exporting to an external drive or clearing up some space on your Mac.
Don’t sweat it if you run into any of these issues—just follow the solutions, and you’ll be back on track in no time.
Pro Tips for Better Results
Want to take your iMovie exports to the next level? Here are a few pro tips to keep in mind:
- Optimize File Size: Use the “Compress” option when exporting to reduce file size without sacrificing too much quality.
- Check Audio Levels: Before exporting, make sure your audio levels are balanced. Nothing ruins a video like bad sound quality.
- Preview Before Exporting: Always preview your final project before hitting that export button. It’s much easier to fix issues now than later.
With these tips in your pocket, you’ll be exporting like a pro in no time.
Alternatives to iMovie
Now, I know iMovie is great, but sometimes you might need something a little more advanced. Here are a few alternatives to consider:
DaVinci Resolve
This bad boy is a professional-grade editing software that offers tons of features. Plus, it’s free! If you’re ready to take your editing skills to the next level, DaVinci Resolve is definitely worth checking out.
Adobe Premiere Pro
For those who want the ultimate in video editing power, Adobe Premiere Pro is the way to go. It’s not free, but the features and flexibility it offers are unmatched.
Frequently Asked Questions
Got questions? We’ve got answers. Here are some of the most common questions about exporting iMovie as MP4:
Can I Export iMovie to Other Formats?
Absolutely! iMovie lets you export to various formats, including MOV, MPEG-4, and more. Just choose the one that suits your needs best.
How Long Does Exporting Take?
Export time depends on the length and complexity of your video. A short, simple clip might take just a few minutes, while a long, high-resolution video could take much longer.
Can I Edit MP4 Files in iMovie?
You sure can! Just import the MP4 file into iMovie, and you’re good to go. Editing MP4 files in iMovie is just as easy as editing any other format.
The Importance of File Format
Choosing the right file format is crucial for ensuring your videos look great and play smoothly. MP4 is the gold standard for a reason—it offers a perfect balance of quality and compatibility. By learning how to download iMovie as MP4, you’re equipping yourself with a skill that will serve you well in all your video endeavors.
Future Trends in Video Editing
As technology continues to evolve, so does the world of video editing. Here are a few trends to keep an eye on:
- AI-Powered Editing: AI is already starting to play a role in video editing, making tasks like color correction and audio enhancement easier than ever.
- 8K Resolution: As more devices support 8K, we’ll see more creators producing videos in this ultra-high resolution.
- Cloud-Based Editing: With the rise of cloud computing, we may soon see more editing tools moving to the cloud, allowing for seamless collaboration and access from anywhere.
Stay tuned for these exciting developments—they’re sure to change the game in the world of video editing.
Conclusion: Take Your Editing Skills to the Next Level
Well, there you have it—everything you need to know about how to download iMovie as MP4. Whether you’re a seasoned editor or just starting out, mastering this skill will open up a world of possibilities for sharing your creative work.
So, what are you waiting for? Fire up iMovie, follow the steps we’ve outlined, and start exporting those videos like a pro. And don’t forget to drop a comment below letting us know how it went. Sharing is caring, after all!
Oh, and before you go, why not check out some of our other articles on video editing tips and tricks? Trust me, you won’t regret it. Happy editing, folks!
- David Chappelle Net Worth A Deep Dive Into The Comedians Financial Empire
- Is Enrica Cenzatti Still Alive Unveiling The Truth About This Iconic Figure
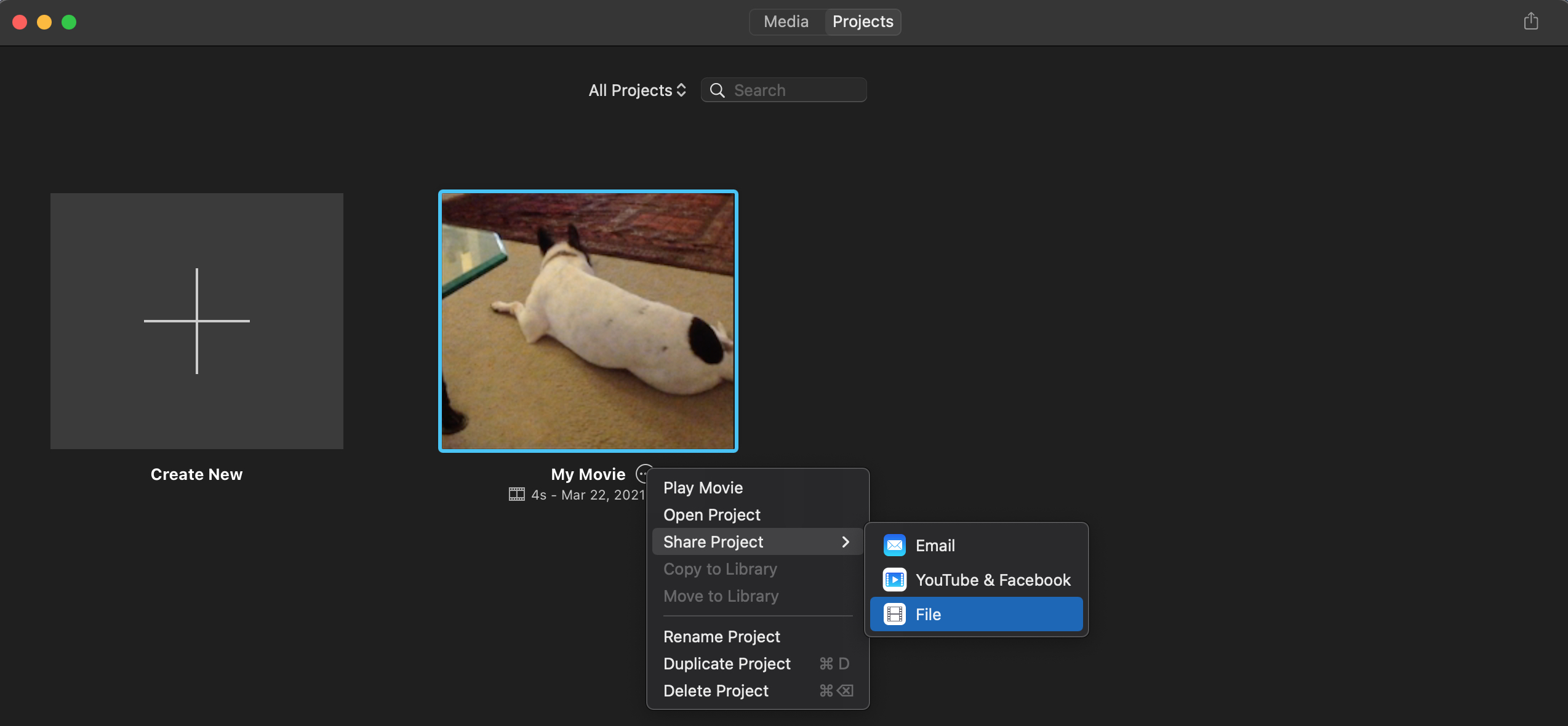
iMovie

Simple Ways to Download iMovie on a Mac wikiHow

Upload audio Product Docs