How To Convert A M4A To MP3: The Ultimate Guide For Music Lovers
Listen up, folks! If you're scratching your head wondering how to convert a M4A to MP3, you're not alone. In today's digital age, audio files come in all shapes and sizes, and sometimes it feels like you're juggling a bunch of formats that don't play well together. Whether you're trying to share music with friends, optimize files for older devices, or just make things simpler, converting M4A to MP3 is a skill worth mastering. So, buckle up, because we're diving deep into the world of audio conversion.
Now, you might be thinking, "Why do I even need to convert M4A to MP3?" Great question! While M4A files are awesome for their high-quality sound and smaller file size, MP3 remains the king of compatibility. If you're using older gadgets or sharing files with people who still rock the classics, MP3 is your go-to format. Think of it as the universal language of audio files—everyone understands it!
Don't worry if you're new to this whole conversion thing. We've got your back. In this guide, we'll break down everything you need to know about converting M4A to MP3, from the tools you can use to the step-by-step process. By the time you're done reading, you'll be a pro at turning those M4A files into MP3s faster than you can say "audio codec." Let's get started!
- Damon Wayans And Lisa Wayans A Family Dynasty In Comedy
- Salena Vargas The Rising Star Shining Bright In The Entertainment World
Why Convert M4A to MP3? Understanding the Basics
Before we dive into the nitty-gritty of how to convert a M4A to MP3, let's take a moment to understand why this conversion is so important. M4A files are often used for music downloaded from platforms like iTunes or YouTube, and they're great for maintaining high-quality sound without taking up too much space. However, not all devices or software programs support M4A files. That's where MP3 comes in. MP3 is like the OG of audio formats—widely supported, easy to share, and perfect for situations where compatibility is key.
Here's a quick rundown of why you might want to convert M4A to MP3:
- Compatibility: MP3 works on almost every device, from old-school MP3 players to modern smartphones.
- File Size: While M4A files are already pretty compact, MP3 offers even more flexibility when it comes to file size and quality trade-offs.
- Universal Sharing: If you're sharing music with friends or uploading files to platforms that only support MP3, this conversion is a must.
Think of it this way: M4A is like a fancy dinner party where everyone knows the etiquette, but MP3 is the casual barbecue where everyone feels welcome. Both have their place, but sometimes you just need that laid-back vibe.
- Gena O Kelley The Untold Story Of A Remarkable Figure
- Omari Hardwick Sister The Untold Story Of Family Ties And Fame
Top Tools for Converting M4A to MP3
Now that you know why converting M4A to MP3 is a good idea, let's talk about the tools you can use to get the job done. There are plenty of options out there, from free online converters to powerful desktop applications. Here's a list of some of the best tools you can try:
1. Online Converters: Quick and Easy
If you're looking for a fast and hassle-free solution, online converters are the way to go. These platforms allow you to upload your M4A files and convert them to MP3 without downloading any software. Some popular options include:
- Online Audio Converter: A user-friendly platform with no registration required.
- CloudConvert: Offers a wide range of audio conversion options and supports large file sizes.
- Zamzar: A versatile tool that lets you convert files and even receive them via email.
Just keep in mind that online converters might have limitations on file size or require you to create an account for advanced features.
2. Desktop Applications: Power and Control
For those who prefer more control over the conversion process, desktop applications are the way to go. These programs offer advanced settings, batch processing, and higher-quality output. Some top picks include:
- Audacity: A free, open-source audio editor that lets you convert M4A to MP3 with ease.
- Freemake Audio Converter: A powerful tool with a user-friendly interface.
- VLC Media Player: Yes, the same VLC you use for playing videos can also convert audio files!
While desktop applications might take a bit more setup, they give you the flexibility to tweak settings and ensure the best possible output.
Step-by-Step Guide: How to Convert M4A to MP3
Ready to roll up your sleeves and start converting? Let's walk through the process step by step. We'll cover both online converters and desktop applications so you can choose the method that works best for you.
Using an Online Converter
Here's how you can convert M4A to MP3 using an online platform like Online Audio Converter:
- Go to the website of your chosen converter.
- Click on the "Upload File" button and select your M4A file.
- Choose MP3 as the output format from the dropdown menu.
- Click "Convert" and wait for the process to finish.
- Download your newly converted MP3 file and enjoy!
Using a Desktop Application
For a more hands-on approach, here's how to convert M4A to MP3 using Audacity:
- Download and install Audacity on your computer.
- Open Audacity and go to "File"> "Import"> "Audio" to load your M4A file.
- Edit the audio if needed (trim, adjust volume, etc.).
- Go to "File"> "Export"> "Export as MP3" and choose your desired settings.
- Save your MP3 file and give yourself a pat on the back for a job well done!
See? It's not as complicated as it sounds. With the right tools and a little practice, you'll be converting files like a pro in no time.
Understanding Audio Codecs and Quality Settings
Alright, let's talk tech for a moment. When you convert M4A to MP3, you're essentially changing the audio codec, which is the technology used to encode and decode digital audio. M4A uses AAC (Advanced Audio Codec), while MP3 uses its own proprietary codec. While both formats are great, they have different strengths and weaknesses.
One thing to keep in mind is that every time you convert an audio file, there's a chance of losing some quality. This is known as "generation loss," and it's something to be aware of if you're planning to do multiple conversions. To minimize this, try to use high-quality settings whenever possible.
Here are some tips for maintaining quality during the conversion process:
- Bitrate: Set your MP3 bitrate to at least 192 kbps for good sound quality.
- Sampling Rate: Stick to 44.1 kHz, which is the standard for CD-quality audio.
- Normalization: Enable normalization if you want to ensure consistent volume levels.
Remember, quality settings are like the seasoning in a recipe—they can make or break the final result. Take the time to experiment and find what works best for your needs.
Common Issues and Troubleshooting
Even the best-laid plans can hit a snag now and then. If you're having trouble converting M4A to MP3, here are some common issues and how to fix them:
1. File Not Supported
Problem: The converter you're using doesn't support M4A files.
Solution: Try a different converter or use a tool like VLC, which can handle almost any file format.
2. Large File Size
Problem: Your M4A file is too big for the converter to handle.
Solution: Split the file into smaller chunks or use a desktop application that supports larger files.
3. Poor Quality Output
Problem: The resulting MP3 file sounds worse than the original M4A.
Solution: Check your quality settings and try again with higher bitrate and sampling rate.
Don't let these issues discourage you. With a little troubleshooting, you'll be back on track in no time.
Best Practices for Audio Conversion
Now that you know how to convert M4A to MP3, let's talk about some best practices to keep in mind:
- Backup Your Files: Always keep a copy of the original M4A file in case something goes wrong during conversion.
- Organize Your Files: Use descriptive filenames and folder structures to keep your converted files organized.
- Test Before Sharing: Play the converted MP3 file on different devices to ensure compatibility and quality.
By following these tips, you'll save yourself a lot of headaches and ensure a smoother conversion process.
Advanced Techniques for Power Users
If you're ready to take your audio conversion skills to the next level, here are some advanced techniques to explore:
- Batch Processing: Convert multiple files at once using desktop applications like Audacity or Freemake.
- Custom Presets: Create custom quality settings tailored to your specific needs.
- Metadata Editing: Add or edit metadata like artist name, album title, and cover art to your MP3 files.
These techniques might require a bit more effort, but they'll pay off in the long run by saving you time and improving the overall quality of your audio files.
Conclusion: Mastering the Art of Conversion
And there you have it, folks! You've now learned everything you need to know about how to convert a M4A to MP3. Whether you're using an online converter or a desktop application, the process is simpler than you might think. Just remember to choose the right tool for the job, pay attention to quality settings, and don't forget to back up your files.
So, what are you waiting for? Go ahead and give it a try! Once you've mastered the art of audio conversion, share your experience with others and help them unlock the power of MP3. And if you have any questions or tips of your own, drop them in the comments below. Happy converting, and keep the music playing!
Table of Contents
Why Convert M4A to MP3? Understanding the Basics
Top Tools for Converting M4A to MP3
Understanding Audio Codecs and Quality Settings
Common Issues and Troubleshooting
Best Practices for Audio Conversion
Advanced Techniques for Power Users
Conclusion: Mastering the Art of Conversion
- Oj Simpsons Daughter Died Unveiling The Truth Behind The Tragic Story
- Szas Daughter A Journey Through Love Fame And Motherhood
M4A & AAC Convert M4A to AAC using iTunes and the Best AAC Converter
M4A & AAC Convert M4A to AAC using iTunes and the Best AAC Converter
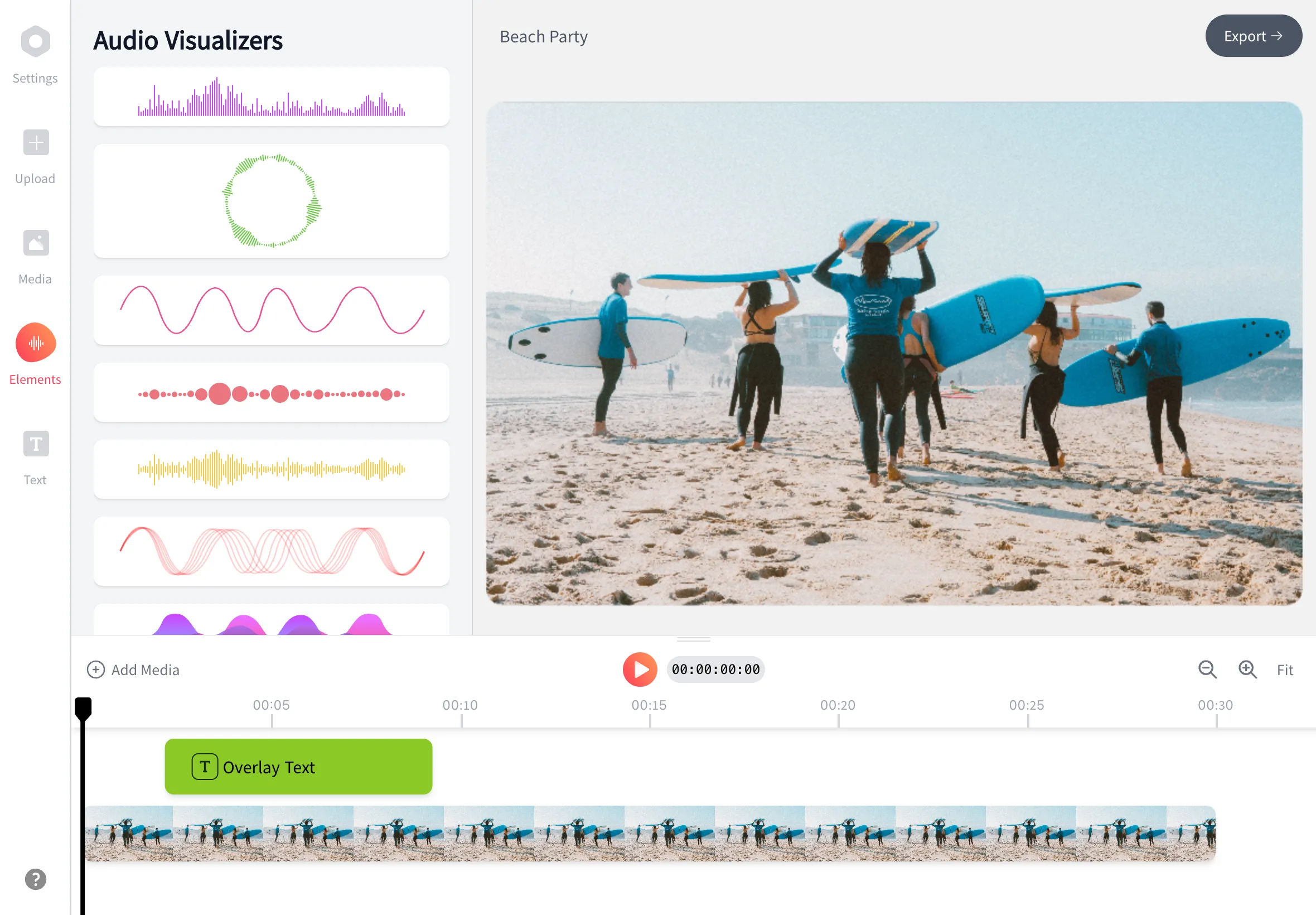
Convert M4A to MP3 (No account needed, online and free)