How To Turn M4A Into MP3 In ITunes: A Simple Guide For Everyone
Do you have a bunch of M4A files that you want to convert into MP3 using iTunes? Well, you're not alone. Thousands of people face this issue daily, especially when they want to share their music across different platforms or devices. Converting M4A into MP3 in iTunes is easier than you think, but there are a few tricks you need to know. Let’s dive right in and make sure you don’t miss a thing!
So, here’s the deal—M4A files are great, but sometimes you just need MP3 for compatibility reasons. Whether you're trying to share files with friends, upload them to platforms that only support MP3, or play them on older devices, converting M4A to MP3 in iTunes is the answer. Don’t worry; we’ll walk you through every step of the process.
Before we get started, let’s quickly address why converting M4A into MP3 might be necessary. M4A files are lossless, meaning they retain high-quality audio, but MP3 is still the go-to format for universal compatibility. If you’re stuck wondering how to do it, this guide will be your best friend. Keep reading, and let’s turn those M4A files into MP3s like pros!
- Is Colin Cowherd Married The Inside Scoop You Wont Want To Miss
- Into The Future Crossword Clue Your Ultimate Guide To Unlocking The Puzzle
Understanding M4A and MP3 Formats
First things first, it’s important to understand what these formats are all about. M4A and MP3 are both audio file formats, but they serve different purposes. M4A is often used by platforms like iTunes because it offers high-quality audio with smaller file sizes. On the other hand, MP3 is widely recognized and supported by almost every device out there.
Why Convert M4A into MP3?
There are several reasons why you might want to convert M4A files into MP3:
- MP3 is universally compatible with almost all devices and platforms.
- Some older devices don’t support M4A files, so converting them ensures accessibility.
- MP3 files are generally smaller, making them easier to store and transfer.
Now that you know why converting M4A into MP3 is important, let’s move on to the next step: setting up iTunes for the conversion process.
- Is Enrica Cenzatti Still Alive Unveiling The Truth About This Iconic Figure
- Fluffy Divorced The Ultimate Guide To Understanding And Navigating Life After Divorce
Setting Up iTunes for Conversion
Before you start converting M4A files, you need to ensure that iTunes is properly set up. This step is crucial because it determines the output format of your audio files. Follow these steps to configure iTunes:
- Open iTunes on your computer.
- Go to Edit (Windows) or Preferences (Mac).
- Select the General tab.
- Click on the Import Settings button.
- Choose MP3 Encoder as the import format.
By setting the import format to MP3, you’re telling iTunes to convert any file you select into MP3 format. Easy, right? Now let’s move on to the actual conversion process.
Step-by-Step Guide to Convert M4A into MP3 in iTunes
Now that your iTunes is ready, it’s time to start converting those M4A files. Follow these simple steps:
- Add the M4A files to your iTunes library.
- Select the files you want to convert.
- Right-click on the selected files and choose Create MP3 Version.
- Wait for the conversion to complete. This usually takes just a few seconds.
- Once done, you’ll see the MP3 version of your files in the library.
That’s it! You’ve successfully converted M4A into MP3 using iTunes. But wait, there’s more. Let’s explore some additional tips and tricks to make the process even smoother.
Additional Tips for Converting M4A into MP3
Here are a few tips to help you get the most out of your conversion process:
- Make sure your iTunes is updated to the latest version for optimal performance.
- Backup your original M4A files before starting the conversion, just in case.
- Adjust the bitrate settings in the import settings to control the quality and size of the MP3 files.
By following these tips, you can ensure that your converted files sound great and are ready for whatever you need them for.
Common Issues and Troubleshooting
While converting M4A into MP3 in iTunes is straightforward, you might encounter a few issues. Here’s how to troubleshoot them:
Issue 1: Conversion Fails
If the conversion fails, try the following:
- Check if the files are DRM-protected. If they are, you might need to purchase a license to convert them.
- Ensure that your iTunes is updated to the latest version.
Issue 2: Poor Audio Quality
If the converted files have poor audio quality, adjust the bitrate settings in the import settings. A higher bitrate will result in better quality but larger file sizes.
With these troubleshooting tips, you’ll be able to handle any issues that come your way.
Why iTunes is the Best Tool for Converting M4A into MP3
There are plenty of tools available for converting M4A into MP3, but iTunes stands out for several reasons:
- It’s free and comes pre-installed on most Apple devices.
- It’s easy to use, even for beginners.
- It integrates seamlessly with other Apple products.
While there are other tools out there, iTunes remains one of the most reliable options for audio conversion.
Alternatives to iTunes for Converting M4A into MP3
If you’re not a fan of iTunes, there are other tools you can use to convert M4A into MP3:
- VLC Media Player: A versatile media player that can also convert audio files.
- Audacity: A free, open-source audio editor that supports various formats.
- Online Converters: Websites like Online Audio Converter can help you convert files without installing any software.
However, keep in mind that these alternatives may not offer the same level of integration and ease of use as iTunes.
How to Use Converted MP3 Files
Once you’ve converted your M4A files into MP3, you can use them in a variety of ways:
- Transfer them to your mobile device for offline listening.
- Upload them to cloud storage services like Dropbox or Google Drive.
- Share them with friends via email or messaging apps.
The possibilities are endless, and having your files in MP3 format opens up a world of opportunities.
Conclusion: Take Action Today!
In conclusion, converting M4A into MP3 in iTunes is a simple process that can unlock a lot of potential for your audio files. By following the steps outlined in this guide, you’ll be able to convert your files quickly and easily. Don’t forget to adjust the settings to get the best quality possible.
Now it’s your turn! Try converting your M4A files into MP3 and see how much easier it is to share and use your music. If you found this guide helpful, feel free to leave a comment or share it with your friends. And remember, if you have any questions or run into any issues, we’re here to help!
Table of Contents
Here’s a quick overview of the sections in this article:
- How to Turn M4A into MP3 in iTunes
- Understanding M4A and MP3 Formats
- Why Convert M4A into MP3?
- Setting Up iTunes for Conversion
- Step-by-Step Guide to Convert M4A into MP3 in iTunes
- Additional Tips for Converting M4A into MP3
- Common Issues and Troubleshooting
- Why iTunes is the Best Tool for Converting M4A into MP3
- Alternatives to iTunes for Converting M4A into MP3
- How to Use Converted MP3 Files
- Did Fluffy Get Married The Ultimate Guide To Fluffys Love Life
- Matt Leblanc Children The Family Life Of A Hollywood Icon
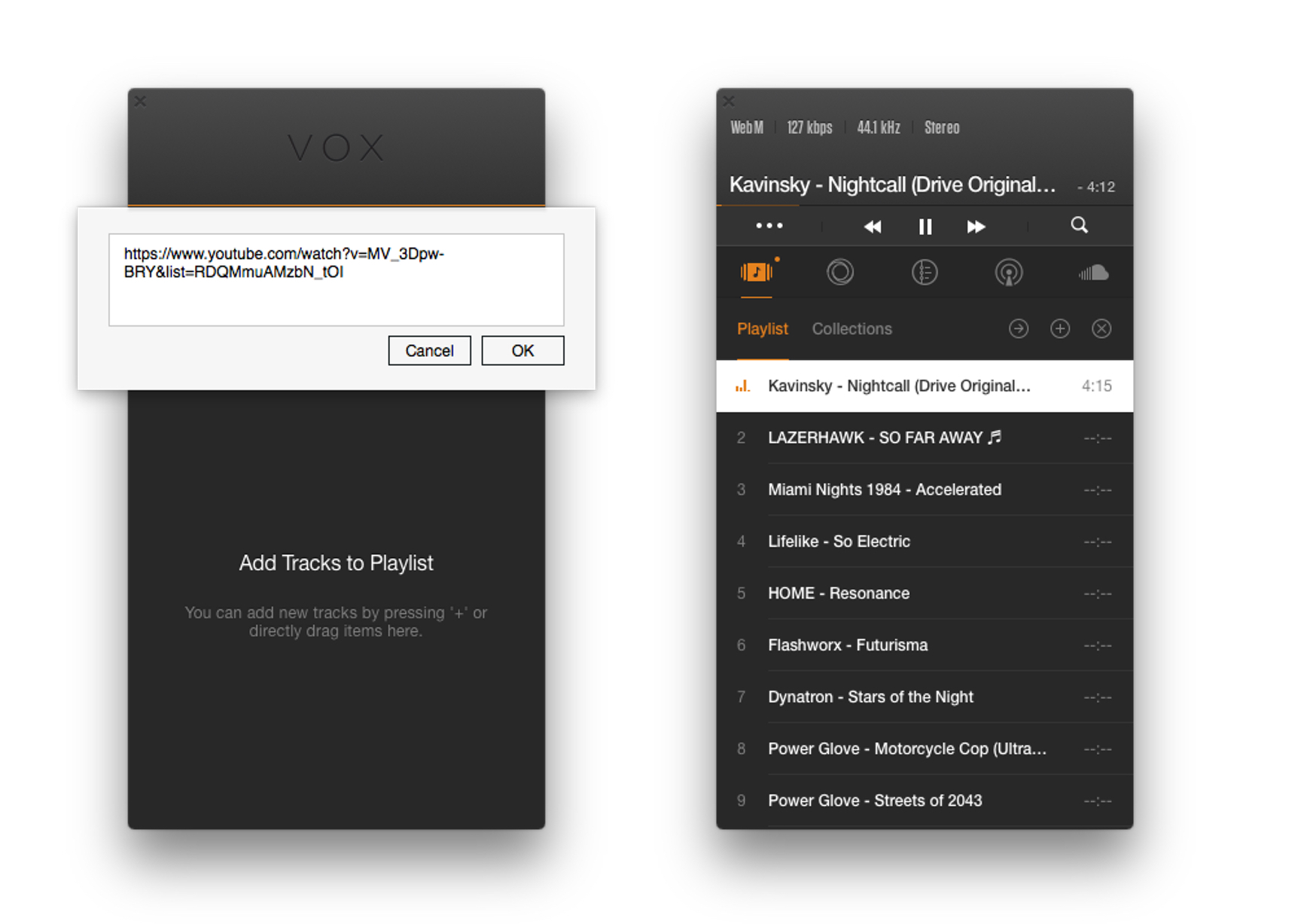
Get The Answer How To Turn Youtube Video Into MP3
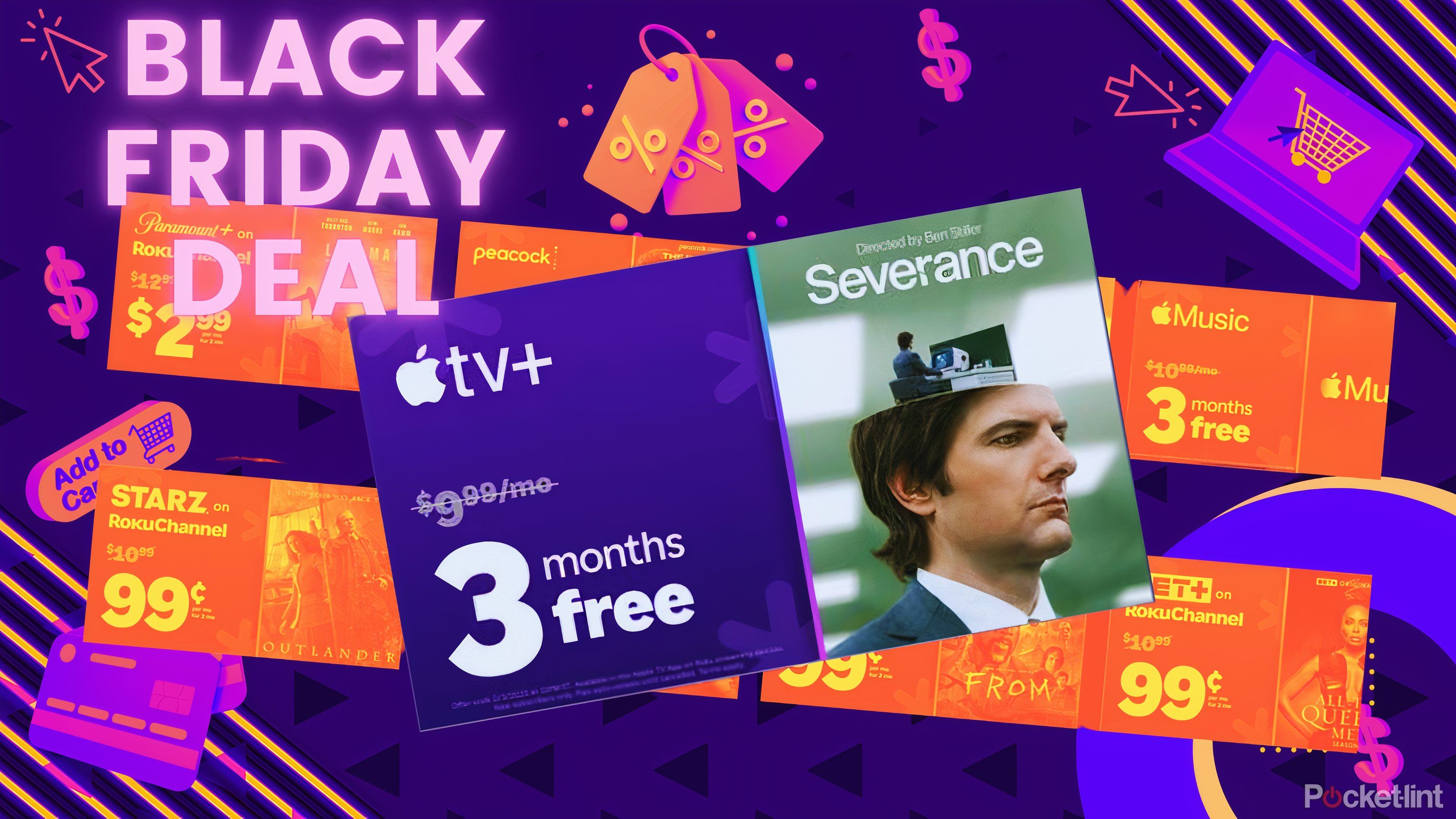
How to turn YouTube links into MP3 files 4K YouTube to MP3
![Turn Up the Speakers Single [iTunes Plus AAC M4A] SILVERCAMIITUNES](http://3.bp.blogspot.com/-vGM2mVTBbMc/VTK7v3Tpb3I/AAAAAAAAA7M/Xh9zDgMvLZg/s1600/Turn%2BUp%2Bthe%2BSpeakers%2B-%2BSingle.jpg)
Turn Up the Speakers Single [iTunes Plus AAC M4A] SILVERCAMIITUNES