How To Master The Conversion From M4A To MP3: Your Ultimate Guide
Hey there, tech-savvy friend! If you’ve ever found yourself scratching your head wondering how to convert M4A files into MP3, you’ve come to the right place. Let’s face it, we all have those moments when we’re stuck with files that just don’t play on our favorite devices. The good news? Converting M4A to MP3 is easier than you think, and this guide will walk you through every step. So grab a coffee, get comfy, and let’s dive into the world of audio conversion.
Now, why should you care about the conversion from M4A to MP3? Well, it’s simple. MP3 files are like the universal language of audio—they’re compatible with almost every device out there. Whether you’re rocking an old-school MP3 player, a smartphone, or even a car stereo, chances are it’ll play MP3 files without a hitch. On the other hand, M4A files can be a bit picky, so converting them ensures you’re never left in the dark when it comes to your favorite tunes.
Before we dive deeper, let’s get one thing straight: converting M4A to MP3 isn’t just for audiophiles. It’s for anyone who wants their music to work seamlessly across all their gadgets. So whether you’re a music lover, a podcaster, or just someone who likes to keep things simple, this guide is here to help you out. Let’s get started, shall we?
- Niall And Saras Matter Wedding A Love Story To Remember
- Larry Bird Daughter The Inspiring Journey And Untold Stories
What Exactly is M4A and Why Should You Care?
Alright, let’s start with the basics. M4A is a file format that’s part of the MPEG-4 family. It’s commonly used for storing audio files, especially if you’ve downloaded music from platforms like iTunes. Think of it as the new-gen version of MP3, but with some added perks. For instance, M4A files are lossless, which means they offer higher quality audio without taking up too much space. Sounds pretty sweet, right?
But here’s the catch: not all devices love M4A files. Some older gadgets and certain software just don’t recognize them. That’s where converting M4A to MP3 comes in handy. By converting, you’re essentially making your audio files compatible with pretty much everything under the sun.
Why Convert M4A to MP3?
Let’s break it down. Converting M4A to MP3 is like giving your audio files a VIP pass to the world of compatibility. Here are a few reasons why you should consider making the switch:
- What Happened To Bill Belichicks First Wife The Untold Story You Need To Know
- Who Is Gabriel Iglesias Gf The Ultimate Guide To Fluffys Love Life
- **Compatibility**: MP3 files work on almost every device, from smartphones to car stereos.
- **File Size**: MP3 files are generally smaller, which means they’re easier to store and share.
- **Widespread Support**: Most audio players and software are optimized for MP3 playback.
- **Ease of Use**: You won’t have to worry about compatibility issues when sharing your files with others.
Step-by-Step Guide: How to Convert M4A to MP3
Now that we’ve covered the basics, let’s get into the nitty-gritty. Here’s a step-by-step guide to help you convert those pesky M4A files into MP3:
Method 1: Using Online Converters
Online converters are a quick and easy way to get the job done. Here’s how you can do it:
- Head over to a trusted online converter like Convertio or OnlineAudioConverter.
- Upload your M4A file by dragging and dropping it or selecting it from your device.
- Choose MP3 as the output format.
- Hit the convert button and wait a few seconds.
- Once the conversion is complete, download your shiny new MP3 file.
Method 2: Using Desktop Software
If you’re not a fan of uploading your files to the internet, desktop software is the way to go. Here’s how:
- Download and install a reliable audio converter like Freemake Audio Converter or Audacity.
- Open the software and select your M4A file.
- Choose MP3 as the output format and adjust any settings if needed.
- Hit convert and let the software do its magic.
Top Tools for M4A to MP3 Conversion
When it comes to converting M4A to MP3, having the right tools can make all the difference. Here are some of the best options out there:
Online Converters
- Convertio: A fast and reliable online converter with no limits on file size.
- OnlineAudioConverter: Another great option that supports a wide range of formats.
Desktop Software
- Freemake Audio Converter: A powerful tool with a user-friendly interface.
- Audacity: A free, open-source software that offers advanced editing features.
Common Issues and How to Fix Them
Let’s face it, not everything goes smoothly all the time. Here are some common issues you might encounter during the conversion process and how to fix them:
- File Not Converting**: Make sure you’re using a trusted converter and that your file isn’t corrupted.
- Quality Loss**: Adjust the bitrate settings to ensure your MP3 files retain their quality.
- Slow Conversion**: Check your internet speed if you’re using an online converter, or close unnecessary programs if you’re using desktop software.
Tips for Maintaining Audio Quality
One of the biggest concerns when converting audio files is losing quality. Here are some tips to help you maintain the best possible sound:
- Set a higher bitrate (e.g., 320 kbps) for better quality.
- Avoid converting the same file multiple times, as this can degrade the quality.
- Use lossless formats like FLAC if you need to preserve the original quality.
Understanding File Formats: M4A vs MP3
Let’s take a closer look at the differences between M4A and MP3:
| Feature | M4A | MP3 |
|---|---|---|
| Audio Quality | Lossless | Lossy |
| File Size | Larger | Smaller |
| Compatibility | Some devices only | Almost all devices |
Why MP3 is Still King
Even with newer formats like M4A and FLAC, MP3 remains the go-to choice for many. Here’s why:
- Universal compatibility
- Smaller file sizes
- Widespread support
Conclusion: Take Action and Convert Your Files
So there you have it, folks! Converting M4A to MP3 is a breeze once you know the ropes. Whether you choose to use an online converter or desktop software, the key is to find a tool that works for you and stick with it. Remember, maintaining audio quality is crucial, so don’t forget to adjust those settings accordingly.
Now it’s your turn. Go ahead and convert those M4A files into MP3 and enjoy seamless playback across all your devices. And don’t forget to share this guide with your friends who might be struggling with the same issue. Together, let’s make audio conversion a hassle-free experience!
Call to Action: Got any questions or tips of your own? Drop a comment below and let’s chat. Happy converting!
Table of Contents
- What Exactly is M4A and Why Should You Care?
- Why Convert M4A to MP3?
- Step-by-Step Guide: How to Convert M4A to MP3
- Method 1: Using Online Converters
- Method 2: Using Desktop Software
- Top Tools for M4A to MP3 Conversion
- Common Issues and How to Fix Them
- Tips for Maintaining Audio Quality
- Understanding File Formats: M4A vs MP3
- Why MP3 is Still King
- Dawn Stanley Partner The Rising Star In Legal Circles
- Tharita Cesaroni Net Worth The Untold Story Of Indonesias Rising Star

ios Conversion from .m4a to .wav is not working using AudioKit Swift
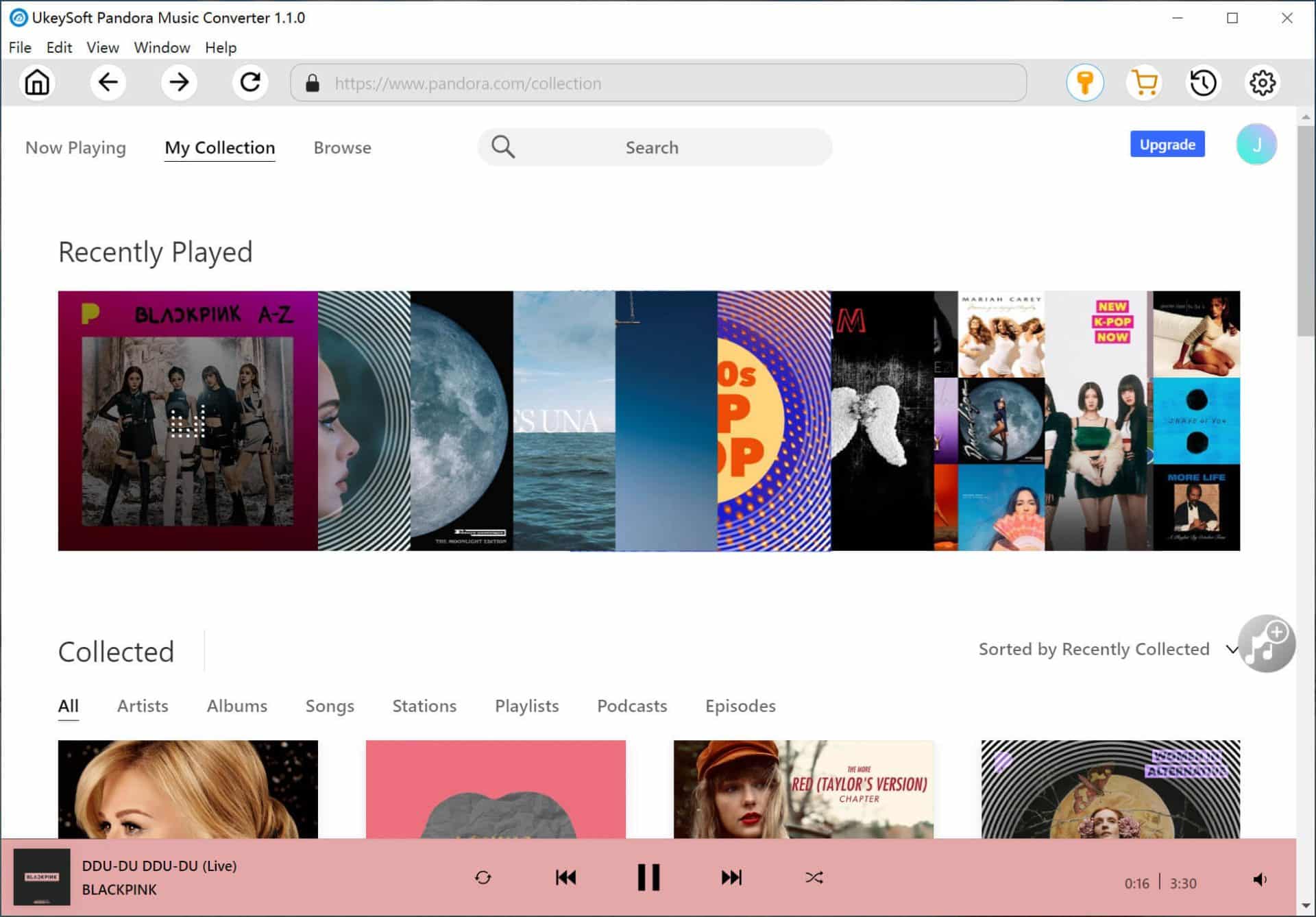
Guide pratique pour les fichiers M4A que savoir sue l’ouverture et la
thinkdun Blog