How To Effortlessly Export IMovie To MP4: Your Ultimate Guide
Let’s face it, folks—editing videos on iMovie is a breeze, but exporting them in the right format can sometimes feel like solving a Rubik’s Cube. If you’ve ever wondered how to export iMovie to MP4, you’re not alone. Whether you’re a YouTuber, a social media influencer, or just someone who loves sharing their creations, getting your video into the universally accepted MP4 format is crucial. So, buckle up because we’re diving deep into this topic and giving you all the tips and tricks you need.
Think about it—when you finish editing your masterpiece in iMovie, the last thing you want is to encounter a hiccup during export. MP4 is the go-to format for most platforms, and learning how to export iMovie to MP4 will save you a ton of headaches. Don’t worry; it’s not as complicated as it sounds. In fact, once you’ve got the hang of it, you’ll be exporting videos like a pro in no time.
Now, let’s get one thing straight—this isn’t just another boring tutorial. We’re going to break it down step by step, with some fun facts, helpful tips, and even a few pro secrets sprinkled in. By the end of this guide, you’ll not only know how to export iMovie to MP4 but also how to optimize your videos for different platforms. Ready? Let’s get started!
- Is Johnny Mathis Married Unveiling The Life And Love Story Of The Legendary Singer
- Gabriel Iglesias Girlfriend 2024 The Ultimate Guide To Love Laughter And Life
Why MP4 is the Format King
Before we dive into the nitty-gritty of exporting, let’s talk about why MP4 is such a big deal. Imagine trying to upload a video to YouTube, only to find out it’s not supported. Frustrating, right? That’s where MP4 comes in. It’s like the universal language of video formats, accepted by pretty much every platform out there.
Advantages of MP4
Here’s a quick rundown of why MP4 reigns supreme:
- High-quality video and audio compression
- Compatible with almost all devices and platforms
- Smaller file size without compromising quality
- Wide support for metadata and subtitles
So, whether you’re sharing your video on Instagram, Facebook, or even a professional website, MP4 has got your back.
- Dawn Stanley Partner The Rising Star In Legal Circles
- Alexis Maas Now The Evolution Of A Rising Star In The Spotlight
Understanding iMovie’s Export Options
iMovie offers a variety of export options, but not all of them are created equal. When it comes to exporting to MP4, you want to make sure you’re choosing the right settings to get the best results. Let’s break it down.
Export Settings You Need to Know
Here’s a quick guide to the export settings you should be aware of:
- Resolution: Choose between 720p, 1080p, or 4K depending on your needs.
- Frame Rate: Stick to 24fps, 30fps, or 60fps for smooth playback.
- File Format: Always select MP4 for maximum compatibility.
Remember, the higher the resolution and frame rate, the larger the file size. So, if you’re planning to share your video online, you might want to go for a slightly lower resolution to keep the file size manageable.
Step-by-Step Guide to Export iMovie to MP4
Alright, let’s get down to business. Here’s a step-by-step guide to help you export your iMovie project to MP4:
1. Open your iMovie project and make sure everything is exactly how you want it.
2. Click on the “Share” button in the top menu.
3. Select “File” from the dropdown menu.
4. Choose the resolution and frame rate that best suits your needs.
5. Make sure the file format is set to MP4.
6. Click “Next” and choose a location to save your file.
7. Hit “Export” and voila! Your video is now an MP4 file.
It’s as simple as that. Now you’re ready to share your masterpiece with the world.
Tips and Tricks for Better Exporting
Exporting your video might seem straightforward, but there are a few tricks you can use to make sure your final product is top-notch:
Optimize Your Video for Social Media
If you’re planning to share your video on social media, there are a few things you should keep in mind:
- Instagram prefers vertical videos, so consider cropping your video accordingly.
- Facebook works well with both horizontal and vertical videos, but make sure the file size isn’t too large.
- TikTok loves short, snappy videos, so keep it under 60 seconds if possible.
By tailoring your video to the platform, you’ll get better engagement and reach.
Common Issues and How to Fix Them
Even the best of us run into problems from time to time. Here are some common issues you might face when exporting iMovie to MP4 and how to fix them:
Exporting Takes Forever
If your export process is taking ages, try reducing the resolution or frame rate. A lower resolution will result in a smaller file size, which means faster export times.
File Won’t Play on Certain Devices
Make sure you’re exporting in the correct format. Sometimes, a simple format mismatch can cause playback issues. Double-check that you’re exporting to MP4 and not some other format.
Advanced Techniques for Pro Users
For those of you who want to take your video editing skills to the next level, here are a few advanced techniques to try:
Using Third-Party Tools
While iMovie does a great job on its own, sometimes you might need a little extra help. Tools like HandBrake or Final Cut Pro can give you more control over your export settings and help you achieve professional results.
Conclusion: Take Your Video Game to the Next Level
And there you have it, folks—a comprehensive guide to exporting iMovie to MP4. Whether you’re a beginner or a seasoned pro, mastering this skill will take your video game to the next level. Remember, the key is to choose the right settings, optimize your video for the platform, and always keep learning.
So, what are you waiting for? Go ahead and try it out. And don’t forget to share your thoughts and experiences in the comments below. Your feedback helps us create better content for you. Happy editing!
Table of Contents
- Why MP4 is the Format King
- Understanding iMovie’s Export Options
- Step-by-Step Guide to Export iMovie to MP4
- Tips and Tricks for Better Exporting
- Common Issues and How to Fix Them
- Advanced Techniques for Pro Users
References:
- Apple Support Documentation
- HandBrake User Guide
- Final Cut Pro Tutorials
- What Skin Tone Is Most Attractive Discovering Beauty Beyond Shades
- 1movieshd Your Ultimate Streaming Destination Unveiled

How to export a video on iMovie on Mac and iOS Android Authority
How to export an imovie as mp4 kseski
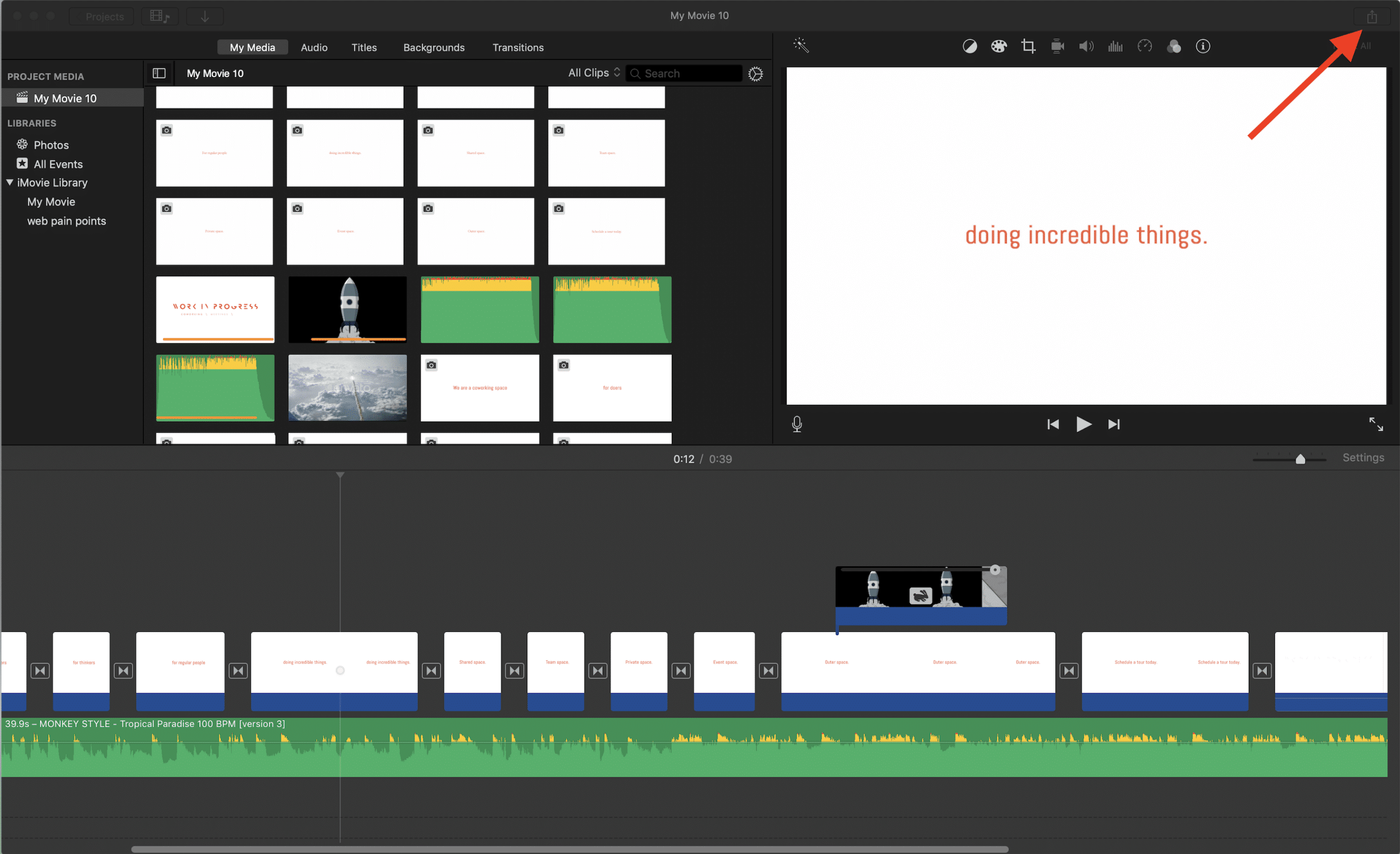
How to Export iMovie File to iPhone · Kenny Eliason