How To Save An IMovie Project As MP4: A Step-by-Step Guide For Every Creator
Let’s face it—iMovie is one of the most powerful yet user-friendly video editing tools out there, but sometimes saving your masterpiece can feel like solving a riddle. If you’re wondering how to save an iMovie project as MP4, don’t sweat it! This article’s got you covered. Whether you’re a pro editor or just starting out, converting your iMovie project into an MP4 file is easier than you think. So, grab a snack, sit back, and let’s dive right in!
Editing videos in iMovie is a blast, but when it comes to exporting your project, things can get a little tricky. You might find yourself asking, “Why can’t I just save my project as MP4?” Well, iMovie has its quirks, but once you know the ropes, exporting your video becomes second nature. Think of this guide as your best friend who knows all the secrets to making your life easier.
Now, before we jump into the nitty-gritty, let me assure you that by the end of this article, you’ll be exporting your iMovie projects like a pro. We’ll cover everything from the basics of iMovie exporting to advanced tips that’ll save you time and effort. So, buckle up, and let’s turn your creative vision into a shareable masterpiece!
- Did Gabriel Iglesias Cheat On His Wife The Truth Behind The Laughter
- Cracking The Code Part Of A Flight Crossword Clue Unveiled
Why Saving iMovie Projects as MP4 Matters
Have you ever tried sharing your iMovie project only to realize the file format isn’t compatible with the platform you’re using? It’s frustrating, right? That’s where saving your project as MP4 comes in handy. MP4 is one of the most widely accepted video formats across social media platforms, streaming services, and devices. By exporting your iMovie project as MP4, you ensure your video looks great wherever it’s viewed.
Let’s break it down: MP4 files are lightweight, high-quality, and compatible with almost every device out there. Whether you’re sharing your video on YouTube, Instagram, or even sending it via email, MP4 is your go-to format. Plus, it retains the quality of your edits without bloating the file size. Sounds like a win-win, doesn’t it?
Understanding the Basics of iMovie Exporting
Before we dive into the exporting process, it’s essential to understand how iMovie handles files. When you create a project in iMovie, it stores your edits in its native format, which isn’t directly shareable. To make your video accessible, you need to export it into a universal format like MP4. Think of it as packaging your masterpiece so everyone can enjoy it.
- Catherine Wilder The Woman Who Shaped Modern Entrepreneurship
- Matt Danzeisen Peter Thiel The Untold Story Of The Visionary Duo And Their Impact On The Tech World
- iMovie uses its own project format for editing purposes.
- Exporting converts your project into a universally compatible format.
- MP4 is the preferred format for sharing videos online.
Step-by-Step Guide to Save iMovie Project as MP4
Alright, let’s get to the good stuff. Here’s a step-by-step guide to help you save your iMovie project as MP4:
Step 1: Open Your iMovie Project
First things first, launch iMovie on your Mac and open the project you want to export. Make sure everything’s in place—your cuts, transitions, and effects should all be finalized before you move on to the next step.
Step 2: Navigate to the Export Options
Once your project is ready, go to the top menu and click on “File.” From the dropdown menu, select “Share.” This will open a new window with various export options. Here’s where the magic happens!
Step 3: Choose the MP4 Format
In the Share window, you’ll see several options like YouTube, Vimeo, and iCloud. Ignore those for now and scroll down to “File.” Click on it, and a new dialog box will appear. In this box, make sure the format is set to MP4. Easy peasy!
Step 4: Customize Your Export Settings
Now’s the time to tweak your export settings. You can choose the resolution (1080p, 4K, etc.), frame rate, and audio quality. For most purposes, 1080p at 30fps works perfectly. But if you’re aiming for ultra-high quality, go for 4K. Just keep in mind that higher resolutions mean larger file sizes.
Step 5: Save Your MP4 File
After setting your preferences, click on “Next” and choose a location to save your file. Give it a catchy name, and hit “Export.” Sit back and relax while iMovie does its thing. Depending on the length and complexity of your project, this might take a few minutes.
Tips and Tricks for Efficient Exporting
Exporting videos can sometimes feel like waiting for a pot to boil, but with these tips, you’ll breeze through the process:
- Optimize Your Settings: Stick to standard resolutions and frame rates unless you need something specific.
- Use Background Export: If you’re in a hurry, enable background exporting so you can continue working while your video renders.
- Compress for Sharing: Need to send your video via email? Compress the file during export to reduce its size without sacrificing quality.
Common Mistakes to Avoid
Here are a few pitfalls to watch out for:
- Forgetting to check the file format before exporting.
- Choosing unnecessarily high resolutions, leading to massive file sizes.
- Not saving a backup of your original project before exporting.
Advanced Techniques for Pro Editors
If you’re a seasoned editor looking to take your exporting game to the next level, here are some advanced techniques:
Batch Exporting
Need to export multiple projects at once? iMovie doesn’t natively support batch exporting, but you can use third-party tools like MPEG Streamclip to streamline the process. Just import your iMovie projects into the tool and export them all as MP4 in one go.
Customizing Export Presets
iMovie allows you to create custom export presets, which can save you tons of time. For example, if you frequently export videos for YouTube, you can create a preset with all your preferred settings. To do this, go to “Preferences” in the top menu, then click on “Export Presets.” Add your settings and give the preset a name. Boom—you’re done!
Data and Stats: Why MP4 Reigns Supreme
According to a 2023 report by Statista, MP4 is the most widely used video format globally, accounting for over 70% of all video streams. Why’s that? Well, MP4 strikes the perfect balance between file size and quality, making it ideal for online sharing. Plus, it supports advanced features like subtitles and metadata, which are crucial for accessibility and SEO.
Another interesting stat? YouTube, the world’s largest video platform, recommends uploading videos in MP4 format for optimal playback. So, if you’re planning to upload your iMovie project to YouTube, exporting as MP4 is a no-brainer.
Alternatives to iMovie for MP4 Exporting
While iMovie is fantastic, it’s not the only game in town. If you’re looking for alternative tools to export your videos as MP4, here are a few options:
Final Cut Pro
Final Cut Pro is iMovie’s big brother, offering more advanced features and better exporting options. If you’re serious about video editing, it’s worth upgrading. Plus, it integrates seamlessly with iMovie, so you can easily transfer your projects.
Adobe Premiere Pro
For cross-platform compatibility, Adobe Premiere Pro is a top choice. It’s a bit more complex than iMovie, but its exporting capabilities are unmatched. If you’re editing on a Windows machine, Premiere Pro is your best bet.
Troubleshooting Common Export Issues
Sometimes, things don’t go as planned. Here are some common export issues and how to fix them:
Export Stuck or Freezing
If your export process gets stuck, try restarting your computer and exporting again. You can also reduce the resolution or frame rate to speed things up.
Corrupted MP4 Files
Encountering corrupted files? Make sure your hard drive has enough space and that your project files are intact. Re-exporting with different settings might also help.
Conclusion: Your Journey to MP4 Mastery
And there you have it—a comprehensive guide on how to save an iMovie project as MP4. By following these steps, you’ll be exporting your videos like a pro in no time. Remember, the key to successful exporting is understanding your needs and customizing your settings accordingly.
Now, it’s your turn! Try out these tips, and don’t forget to share your experience in the comments below. Got a question or need further assistance? Feel free to ask—we’re here to help. Happy editing, and may all your videos be as smooth as butter!
Table of Contents
- Why Saving iMovie Projects as MP4 Matters
- Understanding the Basics of iMovie Exporting
- Step-by-Step Guide to Save iMovie Project as MP4
- Tips and Tricks for Efficient Exporting
- Common Mistakes to Avoid
- Advanced Techniques for Pro Editors
- Data and Stats: Why MP4 Reigns Supreme
- Alternatives to iMovie for MP4 Exporting
- Troubleshooting Common Export Issues
- Conclusion: Your Journey to MP4 Mastery
- Sp5der Hoodie The Untold Story Of Its Origins And Creator
- Omari Hardwick Sister The Untold Story Of Family Ties And Fame
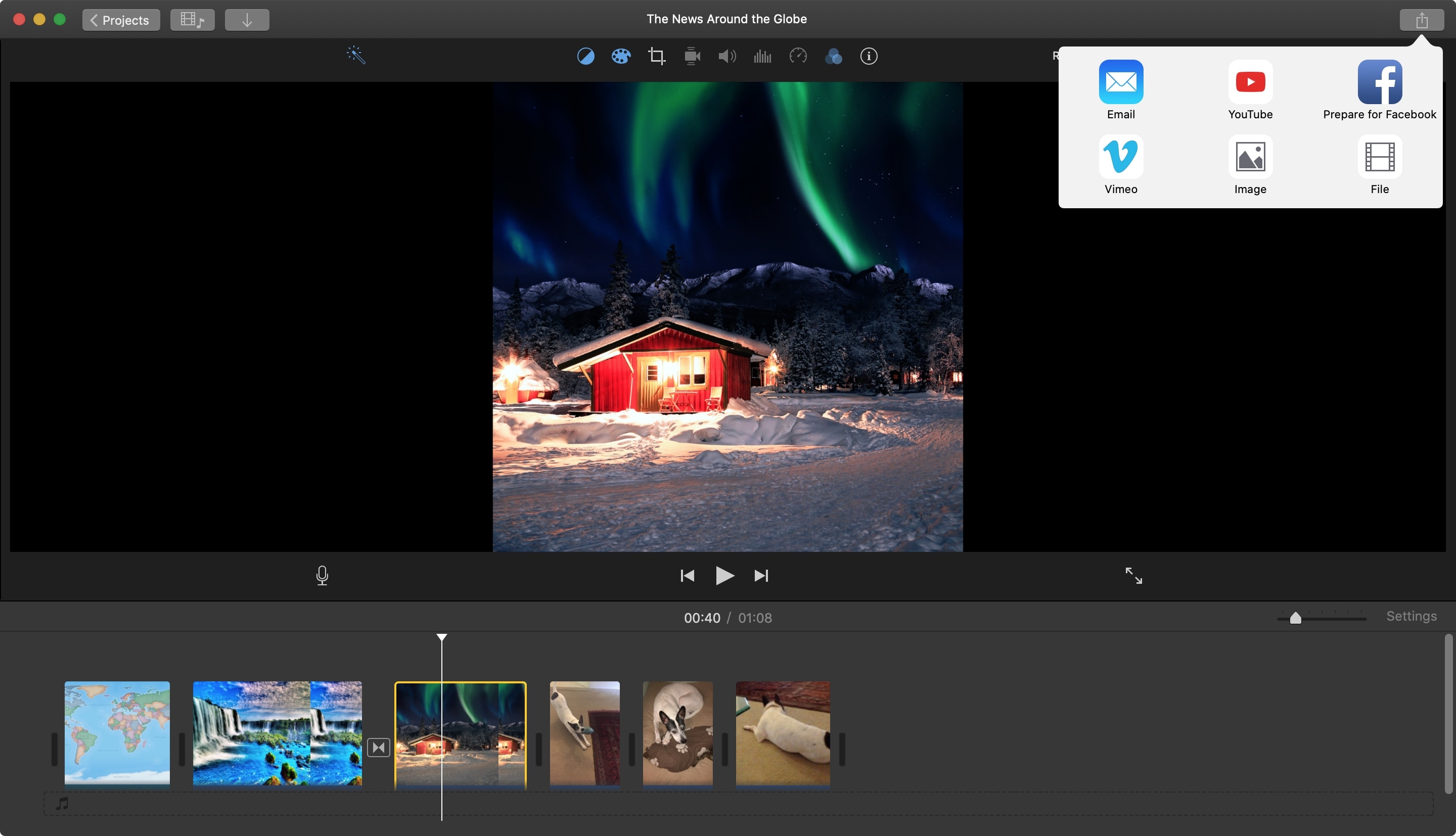
How to save an imovie iongasm

+18 How To Save Imovie Mp4 New Hutomo

How Do I Save An Edited Video In Imovie Flash Sales fastlisa.unibo.it