How To Save An IMovie As An MP4: The Ultimate Guide For Video Editors
So, you've spent hours perfecting your masterpiece in iMovie, and now you're ready to share it with the world but wait how do you save an iMovie as an MP4? This question has probably crossed every iMovie user's mind at some point. Let me tell you, saving your iMovie project in a widely compatible format like MP4 is super important if you want to upload it to platforms like YouTube, Vimeo, or even share it via social media. Stick around, because we’re diving deep into this topic and making sure you walk away with all the answers.
You see, iMovie is a fantastic tool for both beginners and seasoned editors alike. It's packed with features that make video editing a breeze, but exporting your work can sometimes feel like navigating a maze. Fear not, because by the end of this guide, you’ll know exactly how to save an iMovie as an MP4 without losing any quality or breaking a sweat. Let’s get started!
Before we dive into the nitty-gritty, here’s a quick overview of what we’ll cover in this article. We’ll explore different methods to export your iMovie project as an MP4, troubleshoot common issues, and even throw in some pro tips to ensure your videos look as sharp as possible. By the time you finish reading, you’ll be a pro at exporting your iMovie creations in no time.
- Unveiling The Glamour Of Wedding Enrica Cenzatti A Journey Through Love Style And Tradition
- Kniko Howard Age Unveiling The Life And Legacy Of A Remarkable Woman
Why Saving iMovie as MP4 Matters
Let’s face it, the world runs on MP4 these days. Whether you’re uploading to social media, sharing via email, or embedding videos on websites, MP4 is the go-to format for its excellent balance of quality and file size. iMovie, however, doesn’t export directly to MP4 by default. Instead, it saves files in its native format, which isn’t always compatible with every platform out there. That’s why learning how to save an iMovie as an MP4 is crucial if you want your videos to reach a wider audience.
MP4 files are universally accepted, meaning you won’t run into compatibility issues when sharing your work. Plus, they’re optimized for streaming, so your viewers won’t have to wait ages for your video to load. In short, mastering this process ensures your videos look great and perform well wherever they’re viewed.
Step-by-Step Guide: How to Save an iMovie as an MP4
Alright, let’s cut to the chase. Here’s a straightforward step-by-step guide on how to save an iMovie as an MP4:
- Is Johnny Mathis Married Unveiling The Life And Love Story Of The Legendary Singer
- Content Marketing Vs Advertising Which One Should You Choose For Your Business
Method 1: Using iMovie’s Built-In Export Options
iMovie actually makes it pretty easy to export your project as an MP4. Just follow these steps:
- Open your iMovie project and ensure everything is set up the way you want it.
- Click on the “Share” button located at the top-right corner of the screen.
- Select “File” from the dropdown menu.
- In the dialog box that appears, choose the format as “MP4” from the dropdown menu.
- Set your desired resolution and frame rate. For most purposes, 1080p at 30fps works great.
- Choose a location to save your file and hit “Export.”
That’s it! Your iMovie project will now be saved as an MP4 file, ready for sharing. Easy peasy, right?
Method 2: Converting via Handbrake
Sometimes, iMovie’s export options might not cut it, especially if you need more control over the output settings. In such cases, using a third-party tool like Handbrake can be a lifesaver. Here’s how you do it:
- Export your iMovie project as a MOV file first using the method above.
- Download and install Handbrake from their official website.
- Open Handbrake and drag your MOV file into the software.
- Choose the “Normal” preset under the presets tab for a good balance of quality and file size.
- Set the destination folder where you want to save your converted MP4 file.
- Hit “Start Encode” and let Handbrake do its magic.
Handbrake is a powerful tool that gives you tons of customization options, so if you’re looking to fine-tune your video settings, this method is definitely worth exploring.
Troubleshooting Common Issues
Even with the best intentions, things can go wrong sometimes. Here are some common issues you might encounter while trying to save an iMovie as an MP4, along with their solutions:
Issue 1: Export Process Freezes
Exporting large files can take time, and sometimes iMovie might appear to freeze during the process. If this happens, try the following:
- Close any unnecessary applications running in the background to free up system resources.
- Make sure your Mac has enough disk space to handle the export process.
- Try restarting iMovie and repeating the export steps.
Issue 2: File Quality is Poor
If you notice that your exported MP4 file looks pixelated or lacks clarity, here’s what you can do:
- Increase the resolution and frame rate settings during the export process.
- Adjust the bitrate settings in Handbrake if you’re using that method for conversion.
- Ensure your original footage is high-quality to begin with.
By tweaking these settings, you should be able to achieve the desired level of quality in your exported video.
Pro Tips for Exporting iMovie as MP4
Here are a few pro tips to help you get the most out of your iMovie exports:
Tip 1: Optimize File Size Without Sacrificing Quality
Large file sizes can be a pain, especially if you’re uploading to platforms with upload limits. To keep your files small yet high-quality:
- Use Handbrake’s presets for web or mobile devices.
- Experiment with different bitrate settings to find the sweet spot between size and quality.
Tip 2: Organize Your Projects Efficiently
Keeping your iMovie projects organized can save you a lot of headaches down the line. Use folders to categorize your projects and always name your files clearly. Trust me, your future self will thank you for it.
Understanding iMovie’s Export Settings
iMovie offers a range of export settings that can affect the final output of your video. Here’s a quick breakdown:
Resolution and Frame Rate
Choosing the right resolution and frame rate is crucial for ensuring your video looks great. For most online platforms, 1080p at 30fps is a safe bet. However, if you’re targeting high-end displays, consider going up to 4K.
Bitrate
Bitrate determines the amount of data used per second of video. Higher bitrates result in better quality but also larger file sizes. Find a balance that works for your needs.
Comparing iMovie with Other Video Editing Tools
While iMovie is a fantastic tool, it’s worth comparing it to other video editing software to see how it stacks up:
Adobe Premiere Pro
Premiere Pro offers more advanced features and better export options, making it ideal for professionals. However, it comes with a steeper learning curve and price tag.
Final Cut Pro
Final Cut Pro is another Mac-based editor that provides superior performance and export capabilities compared to iMovie. If you’re serious about video editing, it might be worth upgrading.
How to Save an iMovie as an MP4: Final Thoughts
And there you have it, folks! Saving an iMovie as an MP4 doesn’t have to be a daunting task. By following the methods outlined in this guide, you’ll be able to export your videos in a format that’s compatible with virtually any platform out there.
Remember, practice makes perfect. The more you experiment with different settings and techniques, the better you’ll get at producing high-quality MP4 files. So go ahead, give it a shot, and don’t forget to share your creations with the world!
Before you go, drop a comment below and let us know if you found this guide helpful. And if you’re feeling generous, feel free to share it with your fellow video editors. Until next time, keep editing and stay awesome!
Table of Contents
- How to Save an iMovie as an MP4: The Ultimate Guide for Video Editors
- Why Saving iMovie as MP4 Matters
- Step-by-Step Guide: How to Save an iMovie as an MP4
- Method 1: Using iMovie’s Built-In Export Options
- Method 2: Converting via Handbrake
- Troubleshooting Common Issues
- Issue 1: Export Process Freezes
- Issue 2: File Quality is Poor
- Pro Tips for Exporting iMovie as MP4
- Tip 1: Optimize File Size Without Sacrificing Quality
- Tip 2: Organize Your Projects Efficiently
- Understanding iMovie’s Export Settings
- Resolution and Frame Rate
- Bitrate
- Comparing iMovie with Other Video Editing Tools
- Adobe Premiere Pro
- Final Cut Pro
- How to Save an iMovie as an MP4: Final Thoughts
- Kaynette Williams New Husband A Deep Dive Into Love Life And Everything Inbetween
- What Happened To Vida Guerra The Inside Story You Need To Know
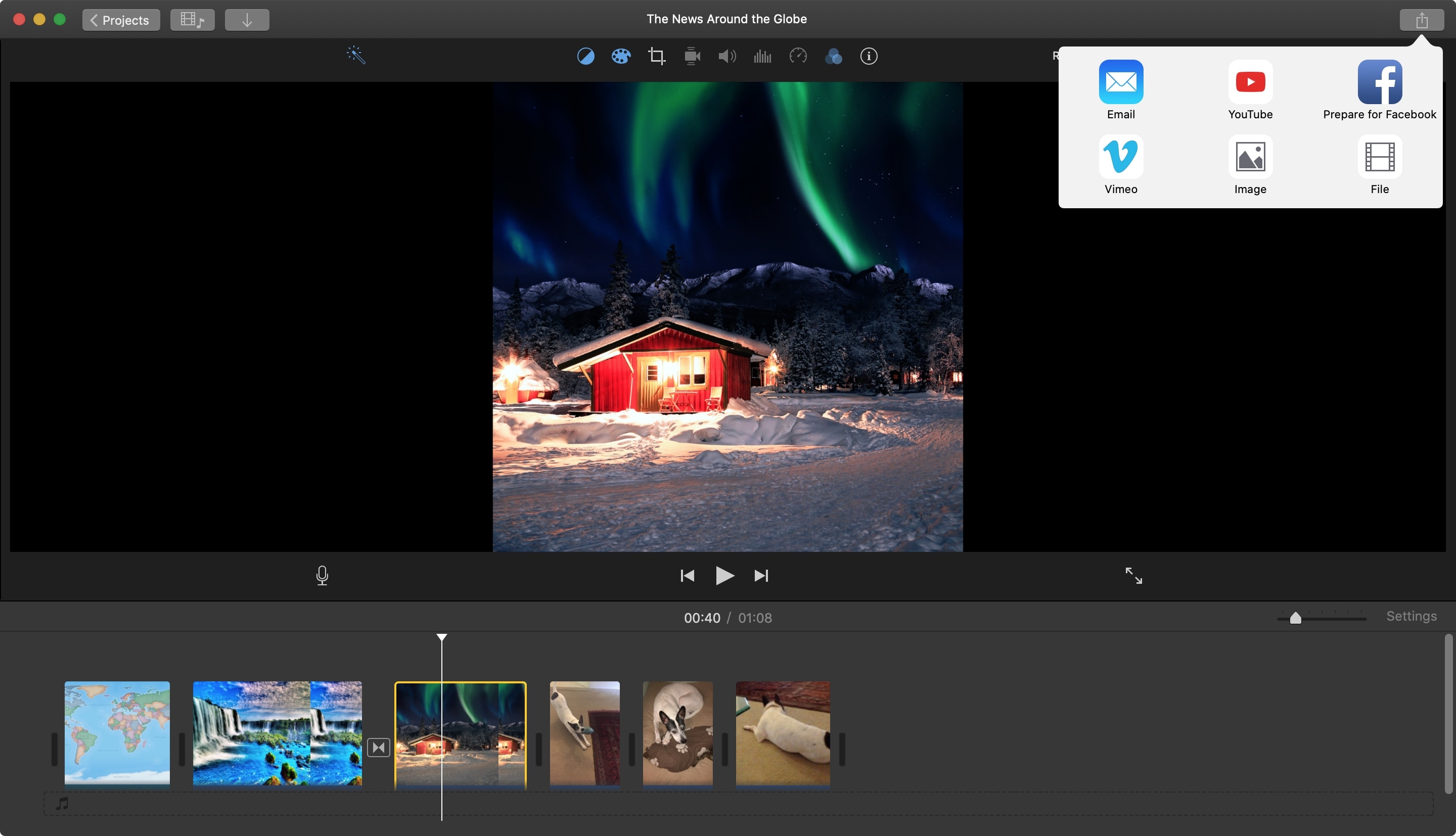
How to save an imovie iongasm

+18 How To Save Imovie Mp4 New Hutomo
:max_bytes(150000):strip_icc()/Find_MP4_2-6ffda6a7575f43bf8a8e9150e1d35326.jpg)
How to Download and Save MP4s to an iPhone