How To Convert M4A File To MP3: A Simple Guide For Everyone
Let’s be honest, we’ve all been there—staring at a file with an M4A extension and wondering how to make it work for our needs. If you’ve ever asked yourself, “How do I convert an M4A file to MP3?” you’re not alone. This might sound like a tech mystery, but trust me, it’s easier than you think. In today’s digital world, having your audio files in the right format is crucial, and MP3 remains the king of audio formats for a reason. So, let’s dive right in and figure this out!
Now, you might be thinking, why bother converting M4A to MP3? Well, the answer is simple. MP3 is universally compatible, meaning it’ll play on almost any device out there. Whether you’re rocking an old-school MP3 player, a smartphone, or even your car’s audio system, MP3 files are just more versatile. Plus, they’re smaller in size, which is a big win if you’re running low on storage space.
Before we get into the nitty-gritty, let me just say this: you don’t need to be a tech wizard to convert M4A to MP3. In fact, there are tons of tools and methods available that make this process a breeze. From free online converters to powerful desktop software, we’ll explore everything you need to know. So, grab a cup of coffee, and let’s break it down step by step!
- Content Marketing Vs Advertising Which One Should You Choose For Your Business
- Who Is Larry Birds Wife Now The Untold Story Of Larry Birds Love Life
Understanding M4A and MP3: What’s the Difference?
Alright, let’s talk about the basics first. You’ve probably heard of MP3, but what exactly is M4A, and why would you want to convert it? M4A files are typically used for audio-only content, and they offer higher quality sound compared to MP3. However, they’re not as widely supported, especially on older devices. Here’s a quick rundown of the differences:
- Quality: M4A files generally have better audio quality because they use a more advanced compression algorithm.
- Compatibility: MP3 files are supported by almost every device, while M4A files might not work on some older systems.
- File Size: MP3 files are usually smaller, making them ideal for storage and sharing.
So, if you want your audio files to play seamlessly across all your devices, converting M4A to MP3 is definitely worth considering. And don’t worry, you won’t lose much quality in the process!
Why Convert M4A to MP3?
Here’s the thing: while M4A files are great for quality, they’re not always practical. Imagine trying to play an M4A file on your car’s audio system or an older MP3 player—it’s just not gonna happen. That’s where MP3 comes in. Here are a few reasons why converting M4A to MP3 makes sense:
- Zoey Chip The Ultimate Guide To Understanding And Maximizing Its Potential
- Small Crossword Puzzle Clue Your Ultimate Guide To Solving The Toughest Puzzles
- Universal Compatibility: MP3 files work on virtually any device, from smartphones to cars.
- Smaller File Size: MP3 files take up less space, which is perfect if you’re running low on storage.
- Easy Sharing: Sending MP3 files to friends or uploading them online is a lot simpler.
Plus, let’s face it—most people are familiar with MP3, so it’s just more convenient overall. If you’re still not convinced, keep reading. We’ve got some awesome tools and methods coming up that’ll make this conversion process super easy!
Best Methods to Convert M4A to MP3
Now that we’ve covered the basics, let’s talk about how you can actually convert M4A to MP3. There are several methods you can use, depending on your preferences and needs. Here’s a breakdown of the top options:
1. Online Converters: Quick and Easy
Online converters are probably the simplest way to convert M4A to MP3. All you need is an internet connection, and you’re good to go. Just upload your M4A file, choose MP3 as the output format, and download the converted file. Some popular online converters include:
- Online Audio Converter: User-friendly interface and supports a wide range of formats.
- Convertio: Reliable and fast, with no limit on file size.
- CloudConvert: Offers advanced features and supports batch conversions.
Just keep in mind that online converters might have some limitations, like file size restrictions or lower quality settings. But for most people, they’re more than enough.
2. Desktop Software: More Control and Flexibility
If you want more control over the conversion process, desktop software is the way to go. These programs offer advanced features like bitrate settings, metadata editing, and batch conversions. Some of the best desktop tools for converting M4A to MP3 include:
- Audacity: Free and open-source, with a ton of features for audio editing.
- VLC Media Player: Yes, VLC can convert files too! It’s simple and effective.
- Freemake Audio Converter: Easy to use and supports a wide range of formats.
With desktop software, you can tweak settings to get the exact quality and file size you want. Plus, you don’t have to rely on an internet connection, which is a big plus.
Step-by-Step Guide to Convert M4A to MP3
Ready to convert your M4A files to MP3? Let’s walk through the process step by step. We’ll cover both online converters and desktop software so you can choose the method that works best for you.
Using an Online Converter
Here’s how you can convert M4A to MP3 using an online converter:
- Go to a trusted online converter like Online Audio Converter or Convertio.
- Click on the “Upload” button and select your M4A file.
- Choose MP3 as the output format and adjust any settings if needed.
- Click “Convert” and wait for the process to finish.
- Download the converted MP3 file to your computer.
That’s it! Simple, right? Now let’s look at how to do it using desktop software.
Using Desktop Software
Here’s how you can convert M4A to MP3 using desktop software:
- Download and install a program like Audacity or VLC Media Player.
- Open the program and load your M4A file.
- Select the export or convert option and choose MP3 as the output format.
- Adjust any settings like bitrate or metadata if you want.
- Save the converted MP3 file to your desired location.
With desktop software, you have more control over the final output, which is great if you’re particular about quality.
Tips for a Successful Conversion
Converting M4A to MP3 might seem straightforward, but there are a few tips that can help you get the best results:
- Choose the Right Bitrate: A higher bitrate means better quality, but also larger file size. For most purposes, 128kbps or 192kbps should be fine.
- Edit Metadata: Don’t forget to add metadata like artist name, album title, and track number. This makes your files easier to organize.
- Test the Output: Always play the converted file to make sure it sounds good and works on your device.
Following these tips will ensure that your converted MP3 files sound great and work perfectly on all your devices.
Common Issues and Solutions
While converting M4A to MP3 is usually straightforward, you might run into a few issues. Here are some common problems and how to fix them:
- File Won’t Upload: Make sure your file is within the size limit of the converter you’re using. If not, try compressing it or using desktop software.
- Low Quality Output: Check the bitrate settings and make sure they’re set to a reasonable level. Also, try using a different converter or software.
- Conversion Fails: Sometimes, the conversion process might fail due to a corrupted file or a problem with the converter. Try using a different tool or re-downloading the original file.
With these solutions in mind, you’ll be able to tackle any issues that come your way.
Is It Legal to Convert M4A to MP3?
This is a question that comes up a lot, and the answer isn’t always clear-cut. In most cases, converting M4A to MP3 is perfectly legal, especially if you own the original file or have permission to use it. However, if the file is DRM-protected or downloaded from a subscription service, you might need to check the terms and conditions first.
Always make sure you have the right to convert and use the file. If you’re unsure, it’s best to err on the side of caution and seek legal advice if necessary.
Conclusion
So, there you have it—everything you need to know about how to convert M4A files to MP3. Whether you choose to use an online converter or desktop software, the process is simple and straightforward. Just remember to choose the right bitrate, edit metadata, and test the output to ensure the best results.
Now that you’ve learned how to convert M4A to MP3, why not try it out for yourself? And if you found this article helpful, don’t forget to share it with your friends or leave a comment below. Happy converting!
Table of Contents
- Understanding M4A and MP3: What’s the Difference?
- Why Convert M4A to MP3?
- Best Methods to Convert M4A to MP3
- Step-by-Step Guide to Convert M4A to MP3
- Tips for a Successful Conversion
- Common Issues and Solutions
- Is It Legal to Convert M4A to MP3?
- Conclusion
- Is Enrica Cenzatti Still Alive Unveiling The Truth About This Iconic Figure
- October Weather In Provence A Travelers Dream Or A Drizzle Disaster
M4A & AAC Convert M4A to AAC using iTunes and the Best AAC Converter
M4A & AAC Convert M4A to AAC using iTunes and the Best AAC Converter
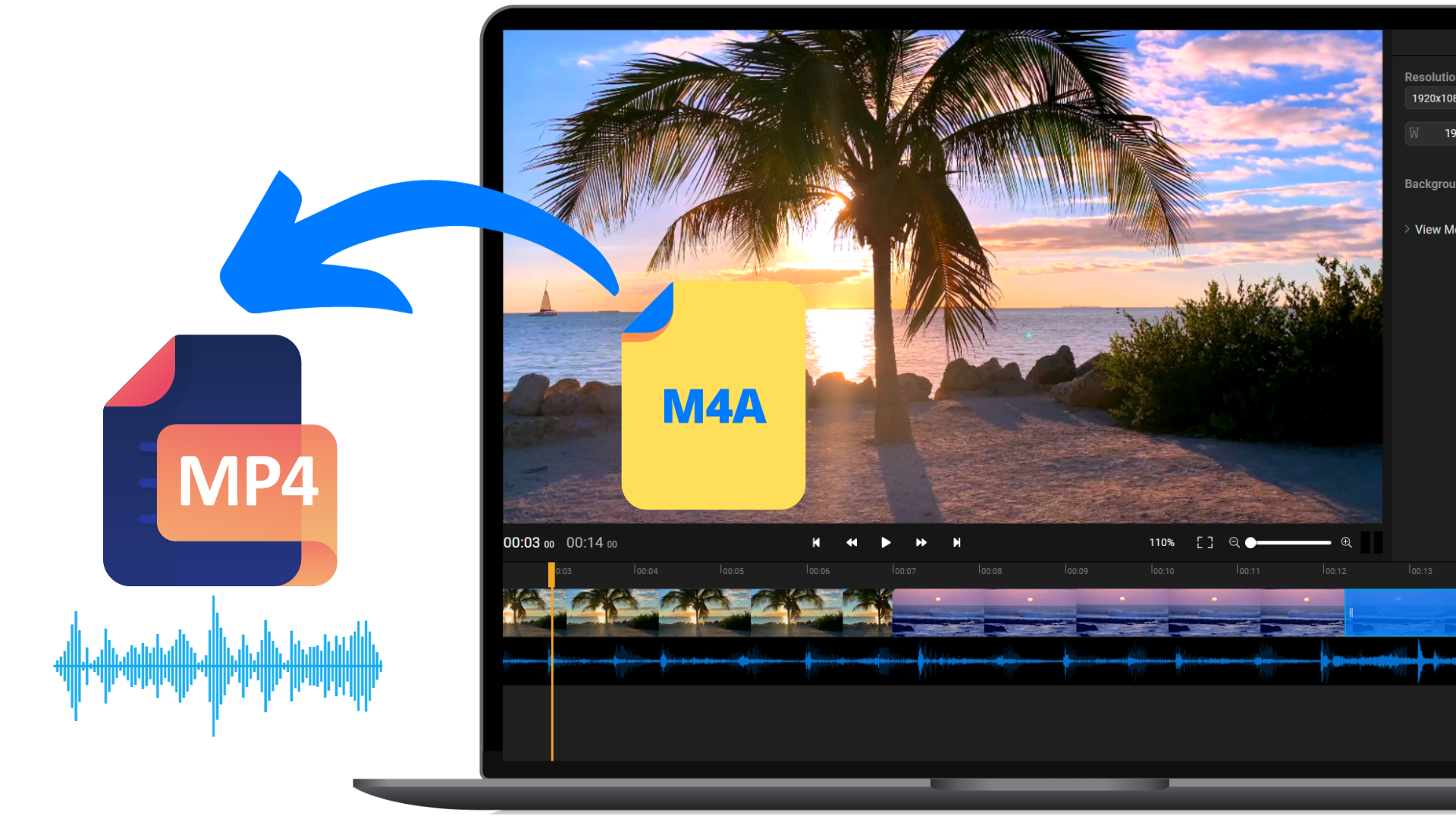
Convert M4A to MP4 Flixier