How To Export MP4 In IMovie: The Ultimate Guide For Editing Pros
So listen up, folks! You’ve probably been scratching your head trying to figure out how to export MP4 in iMovie, right? It’s one of those questions that keeps popping up, whether you’re a newbie or a seasoned editor. Let’s face it—iMovie is an awesome tool for creating videos, but when it comes to exporting files, things can get a little tricky. Don’t worry, though; we’ve got your back. In this guide, we’ll break down everything you need to know about exporting MP4 files from iMovie, step by step. This ain’t just another tutorial—it’s your go-to resource for mastering the art of exporting videos like a pro.
Whether you’re editing family vacations, school projects, or even professional content, understanding how to export MP4 in iMovie is crucial. Why? Because MP4 is one of the most widely used video formats out there. It’s compatible with almost every device and platform, making it super convenient for sharing your creations online. From YouTube to Instagram, MP4 is the format that ensures your videos look sharp and play smoothly.
But here’s the deal: knowing how to export MP4 in iMovie isn’t just about clicking a button. There are settings, options, and best practices to consider if you want your videos to look their best. In this article, we’ll cover everything from the basics to advanced tips, so you can export your projects confidently and efficiently. Ready to dive in? Let’s do this!
- Dave Chappelle Net Worth 2024 The Inside Scoop On Comedy Gold
- Emily Compagno Current Husband The Inside Story Yoursquove Been Waiting For
Table of Contents
- Why MP4 is the Format of Choice
- Exporting Basics in iMovie
- Step-by-Step Guide to Export MP4 in iMovie
- Understanding Format Options
- Choosing the Right Resolution
- Managing File Size for Optimal Performance
- Pro Tips for Better Exports
- Common Issues and Troubleshooting
- Alternatives to iMovie for MP4 Export
- Wrapping It Up
Why MP4 is the Format of Choice
Let’s start with the basics, shall we? MP4 is more than just a file extension—it’s a standard that’s been around for years and continues to dominate the digital world. But what makes MP4 so special? Well, for starters, it’s a versatile format that supports high-quality video and audio compression without sacrificing too much on file size. Translation? Your videos will look great, load quickly, and won’t take up half your hard drive space.
Another big plus is compatibility. Unlike some obscure formats that only work on certain devices, MP4 plays nice with pretty much everything. Whether you’re sharing your masterpiece on social media, uploading it to a video platform, or sending it to a friend, MP4 ensures smooth playback across all devices. Plus, it’s the go-to format for platforms like YouTube, Vimeo, and even TikTok. Need I say more?
Why iMovie Users Love MP4
For iMovie users, exporting to MP4 is a no-brainer. The software makes it easy to create stunning videos, but the real magic happens when you export them in a format that’s universally accepted. MP4 gives you flexibility, quality, and ease of use—all in one package. So if you’re wondering why everyone’s obsessed with MP4, now you know. It’s simply the best choice for sharing your videos with the world.
- Debra Lin The Inspiring Journey Of A True Changemaker
- Dylan Tays Husband The Untold Story Behind The Power Couple
Exporting Basics in iMovie
Alright, let’s get into the nitty-gritty of exporting in iMovie. First things first: iMovie offers several ways to export your projects, depending on what you’re trying to achieve. You can share directly to social media, export to your computer, or even burn a DVD. But for our purposes, we’re focusing on exporting MP4 files, which is hands down the most popular option.
Here’s the thing: iMovie makes exporting simple, but there’s still some room for customization. You can tweak settings like resolution, frame rate, and file size to ensure your video looks and performs exactly how you want it to. Don’t panic if you’re new to all this—by the end of this guide, you’ll be an exporting wizard.
Key Export Options in iMovie
- Export to File: This is where you’ll find the option to save your video as an MP4 file.
- Share to Social Media: If you’re planning to upload your video directly to platforms like YouTube or Facebook, iMovie can handle that for you.
- Export for Devices: Need your video optimized for a specific device? iMovie lets you choose presets for iPhones, iPads, and more.
Step-by-Step Guide to Export MP4 in iMovie
Ready to roll? Here’s a step-by-step guide to exporting MP4 in iMovie. Follow these instructions carefully, and you’ll have your video ready in no time.
Step 1: Finish Editing Your Project – Before you export, make sure your video is exactly how you want it. Double-check transitions, effects, and audio levels to ensure everything’s perfect.
Step 2: Click on the “Share” Button – Once your project is ready, click the “Share” button in the top menu. This will open up a list of export options.
Step 3: Choose “File” – From the list, select “File” to export your video as an MP4 file. You’ll see a new window pop up with various settings.
Step 4: Customize Settings – Here’s where you can adjust things like resolution, frame rate, and file size. We’ll dive deeper into these settings later, but for now, stick with the default options unless you have specific requirements.
Step 5: Save Your File – Finally, choose a location to save your MP4 file and give it a name. Hit “Export” and let iMovie do its thing. Depending on the length and complexity of your video, this might take a few minutes.
Tips for a Smooth Export
- Make sure your computer isn’t running any other resource-heavy programs while exporting.
- Use a fast and reliable storage drive to save your file.
- Test the exported file on different devices to ensure compatibility.
Understanding Format Options
When you’re exporting in iMovie, you’ll notice there are several format options to choose from. While MP4 is the most common, it’s worth understanding what the other options are and when you might use them.
For example, iMovie also lets you export in MOV format, which is another widely used video format. MOV is often preferred by professionals because it supports higher-quality video and audio. However, it tends to result in larger file sizes, which might not be ideal for sharing online.
There’s also the option to export in MPEG-4, which is essentially the same as MP4 but with slightly different compression settings. For most users, MP4 will suffice, but it’s good to know your options.
When to Use MOV Instead of MP4
If you’re planning to edit your video further in another program or need the highest possible quality, MOV might be the better choice. Just keep in mind that it will take up more storage space and might not be as compatible with certain platforms.
Choosing the Right Resolution
Resolution is one of the most important settings to consider when exporting MP4 in iMovie. It determines the clarity and sharpness of your video. But here’s the catch: higher resolutions mean larger file sizes, which can affect playback performance on some devices.
Most platforms recommend exporting in 1080p (Full HD) for a good balance between quality and file size. If you’re working on a high-end project, you might opt for 4K resolution, but be prepared for much larger files.
Common Resolutions and Their Uses
- 720p: Great for quick uploads and smaller screens.
- 1080p: The standard for most online content.
- 4K: Ideal for high-quality projects and large screens.
Managing File Size for Optimal Performance
File size is another critical factor to consider when exporting MP4 in iMovie. If your file is too large, it might take forever to upload or cause buffering issues when played online. On the flip side, if your file is too small, the quality might suffer.
The key is finding the sweet spot. You want your video to look great without taking up unnecessary space. iMovie offers various bitrate settings that control the amount of data used per second of video. A higher bitrate means better quality but larger file sizes, while a lower bitrate results in smaller files but potentially reduced quality.
How to Optimize File Size
- Use a bitrate that matches your resolution (e.g., 5 Mbps for 1080p).
- Compress your video slightly if file size is a concern.
- Test different settings to find what works best for your project.
Pro Tips for Better Exports
Now that you know the basics, let’s talk about some pro tips to take your exports to the next level. These tricks will help you produce high-quality MP4 files that look amazing and perform well.
TIP 1: Use a Stable Internet Connection – If you’re uploading your video online, make sure your internet connection is stable to avoid interruptions.
TIP 2: Organize Your Files – Keep your exported files organized in folders so you can easily find them later. Trust me, this will save you a lot of headaches.
TIP 3: Test on Multiple Devices – Always test your exported video on different devices to ensure it plays smoothly everywhere.
Advanced Tips for Power Users
If you’re a power user looking to fine-tune your exports, here are a couple of advanced tips:
- Experiment with different codecs to find the one that works best for your project.
- Use third-party tools to further optimize your MP4 files if needed.
Common Issues and Troubleshooting
Even the best editors run into issues sometimes. If you’re having trouble exporting MP4 in iMovie, don’t panic. Here are some common problems and how to fix them.
ISSUE 1: Export Takes Forever – This usually happens when your file is too large or your computer is underpowered. Try reducing the resolution or closing other programs to free up resources.
ISSUE 2: Video Looks Blurry – Check your resolution settings and make sure you’re not compressing the video too much. A lower bitrate can result in reduced quality.
ISSUE 3: File Won’t Play – Ensure you’re exporting in a compatible format and test the file on different devices to rule out playback issues.
When to Seek Help
If you’ve tried everything and still can’t resolve the issue, it might be time to reach out to Apple Support or consult online forums. Chances are, someone else has encountered the same problem and can offer a solution.
Alternatives to iMovie for MP4 Export
While iMovie is a fantastic tool, it’s not the only option out there. If you’re looking for alternatives that offer more advanced features or better MP4 export options, here are a few worth considering:
OPTION 1: Final Cut Pro – Apple’s professional-grade editing software offers more control over export settings and is perfect for serious editors.
OPTION 2: Adobe Premiere Pro – A industry-standard tool with tons of features and customization options for exporting MP4 files.
OPTION 3: DaVinci Resolve – A free yet powerful editing software that’s great for both beginners and pros.
Wrapping It Up
And there you have it, folks! Everything you need to know about exporting MP4 in iMovie. Whether you’re a beginner or a seasoned editor, mastering this skill will take your video projects to the next level. Remember, the key to successful exporting is understanding your settings, testing your files, and always striving for quality.
So what are you waiting for? Go ahead and give it a try! And if you found this guide helpful, don’t forget to share it with your friends or leave a comment below. Who knows? You
- Meet Andre Hakkaks Wife The Untold Story Behind The Scenes
- Gena Okelley Now The Inspiring Journey Of A Woman Who Defied The Odds
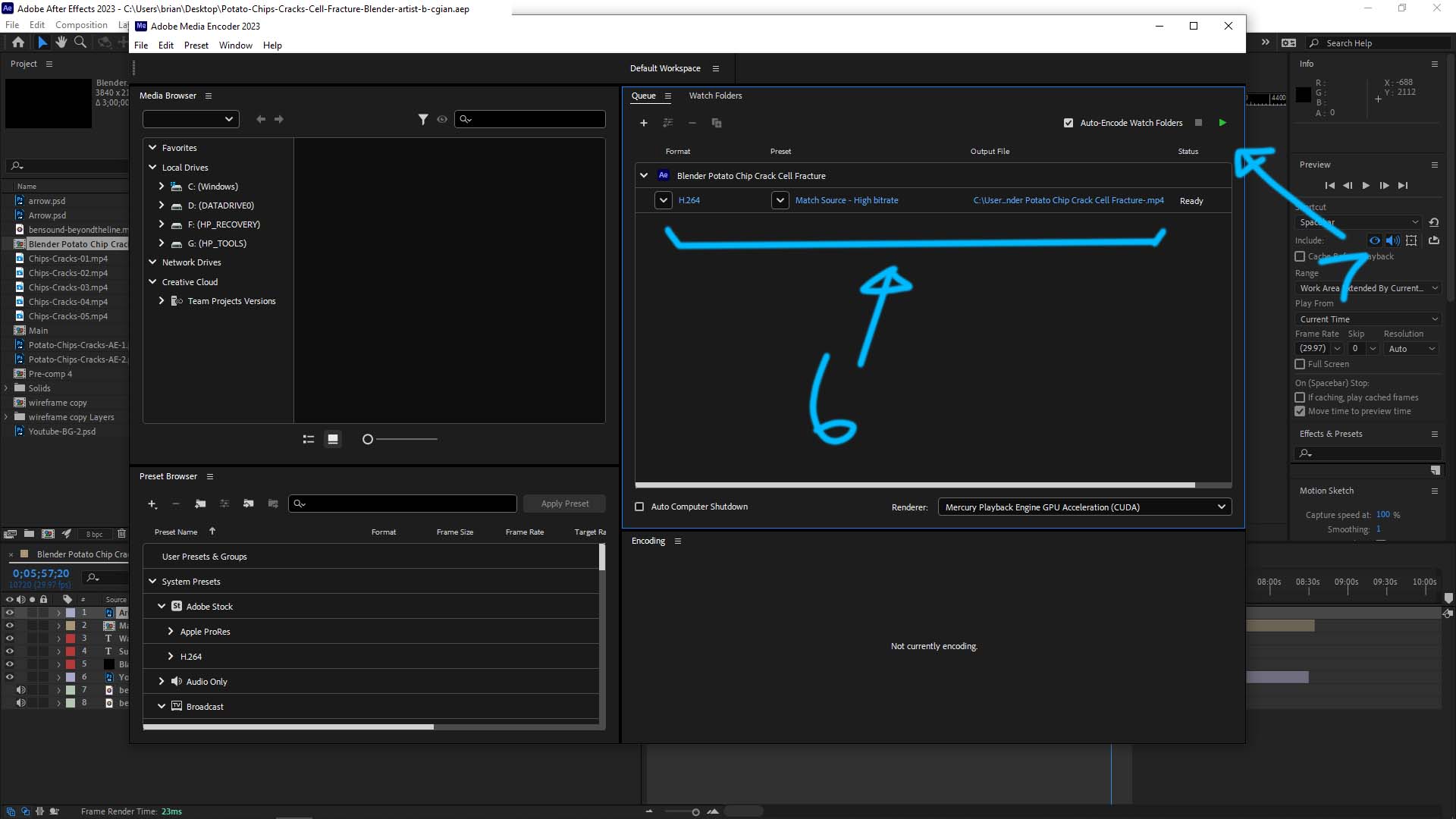
How to export as mp4 in After Effects
How to export an imovie as mp4 kseski
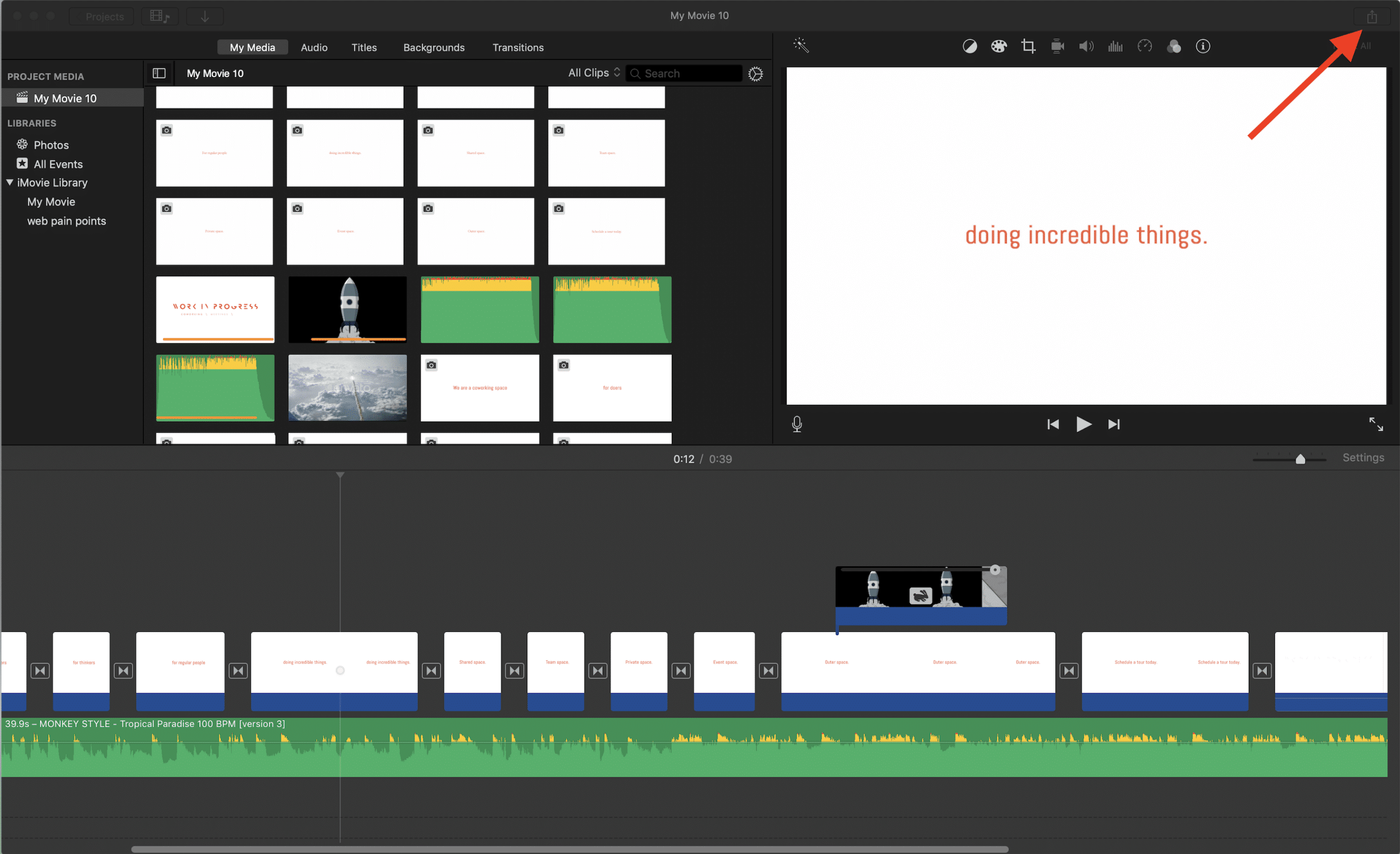
How to Export iMovie File to iPhone · Kenny Eliason