IMovie To MP4 Converter: The Ultimate Guide For Easy Video Editing
Hey there, video enthusiasts! If you're looking to convert your iMovie projects into MP4 files, you've come to the right place. Converting iMovie to MP4 doesn’t have to be a headache. In fact, it can be super smooth if you know the right tricks and tools. Whether you're a beginner or a pro editor, this guide will help you master the art of exporting your videos in MP4 format without losing quality. So, buckle up and let's dive in!
Editing videos on iMovie is one thing, but exporting them in a format that works across all devices is another. MP4 is the go-to format for sharing videos online or offline because of its compatibility and quality. This article will walk you through everything you need to know about converting your iMovie projects into MP4, step by step.
From understanding the basics of iMovie to exploring the best tools for conversion, we’ve got you covered. Whether you're working on a Mac or iOS device, this guide will ensure you get the best results every time. Let’s make your video editing journey smoother and more efficient!
- Randy Ortons Exwife The Untold Story Of A Wwe Superstars Past Love Life
- Mother Of Scott Eastwood The Woman Behind The Hollywood Legacy
Table of Contents
- Introduction to iMovie and MP4
- Why Choose MP4 Format?
- Exporting from iMovie to MP4
- Tools for Converting iMovie to MP4
- Third-Party Software Options
- Using Online Converters
- Tips and Tricks for Better Conversion
- Common Issues and Solutions
- Expert Recommendations
- Conclusion and Final Thoughts
Introduction to iMovie and MP4
iMovie is more than just a video editing app; it’s a powerhouse for creators who want to bring their ideas to life. Whether you’re editing clips from your iPhone or creating a full-length movie, iMovie offers a user-friendly interface that’s easy to navigate. But what happens when you want to share your masterpiece with the world? That’s where the MP4 format comes in.
MP4 is like the universal language of video files. It’s lightweight, retains high quality, and works seamlessly across platforms. Converting iMovie projects to MP4 ensures your videos are accessible on any device, whether it’s a laptop, smartphone, or even a smart TV.
Why iMovie is Popular Among Creators
Let’s face it—iMovie is loved by many because of its simplicity and power. It offers a range of features, from basic trimming to advanced color correction, all wrapped up in an intuitive interface. Plus, it’s free for Mac users, making it a no-brainer for anyone looking to get started with video editing.
- Halle Berrys Parents A Closer Look Into Her Family Background
- Sp5der Hoodie The Untold Story Of Its Origins And Creator
Why Choose MP4 Format?
When it comes to video formats, MP4 stands out for several reasons. First, it’s highly compatible with almost every device and platform. Whether you’re uploading to YouTube, sharing on social media, or storing on a USB drive, MP4 is the safest bet. Second, it offers excellent compression without sacrificing quality, which means smaller file sizes without losing clarity.
Here’s why MP4 is the ultimate choice:
- Compatibility: Works on almost all devices and platforms.
- Quality: Retains high resolution and sound quality.
- File Size: Compressed efficiently for easy sharing and storage.
- Flexibility: Supports both video and audio streams.
Exporting from iMovie to MP4
Exporting your iMovie project as an MP4 file is pretty straightforward. Here’s how you can do it:
- Open your project in iMovie.
- Go to the "Share" menu and select "File."
- Choose the "MP4" option from the format dropdown.
- Select your desired resolution and quality settings.
- Click "Export" and choose where to save your file.
Voilà! Your video is now ready to be shared in MP4 format. Simple, right?
Choosing the Right Resolution
When exporting, you’ll have options for resolution like 720p, 1080p, or even 4K. The choice depends on your needs:
- 720p: Great for web videos and social media.
- 1080p: Ideal for HD quality on larger screens.
- 4K: Perfect for ultra-high-definition displays.
Tools for Converting iMovie to MP4
While iMovie itself allows you to export in MP4, there are times when you might need additional tools for more advanced conversions. Here are some options to consider:
Native Mac Tools
Your Mac comes equipped with tools that can handle MP4 conversion effortlessly. For example, QuickTime Player can open and save iMovie files in MP4 format. Just drag and drop your file, select "Export as MP4," and you’re good to go.
Third-Party Applications
If you’re looking for more control over the conversion process, third-party apps like Handbrake or VLC Media Player are excellent choices. They offer advanced settings for customizing your MP4 files.
Third-Party Software Options
Let’s dive deeper into some of the best third-party software for converting iMovie to MP4:
Handbrake
Handbrake is a free and open-source tool that’s perfect for converting videos. It offers a wide range of presets and customization options, making it ideal for both beginners and advanced users.
VLC Media Player
VLC isn’t just a media player; it’s also a powerful conversion tool. You can use it to convert iMovie files into MP4 with ease. Plus, it supports a variety of formats, so you’re not limited to just MP4.
Pavtube Video Converter
For those who want a more user-friendly interface, Pavtube Video Converter is a great option. It’s packed with features and offers fast conversion speeds without compromising quality.
Using Online Converters
If you’re short on time or don’t want to install software, online converters are a convenient option. Websites like CloudConvert and Online-Convert allow you to upload your iMovie files and convert them to MP4 in just a few clicks.
However, keep in mind that online converters may have file size limits and might not offer the same level of customization as desktop applications.
Pros and Cons of Online Converters
- Pros: No installation required, easy to use, accessible from anywhere.
- Cons: Limited features, potential security risks, slower processing times.
Tips and Tricks for Better Conversion
Want to get the most out of your iMovie to MP4 conversion? Here are some tips to help you:
- Optimize Settings: Adjust resolution and bitrate to balance quality and file size.
- Use Presets: Many tools offer presets for different platforms (e.g., YouTube, Vimeo).
- Batch Conversion: Save time by converting multiple files at once.
- Check Compatibility: Ensure the destination device supports the chosen settings.
Advanced Settings for Power Users
If you’re a power user, diving into advanced settings can give you more control over the conversion process. For example, tweaking the bitrate can significantly impact the final file size and quality.
Common Issues and Solutions
Even with the best tools, you might encounter issues during the conversion process. Here are some common problems and how to fix them:
Problem: Export Takes Too Long
Solution: Reduce the resolution or use a faster computer. You can also try exporting in smaller segments.
Problem: File Won’t Play on Certain Devices
Solution: Check the device’s supported formats and adjust the settings accordingly. Sometimes, re-encoding the file can resolve compatibility issues.
Expert Recommendations
Based on years of experience, here are some expert recommendations for converting iMovie to MP4:
- Stick to Native Tools: If possible, use iMovie’s built-in export feature for the best results.
- Backup Your Files: Always keep a backup of your original iMovie project before exporting.
- Test on Multiple Devices: Ensure your converted file works well on different platforms and devices.
Final Thoughts on Quality
Quality is key when converting videos. Whether you’re sharing your work online or presenting it to an audience, maintaining high-quality visuals and audio is crucial. Take the time to experiment with different settings to find what works best for your project.
Conclusion and Final Thoughts
Converting iMovie projects to MP4 doesn’t have to be complicated. With the right tools and techniques, you can easily export your videos in a format that works across all devices. Whether you’re using iMovie’s native export feature or third-party software, the key is to find a balance between quality and file size.
So, what are you waiting for? Start converting your iMovie projects to MP4 today and take your video sharing to the next level. Don’t forget to share your thoughts in the comments below or check out our other articles for more video editing tips!
- Discovering The Legacy Of Pearl Minnie Andersons Grandparents
- Dino Guilmette Daughter The Rising Star You Need To Know

Free MP4 to MOV Online Converter
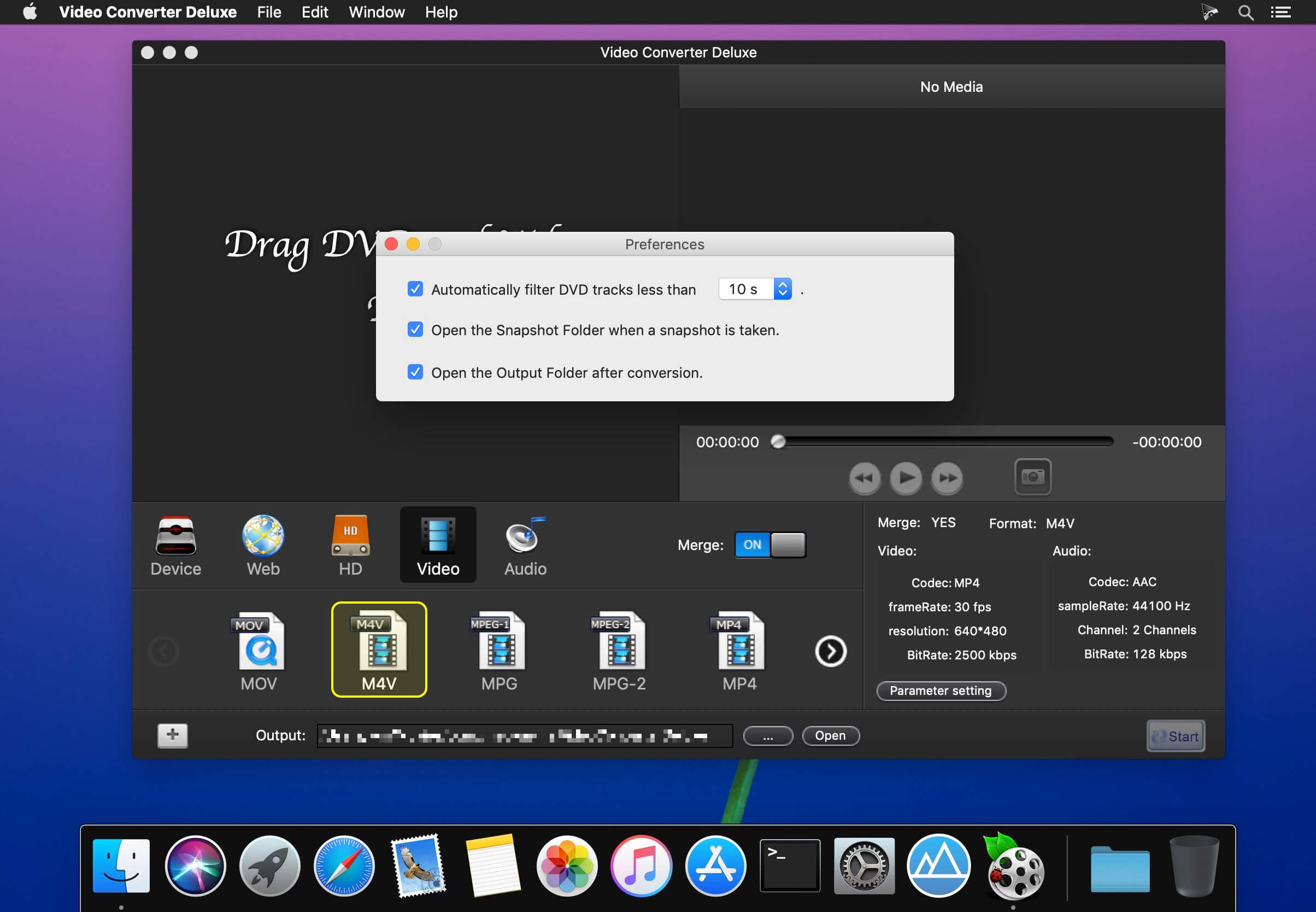
Video Converter Deluxe 2.1.1 download macOS
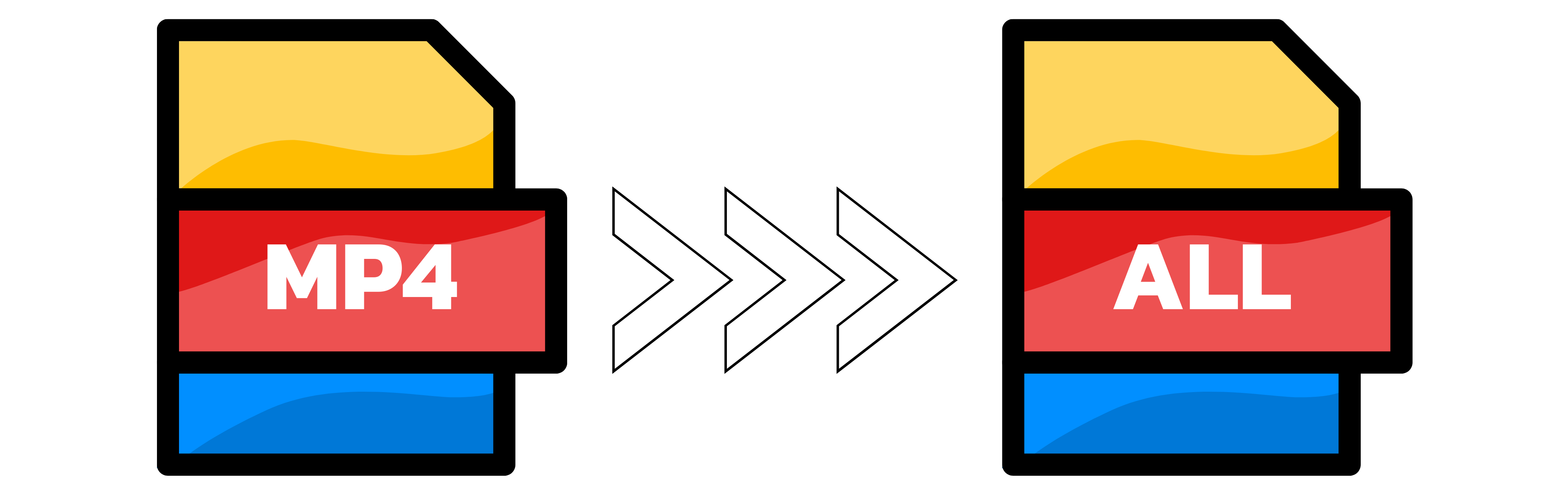
MP4 변환기 100 무료