How To Convert WAV File To MP3: Your Ultimate Guide
So here’s the deal, if you’re looking for ways to convert your WAV files into MP3 format, you’ve come to the right place. Converting WAV files to MP3 has become a pretty common task these days, and there’s no shortage of methods to help you get the job done. Whether you’re working on music projects, podcast editing, or just trying to save storage space, this guide is packed with all the info you need. how to convert wav file to mp3 is not as complicated as it sounds, trust me.
Now, before we dive deep into the nitty-gritty of this process, let’s break it down a bit. WAV files are known for their high-quality audio but come with a downside—they take up a lot of space. MP3, on the other hand, is a compressed format that strikes a balance between quality and file size. If you want to make your audio files more portable without sacrificing too much quality, converting them to MP3 is the way to go.
Throughout this article, I’ll walk you through various methods, tools, and tips to ensure your conversion process is smooth and hassle-free. Stick around, because by the end of this, you’ll be a pro at converting WAV files to MP3. Let’s get started!
- Cracking The Code Your Ultimate Guide To Solving Really Like Crossword Clue
- Cracking The Code Part Of A Flight Crossword Clue Unveiled
Table of Contents
- Why Convert WAV to MP3?
- Methods to Convert WAV to MP3
- Using Online Tools for Conversion
- Best Software for WAV to MP3 Conversion
- Mobile Apps for On-the-Go Conversion
- Batch Conversion: Save Time
- Understanding Quality Settings
- Tips for a Seamless Conversion
- Common Issues and How to Fix Them
- Wrapping It Up
Why Convert WAV to MP3?
Alright, let’s talk about why you’d even want to convert a WAV file to MP3 in the first place. WAV files are super high-quality, sure, but they’re also massive in size. If you’re someone who loves saving space, MP3 is your go-to format. Plus, most devices and platforms support MP3 files, making them super versatile.
Imagine this: You’ve got a WAV file that’s 50MB, and you need to send it to a friend. That’s gonna eat up your data like crazy. But if you convert it to MP3, it’ll shrink down to around 3-5MB, depending on the quality settings. Not only does it save space, but it also makes sharing a breeze.
Methods to Convert WAV to MP3
When it comes to converting WAV files to MP3, you’ve got options—plenty of ‘em. You can use online tools, desktop software, or even mobile apps. Each method has its own pros and cons, so it’s all about picking the one that fits your needs.
- Samantha Speno Age The Rising Star You Need To Know About
- Unveiling The Role Of The Secretary In Blazing Saddles A Deep Dive Into Comedy Gold
For instance, if you’re working on a computer and prefer not to install anything, online tools are your best bet. But if you’re dealing with large files or want more control over the process, desktop software might be the way to go. And hey, if you’re always on the move, mobile apps are there to save the day.
Online vs. Offline Conversion
Let’s break it down a bit more. Online conversion tools are great because they’re quick and easy to use. You just upload your file, hit convert, and download the result. No installations, no hassle. However, they might have limitations like file size caps or slower processing speeds.
On the flip side, offline software gives you more control over the conversion process. You can tweak settings, batch convert multiple files, and even set custom bitrates. The downside? You’ll need to download and install the software, which might not be ideal for everyone.
Using Online Tools for Conversion
Online tools are the easiest way to convert WAV files to MP3, no doubt about it. They’re accessible from any device with an internet connection, and most of them are completely free. But how do you choose the right one? Here’s a quick rundown of some popular options.
- Online Audio Converter: This one’s super user-friendly and supports a wide range of formats. Just upload your WAV file, select MP3 as the output format, and you’re good to go.
- Convertio: Another solid choice, Convertio offers fast conversion speeds and a clean interface. Plus, it allows you to convert files up to 1GB for free.
- Zamzar: If you need to convert multiple files at once, Zamzar is a great option. It also supports email delivery for larger files, which is handy if you exceed the download limit.
Just remember, when using online tools, always check the file size limits and ensure the platform is secure. You don’t want your files falling into the wrong hands.
Best Software for WAV to MP3 Conversion
If you’re looking for more control over the conversion process, desktop software is the way to go. These programs offer advanced features like batch conversion, custom quality settings, and even editing tools. Here are a few of the best ones out there.
1. Audacity
Audacity is a free, open-source audio editor that’s perfect for converting WAV files to MP3. It’s packed with features like noise reduction, effects, and editing tools, making it a favorite among audio enthusiasts. To use it for conversion, simply open your WAV file, export it as MP3, and tweak the settings to your liking.
2. Format Factory
Format Factory is another great option for those who want a simple yet powerful tool. It supports a wide range of formats and offers batch conversion, which is super handy if you’ve got a bunch of files to convert. Plus, it’s completely free and works on Windows.
3. VLC Media Player
Did you know VLC can convert audio files? Yep, it’s not just a media player. To convert a WAV file to MP3 using VLC, go to the Media menu, select Convert/Save, choose your file, and set the output format to MP3. Easy peasy.
Mobile Apps for On-the-Go Conversion
Let’s face it, sometimes you need to convert files on the go. That’s where mobile apps come in. Whether you’re using an iPhone or Android device, there are plenty of apps that can help you convert WAV files to MP3. Here are a couple of recommendations.
1. Audio Converter Pro
Available for both iOS and Android, Audio Converter Pro is a powerful app that lets you convert audio files with ease. It supports a wide range of formats, including WAV and MP3, and offers batch conversion for those who need to convert multiple files at once.
2. AnyTrans
AnyTrans is another great option for iOS users. It’s primarily a file manager, but it also has a built-in audio converter that can handle WAV to MP3 conversions. Plus, it integrates with iCloud, making it easy to access your files from anywhere.
Batch Conversion: Save Time
If you’ve got a ton of WAV files to convert, batch conversion is your best friend. Instead of converting each file individually, you can process them all at once, saving you loads of time. Most desktop software and some online tools offer this feature, so be sure to check them out.
For example, Format Factory allows you to select multiple files, choose the output format, and let the program do the rest. It’s a game-changer if you’re dealing with large collections of audio files.
Understanding Quality Settings
Now, let’s talk about quality settings. When converting WAV to MP3, you’ll often have the option to adjust the bitrate, which affects the quality and size of the resulting file. Higher bitrates mean better quality but larger file sizes, while lower bitrates result in smaller files but may sacrifice some audio quality.
Here’s a quick guide to help you choose the right bitrate:
- 128 kbps: Good for casual listening, but you might notice some quality loss.
- 192 kbps: A nice balance between quality and file size, perfect for most use cases.
- 320 kbps: The highest quality setting, ideal for audiophiles who demand pristine sound.
Remember, the higher the bitrate, the larger the file size, so it’s all about finding the sweet spot that works for you.
Tips for a Seamless Conversion
Here are a few tips to ensure your conversion process goes smoothly:
- Backup Your Files: Always keep a backup of your original WAV files before converting them. This way, if something goes wrong, you can easily start over.
- Check File Compatibility: Make sure the tool or software you’re using supports both WAV and MP3 formats. Some programs may have limitations, so it’s always good to double-check.
- Tweak Settings Carefully: If you’re using advanced software, take the time to tweak the settings to get the best results. Don’t rush through this step, as it can make a big difference in the final output.
Common Issues and How to Fix Them
Even with the best tools and methods, you might run into some issues during the conversion process. Here are a few common problems and how to fix them:
1. File Not Converting
If your file isn’t converting, it could be due to a corrupted file or an incompatible format. Try using a different tool or software, and make sure your file is in a supported format.
2. Poor Audio Quality
If the resulting MP3 file sounds bad, check your quality settings. You might need to increase the bitrate or adjust other parameters to improve the sound quality.
3. Slow Conversion Speed
Slow conversion speeds can be frustrating, especially if you’re dealing with large files. Try using a faster internet connection if you’re using an online tool, or upgrade your hardware if you’re using desktop software.
Wrapping It Up
So there you have it, folks. Converting WAV files to MP3 doesn’t have to be a headache. With the right tools and a bit of know-how, you can easily convert your files and enjoy the benefits of MP3’s versatility and smaller file size.
Remember, the key is to choose the method that works best for you. Whether you prefer online tools, desktop software, or mobile apps, there’s something out there for everyone. And don’t forget to experiment with quality settings to find the perfect balance between size and sound.
Now it’s your turn! If you’ve got any questions or tips of your own, drop a comment below. And if you found this guide helpful, be sure to share it with your friends. Happy converting, and keep those tunes rolling!
- Scott Eastwood Parents A Closer Look At The Legacy That Shaped Him
- Matt Leblanc Kids A Dive Into The Life Beyond Friends

How to Convert an AIFF File to a WAV File (with Pictures)
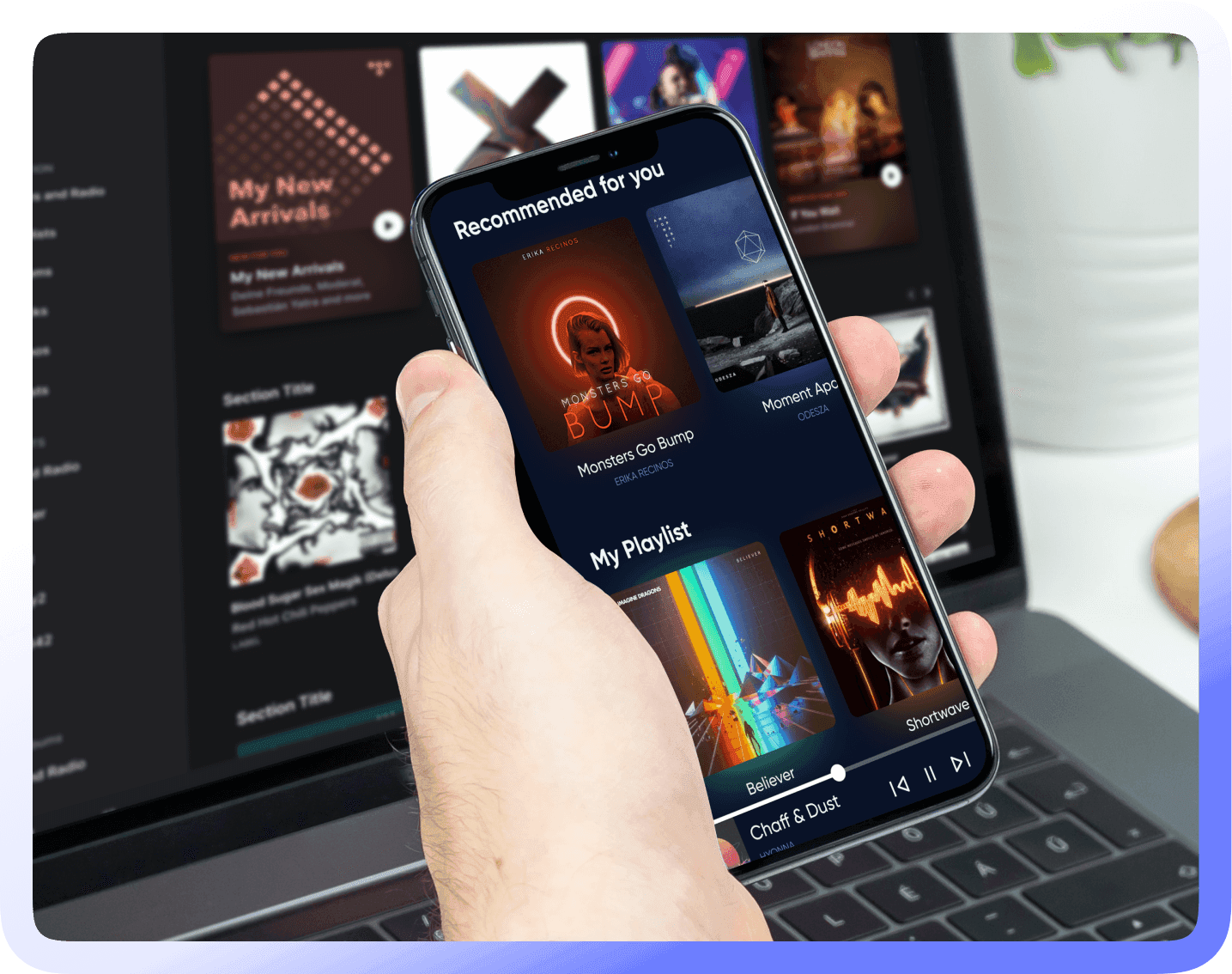
AISEO Free WAV to MP3 Converter Simple Audio Conversion at Your
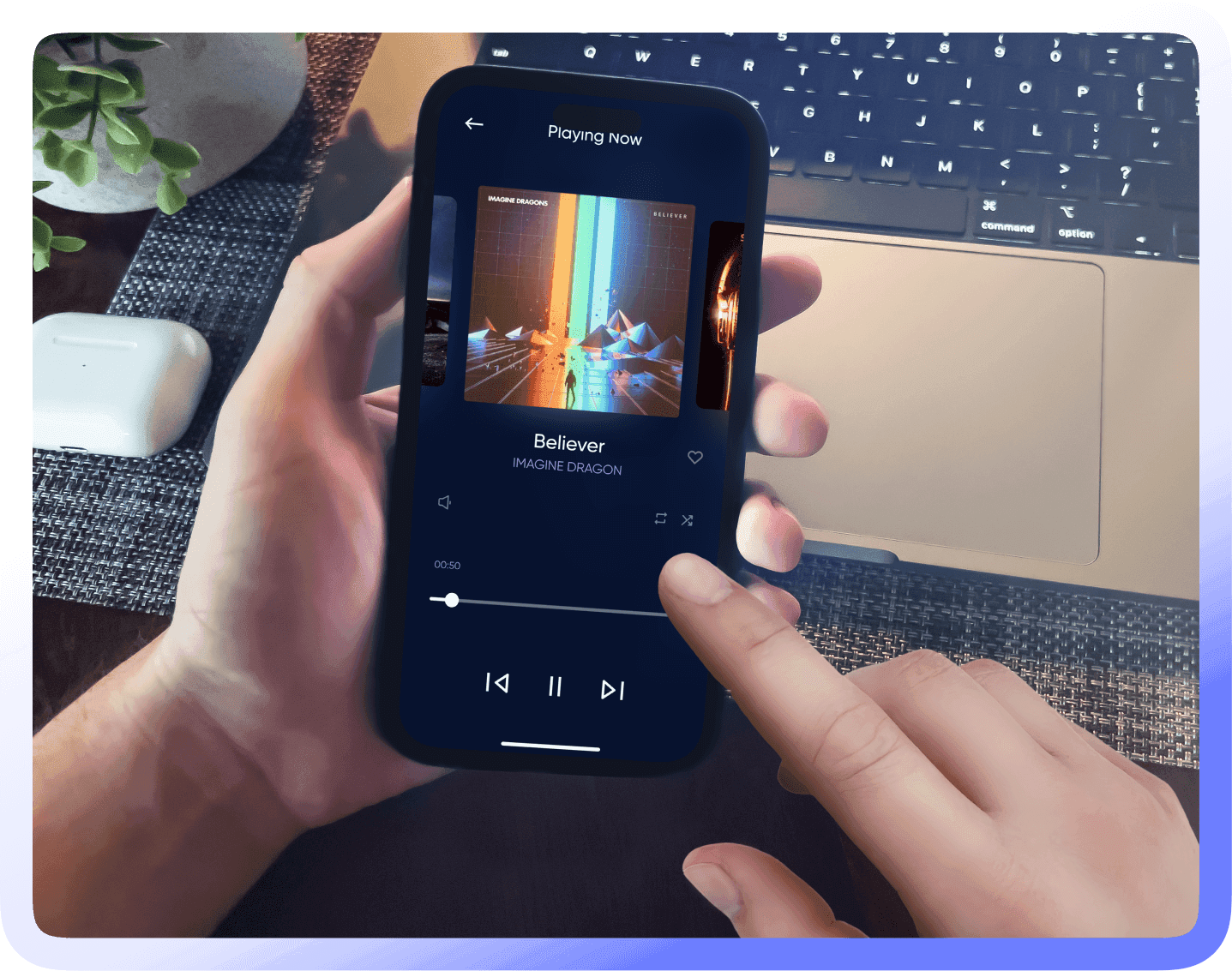
AISEO Free WAV to MP3 Converter Simple Audio Conversion at Your