IMovie Save MP4: The Ultimate Guide To Exporting Your Projects Like A Pro
Let me break it down for you real quick—exporting your iMovie projects as MP4 files doesn’t have to be a headache. Whether you’re a beginner or a seasoned editor, understanding how to save your creations in the right format is crucial. In this guide, we’ll walk you through everything you need to know about iMovie save MP4, so you can share your masterpiece with the world without any hassle.
Look, we all know that iMovie is one of the most popular video editing tools out there, especially for Mac users. But sometimes, figuring out how to export your project in the perfect format can feel like solving a riddle. That’s where this guide comes in. We’re here to make sure you don’t waste hours trying to figure it out on your own.
By the end of this article, you’ll not only know how to save your iMovie projects as MP4 files but also understand the nuances of different export settings. So buckle up, grab a cup of coffee, and let’s dive into the world of iMovie save MP4 like a boss.
- Unveiling The Role Of The Secretary In Blazing Saddles A Deep Dive Into Comedy Gold
- Did Fluffy Get Married The Ultimate Guide To Fluffys Love Life
Table of Contents
- Introduction to iMovie Save MP4
- Why Choose MP4?
- The Step-by-Step Export Process
- Understanding Export Settings
- Managing File Size
- Common Issues and Troubleshooting
- Alternatives to iMovie Save MP4
- Pro Tips for Better Results
- Comparison with Other Formats
- Conclusion
Introduction to iMovie Save MP4
Alright, let’s start with the basics. If you’re using iMovie, chances are you’ve already created some awesome projects. But what happens when you want to share them? Saving your project as an MP4 file is the go-to option for most people. It’s universal, easy to share, and compatible with almost every device under the sun.
Now, why MP4, you ask? Well, it’s not just about compatibility—it’s also about quality. MP4 strikes the perfect balance between file size and resolution, making it ideal for sharing online or storing on your device. Plus, it’s widely supported by social media platforms, YouTube, and even email attachments. Trust me, once you learn how to save MP4 from iMovie, you’ll never look back.
Why iMovie is King for Beginners
Here’s the deal—iMovie is designed to be user-friendly. It’s like a Swiss Army knife for video editing, packed with features but simple enough for anyone to use. Whether you’re editing a family vacation video or creating a professional marketing clip, iMovie has got your back. And saving your project as an MP4 file is just one of the many reasons why it’s such a powerhouse.
- Andrew Zimmerns Son The Untold Story Youve Been Waiting For
- Nathan Kane Samara Net Worth Unveiling The Financial Empire Behind The Name
Why Choose MP4?
Let’s face it—there are tons of video formats out there, but MP4 stands out for a reason. First off, it’s lightweight, which means your files won’t take up too much space on your device. Second, it supports high-quality audio and video, ensuring that your project looks and sounds as good as possible. Third, it’s compatible with almost every platform, device, and software you can think of.
Here’s a quick rundown of why MP4 is the ultimate choice:
- High-quality video and audio compression
- Smaller file sizes without sacrificing quality
- Universal compatibility across devices and platforms
- Perfect for sharing on social media, YouTube, and email
Is MP4 the Only Option?
Not exactly. While MP4 is the most popular choice, iMovie also lets you save your projects in other formats like MOV, M4A, and even GIF. However, MP4 is generally the safest bet for most users because of its versatility and widespread support. If you’re unsure which format to choose, MP4 is your best friend.
The Step-by-Step Export Process
Alright, let’s get down to business. Exporting your iMovie project as an MP4 file is easier than you think. Follow these simple steps, and you’ll be done in no time:
- Open your iMovie project and make sure everything is in place.
- Click on the "Share" button located in the top menu.
- Select "File" from the dropdown menu.
- Choose the MP4 format from the options provided.
- Set your desired resolution and quality settings.
- Choose a location to save your file and hit "Export."
Boom! That’s it. Your project is now saved as an MP4 file, ready to be shared with the world. Easy peasy, right?
Tips for Faster Exporting
Here are a few tricks to speed up the exporting process:
- Lower the resolution if you don’t need 4K quality.
- Reduce the file size by adjusting the bitrate settings.
- Close other applications to free up system resources.
Understanding Export Settings
When you export your iMovie project, you’ll encounter a bunch of settings that might seem overwhelming at first. But don’t worry—we’ve got you covered. Here’s what you need to know:
Resolution Options
iMovie offers several resolution options, including:
- 4K (3840x2160)
- 1080p (1920x1080)
- 720p (1280x720)
Choose the resolution that best fits your needs. For most purposes, 1080p is a great balance between quality and file size.
Quality Settings
Quality settings determine how much compression is applied to your video. Higher quality means larger file sizes, while lower quality results in smaller files. Here’s a quick breakdown:
- High Quality: Best for professional use and large screens.
- Medium Quality: Ideal for social media and web sharing.
- Low Quality: Perfect for email attachments and quick sharing.
Managing File Size
File size is a crucial factor when exporting your iMovie project as an MP4 file. If your file is too large, it might take forever to upload or share. Here’s how you can manage it:
Adjusting Bitrate
Bitrate controls the amount of data used per second of video. Lowering the bitrate reduces file size but may affect quality. Experiment with different bitrate settings to find the sweet spot for your project.
Using Compression
Compression helps reduce file size without sacrificing too much quality. iMovie automatically applies compression when you export as MP4, but you can tweak the settings to optimize it further.
Common Issues and Troubleshooting
Even the best tools can have hiccups. Here are some common issues you might encounter when trying to save your iMovie project as an MP4 file:
Exporting Takes Forever
If your export process is taking ages, try the following:
- Lower the resolution and quality settings.
- Close unnecessary applications to free up resources.
- Restart your computer and try again.
Corrupted MP4 File
If your exported file won’t play, it might be corrupted. Here’s what you can do:
- Check your export settings and try again.
- Make sure your iMovie software is up to date.
- Try exporting to a different location on your device.
Alternatives to iMovie Save MP4
While iMovie is fantastic, there are other tools you can use to save your projects as MP4 files. Here are a few alternatives:
DaVinci Resolve
DaVinci Resolve is a powerful free video editing software that offers advanced features and export options. If you’re looking for more control over your MP4 exports, this might be the way to go.
Adobe Premiere Pro
For professionals, Adobe Premiere Pro is the gold standard in video editing. It offers extensive export settings and is perfect for creating high-quality MP4 files.
Pro Tips for Better Results
Here are some expert tips to help you get the most out of your iMovie save MP4 experience:
- Organize your project files before exporting to avoid confusion.
- Use consistent naming conventions for your exported files.
- Test different settings to see which ones work best for your project.
Comparison with Other Formats
While MP4 is the most popular format, it’s worth comparing it to others to see how it stacks up:
MOV vs MP4
MOV is another format commonly used in video editing. While it offers higher quality, it also results in larger file sizes. MP4 is generally preferred for sharing and storage due to its smaller size and better compatibility.
AVI vs MP4
AVI is an older format that’s still used in some cases. It offers good quality but lacks the compression efficiency of MP4. Unless you have a specific reason to use AVI, MP4 is usually the better choice.
Conclusion
And there you have it—the ultimate guide to iMovie save MP4. By now, you should feel confident in your ability to export your projects as MP4 files and share them with the world. Remember, practice makes perfect, so don’t be afraid to experiment with different settings to find what works best for you.
So, what are you waiting for? Go ahead and try it out. And if you found this guide helpful, don’t forget to leave a comment or share it with your friends. Happy editing, and see you in the next one!
- Ice Spice Age The New Era Of Rap Thats Taking The World By Storm
- Randy Ortons Exwife The Untold Story Of A Wwe Superstars Past Love Life
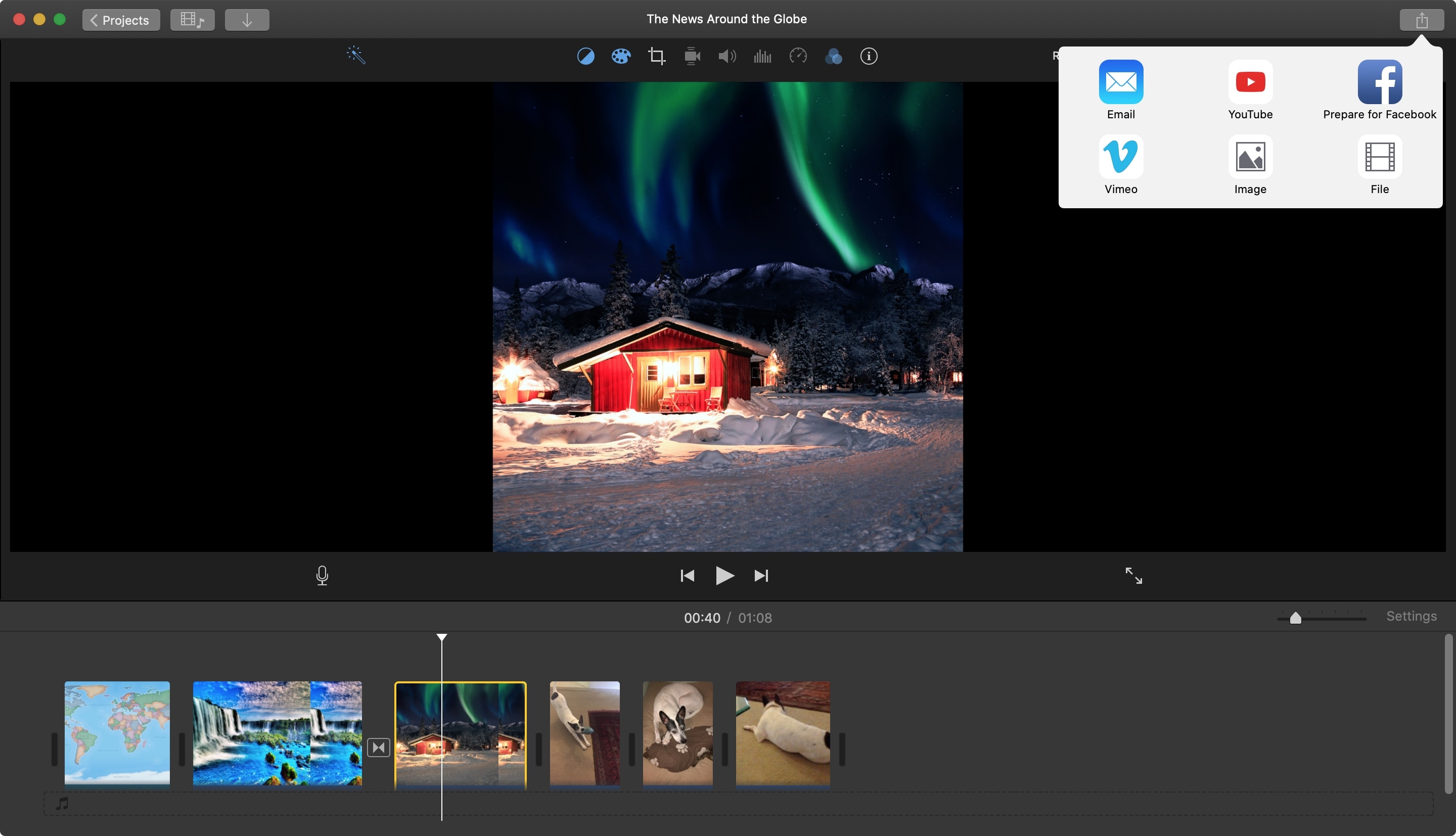
How to save an imovie iongasm

+18 How To Save Imovie Mp4 New Hutomo

How to Download and Save MP4 Files on an iPhone