How Do I Convert M4A To MP3? Your Ultimate Guide To Seamless File Conversion
Let’s face it, folks—audio files can be a real headache sometimes. Whether you’re trying to transfer music from one device to another or simply want to make sure your files are compatible with your favorite apps, knowing how to convert M4A to MP3 can save you a ton of trouble. In this article, we’ll break down the process step by step, so you can get the job done like a pro. No tech jargon, just straight-up solutions.
Imagine this: you’ve downloaded a bunch of songs in M4A format, but your old-school MP3 player doesn’t support it. Or maybe you want to upload your audio files to a platform that only accepts MP3. Whatever the reason, converting M4A to MP3 is easier than you think. Stick around, and we’ll show you exactly how it’s done.
Now, before we dive into the nitty-gritty, let’s address the elephant in the room. Why bother converting M4A to MP3 anyway? Well, MP3 is like the universal language of audio files. It’s compatible with almost every device, app, and platform out there. Plus, it’s lightweight, which means faster transfers and less storage space. So, if you’re ready to unlock the power of MP3, let’s get started!
- Fluffy Iglesias Girlfriend The Untold Story Youve Been Waiting For
- Jim Harbaugh Divorce The Untold Story Behind The Split
Table of Contents
- What is M4A?
- What is MP3?
- Why Convert M4A to MP3?
- Best Tools to Convert M4A to MP3
- How to Convert M4A to MP3 Online
- Using Desktop Software for Conversion
- Converting M4A to MP3 on Mobile Devices
- Tips and Tricks for Smooth Conversion
- Common Issues and How to Fix Them
- Final Thoughts
What is M4A?
First things first, let’s talk about what M4A actually is. M4A stands for MPEG-4 Audio, and it’s a file format used primarily for storing audio data. Think of it as the cooler cousin of MP3. M4A files are known for their high-quality sound and smaller file size, making them a favorite among audiophiles and music lovers alike.
But here’s the catch—M4A isn’t as universally supported as MP3. Some devices and platforms just don’t play nice with it. That’s why converting M4A to MP3 can be a game-changer. You get the best of both worlds: high-quality audio and universal compatibility.
Key Features of M4A
- Lossless compression for better sound quality
- Smaller file size compared to other formats
- Commonly used for Apple products and iTunes downloads
What is MP3?
Now, let’s switch gears and talk about MP3. MP3, or MPEG-1 Audio Layer III, has been around for ages and is still one of the most popular audio formats out there. Why? Because it’s compatible with almost every device, app, and platform you can think of. From smartphones to smart speakers, MP3 is the go-to format for audio lovers worldwide.
- Diana Mattingly The Inspiring Journey Of A True Trailblazer In The Entertainment World
- Unveiling The Star Selina Vargass Journey In The Spotlight
MP3 uses lossy compression, which means it sacrifices a bit of audio quality to reduce file size. But don’t worry—the difference is barely noticeable to the average listener. Plus, the smaller file size makes it perfect for sharing and storing large collections of music.
Why MP3 Still Rocks
- Universal compatibility
- Smaller file size for easy storage
- Perfect for streaming and sharing
Why Convert M4A to MP3?
Alright, so you’ve got a bunch of M4A files, but why bother converting them to MP3? Here are a few good reasons:
First off, MP3 is just more versatile. Whether you’re using an old-school MP3 player or the latest smartphone, chances are it supports MP3. Plus, many online platforms and apps only accept MP3 files, so converting ensures your audio is ready for anything.
Another reason? File size. While M4A files are already pretty compact, MP3 takes it a step further. This means you can store more music on your device without worrying about running out of space. And let’s be honest—who doesn’t love having more room for their favorite tunes?
When Should You Convert?
- When transferring files to older devices
- When uploading audio to platforms that only accept MP3
- When optimizing storage space on your device
Best Tools to Convert M4A to MP3
Now that we’ve covered the why, let’s talk about the how. There are tons of tools out there for converting M4A to MP3, but not all of them are created equal. Here are some of the best options:
Online Converters
Online converters are quick and easy to use. All you need is an internet connection, and you’re good to go. Some popular options include:
- Online Audio Converter
- Convertio
- CloudConvert
These tools are great for one-off conversions or when you’re working with small files. Just upload your M4A file, select MP3 as the output format, and let the tool do its magic.
Desktop Software
If you’re dealing with larger files or need to convert multiple files at once, desktop software might be the way to go. Programs like Audacity, VLC Media Player, and Freemake Audio Converter are all excellent choices.
One of the biggest advantages of desktop software is that you don’t need an internet connection. Plus, many of these programs offer advanced features like batch conversion and editing tools, so you can fine-tune your audio before converting.
How to Convert M4A to MP3 Online
Converting M4A to MP3 online is a breeze. Here’s a step-by-step guide using one of the most popular tools, Online Audio Converter:
- Head over to the Online Audio Converter website
- Click the “Choose File” button and select your M4A file
- Select MP3 as the output format
- Click “Convert” and wait for the process to finish
- Download your converted MP3 file
Voilà! Your M4A file is now an MP3. Easy peasy, right?
Tips for Online Conversion
- Use a stable internet connection for faster uploads
- Be cautious of file size limits imposed by some converters
- Always check the privacy policy of the tool you’re using
Using Desktop Software for Conversion
If you prefer a bit more control over the conversion process, desktop software is the way to go. Let’s take a look at how to use Audacity, one of the most popular audio editing tools:
- Download and install Audacity on your computer
- Open the program and import your M4A file
- Make any necessary edits or adjustments
- Go to “File” > “Export” > “Export as MP3”
- Choose your desired settings and save the file
With Audacity, you can not only convert your files but also tweak the audio to your liking. Whether you want to adjust the volume, trim unwanted parts, or add effects, Audacity has got you covered.
Advantages of Desktop Software
- More control over the conversion process
- Ability to edit files before conversion
- No internet connection required
Converting M4A to MP3 on Mobile Devices
Don’t have access to a computer? No problem! There are plenty of mobile apps that can help you convert M4A to MP3 on the go. Some of the best options include:
- AnyTrans
- Voice Record Pro
- Audio Converter
These apps are perfect for when you’re out and about and need to convert files quickly. Plus, many of them offer additional features like voice recording and audio editing, so you can get more done with just one app.
How to Use AnyTrans
Here’s a quick guide to using AnyTrans for M4A to MP3 conversion:
- Download and install AnyTrans on your mobile device
- Open the app and import your M4A file
- Select MP3 as the output format
- Tap “Convert” and wait for the process to finish
- Save your converted MP3 file
Simple, right? With AnyTrans, you can convert files on the go without breaking a sweat.
Tips and Tricks for Smooth Conversion
Now that you know how to convert M4A to MP3, here are a few tips to make the process even smoother:
- Always back up your original files before converting
- Experiment with different tools to find the one that works best for you
- Adjust the bitrate settings for better audio quality
- Use headphones to check the quality of the converted file
By following these tips, you’ll ensure that your converted files sound as good as the originals. Plus, you’ll avoid any pesky issues down the line.
Common Issues and How to Fix Them
Even with the best tools, things can go wrong sometimes. Here are some common issues you might encounter during the conversion process and how to fix them:
Issue 1: File Won’t Convert
Solution: Make sure the file is not corrupted and try using a different tool or software.
Issue 2: Poor Audio Quality
Solution: Adjust the bitrate settings during conversion to improve audio quality.
Issue 3: Long Conversion Times
Solution: Use a faster internet connection or switch to desktop software for quicker results.
By addressing these issues head-on, you’ll save yourself a lot of frustration and ensure a smoother conversion experience.
Final Thoughts
So, there you have it—your ultimate guide to converting M4A to MP3. Whether you’re using online tools, desktop software, or mobile apps, the process is easier than ever. Just remember to choose the right tool for your needs, back up your files, and experiment with settings to get the best results.
Now it’s your turn! Have you tried converting M4A to MP3 before? What’s your favorite tool for the job? Leave a comment below and let us know. And if you found this article helpful, don’t forget to share it with your friends and family. Together, let’s make audio conversion a breeze!
- Alexis Maas Now The Evolution Of A Rising Star In The Spotlight
- Popcorn Filx Your Ultimate Movie Streaming Companion
M4A & AAC Convert M4A to AAC using iTunes and the Best AAC Converter
M4A & AAC Convert M4A to AAC using iTunes and the Best AAC Converter
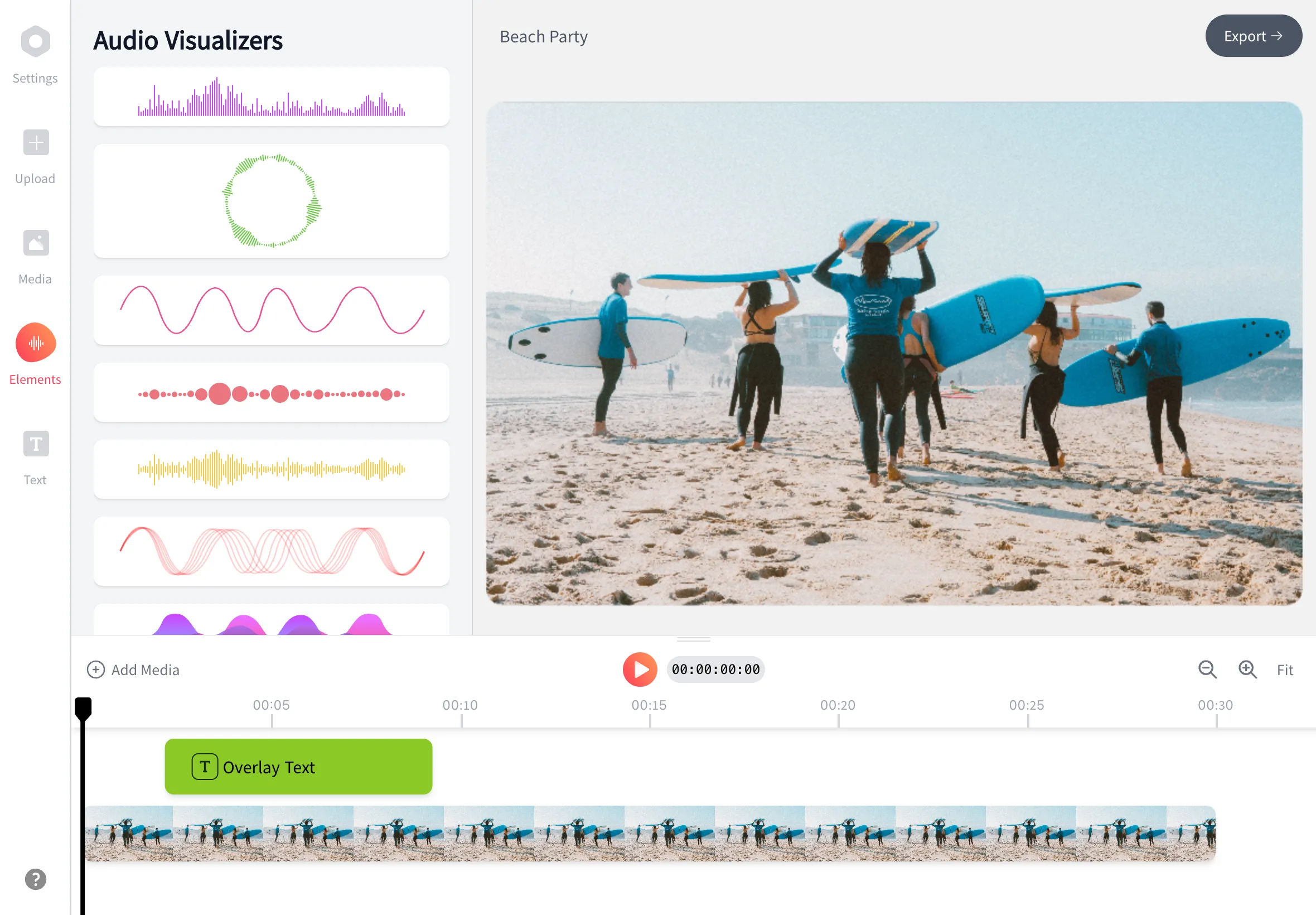
Convert M4A to MP3 (No account needed, online and free)