IMovie Output MP4: Your Ultimate Guide To Exporting High-Quality Videos
Hey there, video creators! If you're diving into the world of iMovie and wondering how to export your masterpiece as an MP4 file, you've come to the right place. iMovie output MP4 is one of the most common queries among beginner and intermediate editors, and we're here to break it down for you step by step. Whether you're sharing your video on YouTube, saving it for personal use, or uploading it to social media platforms, understanding how to export in MP4 format is crucial. So, let's get started!
iMovie is a powerful yet user-friendly editing tool that's perfect for both casual users and semi-pros. However, exporting your project in the right format can sometimes feel overwhelming. MP4 is widely regarded as the go-to format for video sharing because of its compatibility with most devices and platforms. In this guide, we'll walk you through everything you need to know about iMovie output MP4, from the basics to advanced tips.
Whether you're editing on a Mac or an iPad, iMovie has got you covered. But the real question is—how do you ensure your exported video looks as good as it did in the editor? That's where this guide comes in. We'll cover everything from optimizing settings to troubleshooting common issues. So, grab your favorite beverage, and let's dive into the world of iMovie and MP4 exports!
- Dave Chappelle Net Worth The Untold Story Of Comedy Gold
- Did Gabriel Iglesias Cheat On His Wife The Truth Behind The Laughter
Why MP4 is the King of Video Formats
Understanding MP4: What Makes It So Popular?
Before we dive into the nitty-gritty of iMovie output MP4, let's take a moment to understand why MP4 is the preferred format for so many users. MP4, or MPEG-4 Part 14, is a multimedia container format that supports a wide range of codecs, making it incredibly versatile. It's lightweight, meaning your files won't take up too much space, yet it delivers high-quality video and audio.
Here's a quick breakdown of why MP4 is the king:
- Compatibility: Works seamlessly across devices, browsers, and platforms.
- Quality: Maintains excellent video and audio quality even at lower file sizes.
- Flexibility: Supports various codecs, giving you more options for customization.
- Widespread Adoption: Used by major platforms like YouTube, Vimeo, and Facebook.
When it comes to iMovie output MP4, you're choosing a format that ensures your videos look great everywhere. Now, let's move on to the fun part—how to do it!
- Larry Bird Girlfriend The Untold Stories And Fascinating Journey
- Is Enrica Cenzatti Still Alive Unveiling The Truth About This Iconic Figure
Step-by-Step Guide to Exporting MP4 in iMovie
Exporting MP4 on Mac
Exporting MP4 files in iMovie on a Mac is straightforward. Follow these steps to ensure your video is ready for sharing:
- Open Your Project: Launch iMovie and select the project you want to export.
- Choose Export Options: Click on "File" in the top menu and select "Share." From the dropdown, choose "File."
- Select MP4 Format: In the dialog box, make sure the format is set to MP4. You can also adjust the quality settings here.
- Adjust Settings: Choose between Medium, Large, or 4K quality based on your needs. For most platforms, Large or 4K works best.
- Save Your File: Click "Next" and choose a location to save your file. Give it a name, and hit "Export."
Voila! Your video is now exported as an MP4 file. But what if you're using an iPad? Let's check that out next.
Exporting MP4 on iPad
iMovie on iPad works slightly differently, but don't worry—it's just as easy. Here's how you can export MP4 on your iPad:
- Open Your Project: Launch iMovie and open the project you want to export.
- Tap the Share Button: Look for the share icon (a square with an arrow pointing up) and tap it.
- Select "Save Video": Choose the "Save Video" option. You can select the quality from SD, HD, or 4K.
- Export to Files: Once saved, you can export the video to the Files app or share it directly via email, messages, or social media.
By following these steps, you'll have your video ready to go in no time. But wait—there's more to consider when it comes to optimizing your MP4 exports!
Optimizing Your iMovie Output MP4
Choosing the Right Quality Settings
When exporting MP4 in iMovie, the quality settings play a crucial role in how your video looks and how large the file size will be. Here's a quick guide to help you choose:
- Medium Quality: Best for quick sharing or when storage space is limited.
- Large Quality: Ideal for most platforms like YouTube and Vimeo.
- 4K Quality: Perfect for high-resolution displays or professional use.
Remember, higher quality means larger file sizes. If you're planning to upload your video to the internet, consider the platform's requirements and your internet speed.
Customizing Export Settings
For those who want more control over their iMovie output MP4, customizing export settings is the way to go. Here's how you can tweak the settings:
- Resolution: Choose between 720p, 1080p, or 4K depending on your needs.
- Framerate: Select 24fps for cinematic looks or 30fps for smooth playback.
- Bitrate: Adjust the bitrate to balance quality and file size.
Custom settings allow you to fine-tune your export for specific purposes, whether it's for online streaming or offline viewing.
Troubleshooting Common Issues with iMovie Output MP4
Why Is My Export Taking So Long?
Exporting a video in iMovie can sometimes take longer than expected. Here are a few reasons why:
- Large File Size: If your project is lengthy or uses high-resolution footage, it will naturally take longer to export.
- Device Performance: Older devices may struggle with exporting large files quickly.
- Complex Effects: If your project includes lots of transitions, effects, or overlays, it can slow down the export process.
To speed things up, consider exporting in lower quality first and then upgrading later if needed.
Why Is My MP4 File Not Playing?
If your exported MP4 file isn't playing as expected, here are a few potential causes:
- Codec Issues: Ensure the codec used is compatible with the device or platform you're using.
- Corrupted File: Try re-exporting the file to see if the issue persists.
- Platform Restrictions: Some platforms have specific requirements for video files. Check their guidelines.
By addressing these issues, you can ensure your MP4 files play smoothly across all devices and platforms.
Tips and Tricks for Better iMovie Output MP4
Compressing Your MP4 Files
Large MP4 files can be a hassle, especially if you're sharing them online. Here's how you can compress your files without sacrificing too much quality:
- Use Handbrake: A free tool that allows you to compress MP4 files while maintaining quality.
- Lower Bitrate: Reduce the bitrate slightly to shrink the file size.
- Export in HD: Sometimes exporting in 720p instead of 1080p can make a big difference in file size.
Compressing your files makes them easier to share and upload, without compromising too much on quality.
Adding Metadata to Your MP4 Files
Metadata is essential for organizing and identifying your video files. Here's how you can add metadata to your MP4 files:
- Use Finder on Mac: Right-click on the file, select "Get Info," and add details like title, description, and tags.
- Third-Party Tools: Tools like Subler or MetaX can help you add more detailed metadata.
Adding metadata helps with file management and makes your videos easier to find later on.
Conclusion: Mastering iMovie Output MP4
And there you have it, folks! A comprehensive guide to mastering iMovie output MP4. Whether you're exporting on a Mac or an iPad, understanding the process and optimizing your settings can make a huge difference in how your videos turn out. Remember, MP4 is the king of video formats for a reason—it's versatile, high-quality, and widely compatible.
Now that you know the ins and outs of exporting MP4 in iMovie, it's time to put your skills to the test. Share your videos with the world, and don't forget to experiment with different settings to find what works best for you. If you found this guide helpful, feel free to leave a comment or share it with your fellow video creators. Happy editing!
Table of Contents
- Why MP4 is the King of Video Formats
- Understanding MP4: What Makes It So Popular?
- Step-by-Step Guide to Exporting MP4 in iMovie
- Exporting MP4 on Mac
- Exporting MP4 on iPad
- Optimizing Your iMovie Output MP4
- Choosing the Right Quality Settings
- Customizing Export Settings
- Troubleshooting Common Issues with iMovie Output MP4
- Why Is My Export Taking So Long?
- Why Is My MP4 File Not Playing?
- Tips and Tricks for Better iMovie Output MP4
- Compressing Your MP4 Files
- Adding Metadata to Your MP4 Files
- Sp5der Hoodie The Untold Story Of Its Origins And Creator
- Morris Chestnut Age Unveiling The Iconic Career Of A Hollywood Legend

imovie导出视频两边黑色,裁剪169比例,SwitchResX 调节 Mac Pro 分辨率 老郭种树
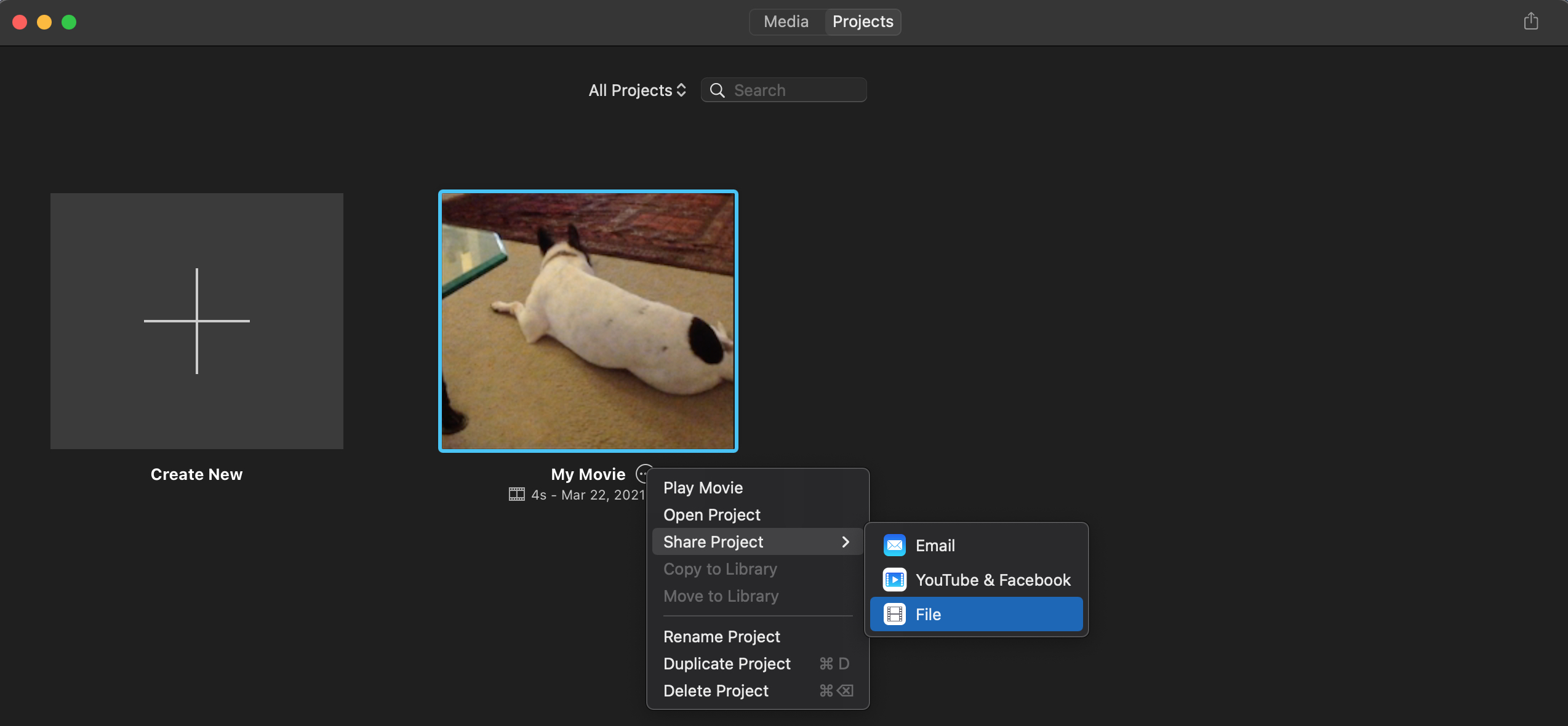
iMovie

Getting Started iMovie