How To Convert IMovie To MP4: The Ultimate Guide For Every Creator
Alright, let’s cut to the chase—converting iMovie projects to MP4 is something every creator needs to know. Whether you're editing videos for YouTube, Instagram, or just saving them for personal use, having your files in MP4 format makes life so much easier. MP4 is like the universal language of video files—it works almost everywhere! So, if you’ve been stuck figuring out how to convert iMovie to MP4, you’re in the right place.
Look, I get it. You’ve spent hours perfecting your video in iMovie—adding transitions, effects, and music that make your masterpiece shine. But when it comes time to export, you realize the default format isn’t MP4. Don’t worry, my friend. This guide will walk you through the process step by step, so you can save your hard work in the right format without losing any quality.
Before we dive in, let me tell you why mastering this skill is important. Imagine uploading a video to social media only to find out it’s not compatible with the platform because it’s in the wrong format. Frustrating, right? That’s why learning how to convert iMovie to MP4 is essential. Let’s make sure you never face that headache again!
- Hurawatch Not Working Heres How You Can Fix It
- Larry Bird Daughter The Inspiring Journey And Untold Stories
Table of Contents
- Why MP4 is the Best Format for Your Videos
- How to Export iMovie Directly to MP4
- Using Third-Party Tools for Conversion
- Understanding File Compatibility Issues
- Choosing the Right Quality Settings
- Troubleshooting Common Conversion Problems
- Alternatives to iMovie for Video Editing
- Pro Tips for Seamless Conversion
- Future Trends in Video Conversion
- Wrapping It All Up
Why MP4 is the Best Format for Your Videos
Let’s start with the basics. Why is MP4 so popular? Well, it’s like the Swiss Army knife of video formats—it’s versatile, widely supported, and delivers great quality without taking up too much space. Most social media platforms, streaming services, and devices recognize MP4, making it the go-to choice for creators. Plus, it supports high-definition (HD) and even 4K resolution, which means your videos will look sharp and crisp.
Another cool thing about MP4? It’s super efficient. The compression technology used in MP4 reduces file size without sacrificing too much quality. This is a big deal if you’re sharing videos online or storing them on your device. Who wants to deal with massive files that take forever to upload or download?
So, whether you’re creating content for professional purposes or just for fun, MP4 is your best bet. Now, let’s move on to the juicy part—how to convert iMovie to MP4.
- Fist Bump Nyt The Ultimate Guide To Understanding The Trend
- Alexis Maas Age The Rising Star Of The Entertainment World
How to Export iMovie Directly to MP4
Here’s the good news: iMovie actually lets you export your projects directly as MP4 files. You don’t need fancy software or complicated steps. Just follow these simple instructions:
Step 1: Finish Your Project
First things first, make sure your video is ready to go. Double-check all your edits, transitions, and audio tracks. Once you’re happy with everything, it’s time to move on to the next step.
Step 2: Choose the Right Export Option
In iMovie, go to the “Share” menu and select “File.” From there, you’ll see different export options. Choose the one that says “MP4.” Easy peasy, right?
Step 3: Customize Your Settings
Now, you can tweak some settings to ensure your video looks its best. You can choose the resolution (like 1080p or 4K), frame rate, and bitrate. If you’re not sure what to pick, stick with the default settings—they usually work well for most platforms.
Step 4: Save Your File
Finally, choose where you want to save your MP4 file and give it a name. Hit “Export” and let iMovie do its magic. Depending on the length of your video, this might take a few minutes. But hey, patience is key!
Using Third-Party Tools for Conversion
Sometimes, iMovie’s built-in export options don’t cut it. Maybe you need more advanced features or you’re working with a file that’s not compatible. That’s where third-party tools come in handy. Here are a few options you can try:
- HandBrake: This is a free and open-source tool that’s perfect for converting videos to MP4. It’s user-friendly and offers tons of customization options.
- VLC Media Player: Did you know VLC can convert videos? Yup, it’s not just for playing files. Just open the “Convert/Save” option and select your desired format.
- Online Converters: If you’re short on time, online converters like CloudConvert or Online-Convert can save you a lot of hassle. Just upload your file, select MP4 as the output format, and download the converted version.
Just be cautious when using online tools. Always check the website’s reputation and privacy policy to ensure your files are safe.
Understanding File Compatibility Issues
Let’s talk about the elephant in the room—file compatibility. Not all devices and platforms play nice with every video format. For example, if you try to upload an iMovie project file (.imovie) to YouTube, you’ll probably run into trouble. That’s why converting to MP4 is crucial.
Here’s a quick breakdown of common file types you might encounter:
- MOV: This is the default format for iMovie projects. While it’s widely used, it’s not always compatible with every platform.
- AVI: Another popular format, but it tends to produce larger files, which can be a pain to upload or share.
- MP4: As we’ve discussed, this is the gold standard for video files. It’s lightweight, high-quality, and works almost everywhere.
Knowing the differences between these formats can help you avoid headaches down the line. Stick with MP4 whenever possible—it’s your safest bet.
Choosing the Right Quality Settings
When converting iMovie to MP4, you have a few quality settings to consider. Here’s what you need to know:
Resolution
Resolution refers to the number of pixels in your video. The higher the resolution, the sharper the image. For most platforms, 1080p (Full HD) is a great choice. If you’re shooting in 4K, you can keep that resolution for a cinematic look.
Frame Rate
Frame rate determines how smooth your video looks. Most videos are shot at 24, 30, or 60 frames per second (fps). For standard videos, 30fps is usually sufficient. Action-packed footage might benefit from a higher frame rate.
Bitrate
Bitrate affects the file size and quality of your video. A higher bitrate means better quality but larger file sizes. If you’re uploading to social media, you might want to lower the bitrate to ensure faster loading times.
Experiment with these settings to find the perfect balance between quality and file size. Remember, not every platform supports ultra-high resolutions or bitrates, so adjust accordingly.
Troubleshooting Common Conversion Problems
Even the best-laid plans can go awry. If you’re having trouble converting iMovie to MP4, here are a few solutions to common issues:
- Export Takes Too Long: This could be due to a large file size or high resolution. Try reducing the resolution or bitrate to speed things up.
- File Won’t Play on Certain Devices: Double-check the format and settings. Some devices only support specific resolutions or frame rates.
- Conversion Tool Not Working: Make sure your software is up to date. If you’re using an online converter, try clearing your cache or using a different browser.
Still stuck? Don’t hesitate to reach out to the tool’s support team or do a quick Google search. Chances are, someone else has faced the same issue and found a solution.
Alternatives to iMovie for Video Editing
While iMovie is a fantastic tool for beginners, there are other video editing software options you might want to explore:
- DaVinci Resolve: This professional-grade software offers tons of features and is free to use. It’s great for advanced users who want more control over their edits.
- Adobe Premiere Pro: If you’re serious about video editing, Premiere Pro is the industry standard. It’s a bit pricier, but the results are worth it.
- Final Cut Pro: Another Mac favorite, Final Cut Pro offers more advanced features than iMovie and is perfect for creators who need extra firepower.
Experiment with different software to find what works best for your needs. Who knows? You might discover a new favorite!
Pro Tips for Seamless Conversion
Here are a few insider tips to make your iMovie to MP4 conversion process smoother:
- Organize Your Files: Keep your projects and assets organized in separate folders. This will save you time and headaches in the long run.
- Backup Your Work: Always save a backup of your original project file before exporting. That way, if something goes wrong, you can easily start over.
- Test on Different Platforms: Before sharing your video widely, test it on various platforms to ensure compatibility.
These small steps can make a big difference in the quality and success of your videos. Trust me, your future self will thank you!
Future Trends in Video Conversion
As technology evolves, so does the world of video conversion. Here are a few trends to keep an eye on:
- AI-Powered Tools: Artificial intelligence is revolutionizing video editing and conversion. Expect more tools that can automatically optimize your videos for different platforms.
- Cloud-Based Solutions: More and more services are moving to the cloud, allowing you to edit and convert videos from anywhere without needing powerful hardware.
- 8K Resolution: While still in its infancy, 8K is becoming more accessible. If you’re planning for the future, consider investing in gear that supports this ultra-high resolution.
Stay ahead of the curve by keeping up with these trends. Who knows? You might be the next pioneer in the video editing world!
Wrapping It All Up
Alright, we’ve covered a lot of ground today. From understanding why MP4 is the best format to troubleshooting common issues, you now have all the tools you need to convert iMovie to MP4 like a pro. Remember, practice makes perfect. The more you experiment with different settings and tools, the better you’ll get at it.
So, what are you waiting for? Go ahead and try out these tips. And don’t forget to share your experience in the comments below. I’d love to hear how it goes. Also, if you found this guide helpful, give it a share with your fellow creators. Together, we can help each other level up our video game!
Until next time, keep creating, keep learning, and most importantly, keep having fun!
- Danielle Brooks And Andrew Santino A Dynamic Duo In Hollywood
- Unveiling The Allure Of Selina Green Vargas A Deep Dive Into Her World
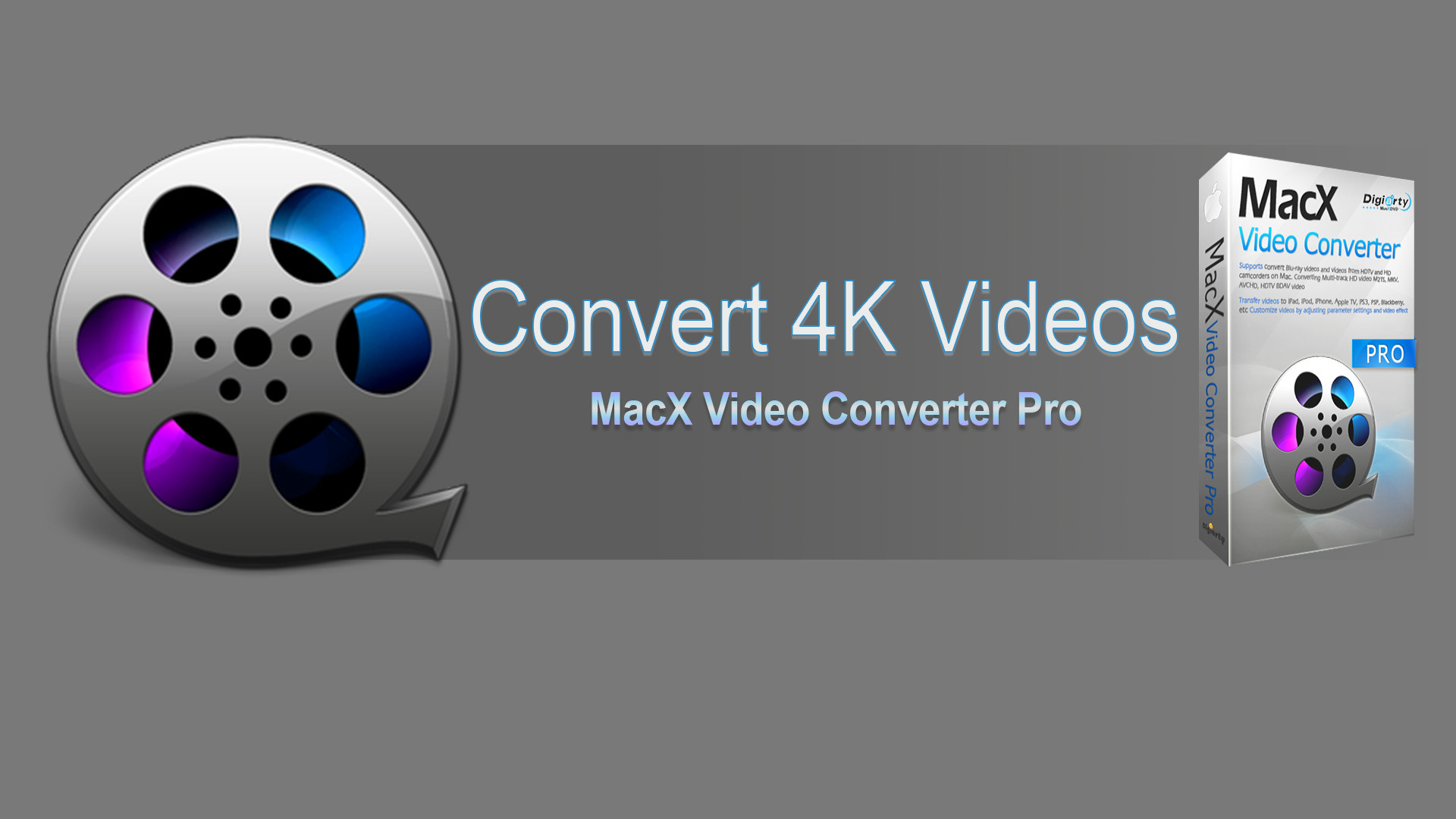
How to Convert 4K Video to Any Other Formats wikigain
How to Convert iMovie to MP4 on Mac iMovie to MP4 Converter
Easy Steps to Convert and Import MP4 to iMovie on Mac