How To Convert An M4A To MP3: A Simple Guide For Everyone
Ever wondered how to convert an M4A to MP3? Well, you’re not alone. In today’s digital age, audio formats can get a little overwhelming. Whether you’re trying to make your music files compatible with older devices or just want to save space, converting M4A files to MP3 is a game-changer. This guide will walk you through everything you need to know, step by step, so stick around!
Let’s be honest—audio files can be tricky. You’ve probably downloaded a song or podcast, only to find out it’s in M4A format, which some devices don’t support. Don’t worry; we’ve all been there. The good news? Converting M4A to MP3 is easier than you think. And trust me, once you get the hang of it, you’ll be doing it like a pro.
This article isn’t just about converting files—it’s about empowering you to take control of your digital audio. We’ll dive into the best tools, methods, and tips to ensure your audio files are ready for any device. So, let’s jump right in and make your life a little simpler, shall we?
- Dino Guilmette Kids A Closer Look At The Family Life Of The Beloved Wrestler
- What Is Corey Harrison Doing Now Unveiling The Latest On The Actors Career And Life
Understanding M4A and MP3 Formats
Before we dive into the nitty-gritty of how to convert an M4A to MP3, let’s break down what these formats actually mean. M4A and MP3 are two of the most popular audio file formats out there, but they serve different purposes.
What is M4A?
M4A stands for MPEG-4 Audio, and it’s a lossless audio format. This means it preserves the original quality of the audio without compressing it. It’s commonly used for iTunes downloads and high-quality audio streaming. However, not all devices support M4A, which is why you might need to convert it to MP3.
What is MP3?
MP3, or MPEG Audio Layer III, is the most widely used audio format in the world. It’s a lossy format, meaning it compresses audio files to make them smaller, but it still maintains decent quality. Most devices, including smartphones, car stereos, and media players, support MP3, making it a universal choice.
- Was Johnny Mathis Gay Unveiling The Truth Behind The Legend
- Duckie Thot The Phenomenon Thats Got Everyone Talking
Why Convert M4A to MP3?
Now that you know what these formats are, let’s talk about why you’d want to convert M4A to MP3. Here are a few reasons:
- Compatibility: Not all devices support M4A files, so converting to MP3 ensures your audio works everywhere.
- File Size: MP3 files are smaller than M4A files, which means you can store more songs on your device.
- Universal Support: MP3 is the go-to format for most audio players, making it a safe bet for sharing and storing music.
Tools to Convert M4A to MP3
There are plenty of tools out there to help you convert M4A to MP3. Some are free, while others come with a price tag. Below, we’ll explore both online and offline options.
Online Converters
Online converters are quick and easy to use. All you need is an internet connection, and you’re good to go. Here are a few of the best ones:
- Online Audio Converter: This tool is user-friendly and supports a wide range of audio formats, including M4A and MP3.
- Convertio: Another reliable option that lets you convert files without downloading any software.
Desktop Software
If you prefer using software on your computer, here are some great options:
- VLC Media Player: Yes, the same VLC you use for playing videos can convert M4A to MP3. It’s free, open-source, and super powerful.
- Audacity: This audio editing software is perfect for converting files while also tweaking audio settings.
Step-by-Step Guide to Convert M4A to MP3
Ready to convert your M4A files to MP3? Follow these simple steps:
Using Online Converters
Here’s how you can do it using an online converter:
- Go to the website of your chosen converter.
- Upload your M4A file by clicking the “Upload” button.
- Select MP3 as the output format.
- Click “Convert” and wait for the process to finish.
- Download the converted MP3 file to your device.
Using VLC Media Player
Converting with VLC is just as easy:
- Open VLC Media Player on your computer.
- Go to the “Media” tab and select “Convert/Save.”
- Click “Add” and select your M4A file.
- Choose a destination folder for the converted file.
- Select “Audio – MP3” as the profile.
- Click “Start” and let VLC do its magic.
Tips for a Successful Conversion
Converting files might seem straightforward, but there are a few tips to keep in mind for the best results:
- Always back up your original files before converting.
- Choose the right bitrate for your MP3 files (128kbps is standard, but 320kbps offers higher quality).
- Test the converted file on your device to ensure it works properly.
Common Issues and How to Fix Them
While converting M4A to MP3 is generally smooth, you might encounter a few issues. Here’s how to handle them:
Conversion Takes Too Long
If the conversion process seems slow, try using a faster internet connection or switch to offline software like VLC.
Corrupted Files
Corrupted files can happen if the conversion process gets interrupted. Make sure your internet connection is stable and avoid closing the converter prematurely.
Understanding Bitrate and Quality
Bitrate plays a crucial role in determining the quality of your MP3 files. A higher bitrate means better sound quality but larger file sizes. Here’s a quick breakdown:
- 128kbps: Standard quality, good for casual listening.
- 192kbps: Higher quality, ideal for audiophiles.
- 320kbps: Best quality, perfect for critical listening.
Conclusion: Mastering the Art of Conversion
And there you have it—a comprehensive guide on how to convert an M4A to MP3. Whether you’re using an online converter or desktop software, the process is simple and efficient. Remember, the key is to choose the right tool and settings for your needs.
Now that you know how to convert M4A to MP3, why not give it a try? Share your experience in the comments below, and don’t forget to check out our other articles for more tech tips and tricks. Happy converting, and keep the music playing!
Table of Contents
- How to Convert an M4A to MP3: A Simple Guide for Everyone
- Understanding M4A and MP3 Formats
- What is M4A?
- What is MP3?
- Why Convert M4A to MP3?
- Tools to Convert M4A to MP3
- Online Converters
- Desktop Software
- Step-by-Step Guide to Convert M4A to MP3
- Using Online Converters
- Using VLC Media Player
- Tips for a Successful Conversion
- Common Issues and How to Fix Them
- Conversion Takes Too Long
- Corrupted Files
- Understanding Bitrate and Quality
- Conclusion: Mastering the Art of Conversion
- Pedro Vaz Paulo Operations Consulting Transforming Businesses With Expert Strategies
- Was Emily Compagno In The Military The Truth About Her Background
M4A & AAC Convert M4A to AAC using iTunes and the Best AAC Converter
M4A & AAC Convert M4A to AAC using iTunes and the Best AAC Converter
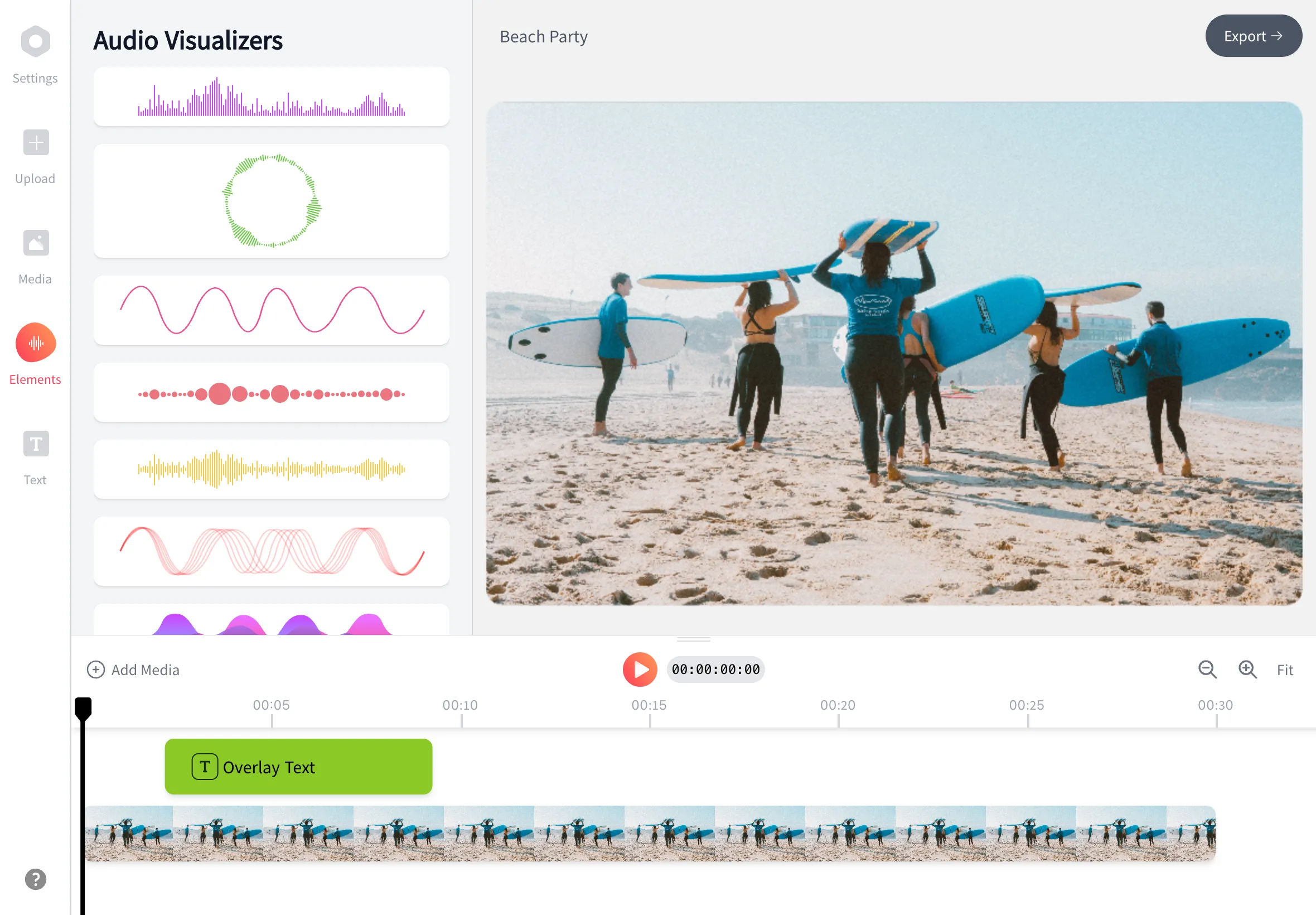
Convert M4A to MP3 (No account needed, online and free)