How Do I Save An IMovie As An MP4: A Step-by-Step Guide For Video Editing Pros
**Saving your iMovie project as an MP4 might sound like rocket science at first, but trust me, it’s way easier than you think. Whether you're a seasoned content creator or just dipping your toes into the world of video editing, iMovie has got your back. This powerful tool lets you create stunning videos, but exporting them in the right format can sometimes feel like navigating through a maze. So, let’s break it down step by step so you can save your masterpiece without losing your cool.**
Let’s face it, iMovie is one of the best free video editing tools out there, especially if you’re on a Mac. It’s packed with features that make editing a breeze, but when it comes to exporting your project, things can get a little tricky. You want your video to look sharp and play smoothly across all devices, and MP4 is the go-to format for that. In this guide, we’ll walk you through the entire process, from start to finish, so you can share your creations with the world.
Now, why should you care about saving your iMovie project as an MP4? Well, MP4 is widely compatible with almost every device and platform out there. From YouTube to Instagram, and even your old-school DVD player, MP4 files just work. Plus, they offer great video quality without taking up too much space. So, whether you’re uploading your video online or sending it to a friend, MP4 is your best bet. Let’s dive in!
- Who Is Scott Eastwoods Mom Unveiling The Life Of A Hollywood Legacy
- Tharita Cesaroni Net Worth The Untold Story Of Indonesias Rising Star
Why Saving iMovie Projects as MP4 Matters
If you’ve ever tried to share an iMovie project and realized it won’t play on someone else’s device, you’re not alone. That’s because iMovie saves projects in its own proprietary format, which isn’t exactly user-friendly when it comes to sharing. By exporting your video as an MP4, you ensure compatibility across the board. It’s like giving your video a universal passport to play anywhere.
MP4 is also a compressed format, meaning your files won’t take up as much space as other formats like MOV. This is super important if you’re working with large video files or planning to upload them to social media. Plus, most platforms, including YouTube, Vimeo, and even WhatsApp, prefer MP4 files. So, if you want your video to look its best and reach the widest audience, saving it as an MP4 is the way to go.
Benefits of Using MP4 for Your Videos
- High compatibility with various devices and platforms
- Smaller file size without compromising quality
- Great for streaming and sharing online
- Wide support from social media platforms
Now that you know why MP4 is the format of choice, let’s get into the nitty-gritty of how to save your iMovie project as an MP4. Buckle up, because we’re about to make this process as smooth as butter.
- Omari Hardwick Sister The Untold Story Of Family Ties And Fame
- Who Is Emily Campagnos Husband Unveiling The Man Behind The Spotlight
How Do I Save an iMovie as an MP4: Step-by-Step Guide
Alright, let’s break it down step by step. Exporting your iMovie project as an MP4 might seem intimidating at first, but once you get the hang of it, you’ll be doing it in your sleep. Here’s how you can save your masterpiece in just a few clicks.
Step 1: Finish Up Your Project
Before you even think about exporting, make sure your iMovie project is all polished up. Double-check your edits, transitions, and sound effects. You don’t want to export a half-baked video, trust me. Once you’re happy with everything, it’s time to move on to the next step.
Step 2: Open the Share Menu
Once your project is ready, click on the “Share” button located at the top of your iMovie window. This will open up a dropdown menu with various export options. For now, we’re interested in the “File” option, so go ahead and select that.
Step 3: Choose Your Export Settings
When you choose “File,” a new window will pop up where you can select your export settings. Here’s where you’ll decide the format, resolution, and quality of your video. To save your video as an MP4, make sure the “Format” dropdown is set to “MP4.” Easy peasy, right?
Step 4: Set Your Resolution and Quality
Now it’s time to choose the resolution and quality of your video. For most purposes, 1080p HD is the sweet spot. It offers great quality without being too heavy. If you’re planning to upload your video to YouTube or Instagram, 1080p is more than enough. However, if you’re aiming for a more cinematic look, you can bump it up to 4K. Just keep in mind that higher resolutions mean larger file sizes.
Step 5: Name and Save Your File
Once you’ve set your export settings, it’s time to name your file and choose a save location. Give your video a catchy name and pick a folder where you want to store it. Trust me, you’ll thank yourself later when you’re trying to find it in your messy downloads folder. Click “Export” and let iMovie do its magic.
Tips for Optimizing Your MP4 Export
Now that you know the basic steps, here are a few tips to help you optimize your MP4 export for the best results.
- Compress Your Video: If you’re worried about file size, you can compress your video without losing too much quality. Just lower the resolution or adjust the bitrate settings.
- Check Compatibility: Make sure the platform you’re uploading to supports MP4 files. Most do, but it’s always good to double-check.
- Use a Codec Converter: If for some reason your video isn’t playing on certain devices, try using a codec converter to make it compatible.
These tips might sound like extra work, but trust me, they’ll save you a ton of headaches in the long run. Plus, who doesn’t love a perfectly optimized video?
Common Issues When Exporting iMovie as MP4
Even with the best intentions, things can sometimes go wrong when exporting your iMovie project. Here are a few common issues you might encounter and how to fix them.
Issue 1: Exporting Takes Forever
If your export process is taking ages, it might be because your video file is too large. Try compressing it or lowering the resolution to speed things up. You can also close any unnecessary apps running in the background to free up some processing power.
Issue 2: Video Won’t Play on Certain Devices
Sometimes, even though you’ve saved your video as an MP4, it still won’t play on certain devices. This could be due to codec incompatibility. Try using a codec converter to make sure your video is compatible with the device you’re trying to play it on.
Issue 3: Audio Out of Sync
Nothing’s more frustrating than audio that’s out of sync with your video. If this happens, try re-exporting your video or adjusting the audio settings in iMovie before exporting. It’s a rare issue, but it’s good to know how to handle it if it comes up.
Advanced Techniques for iMovie Export
If you’re feeling adventurous, there are a few advanced techniques you can try to take your iMovie export to the next level.
Using Third-Party Tools
While iMovie does a great job of exporting videos, sometimes you need a little extra help. Third-party tools like Handbrake or VLC can offer more advanced export options and better compression. These tools are free and easy to use, so don’t be afraid to give them a try.
Batch Exporting
If you’re working on multiple projects, batch exporting can save you a ton of time. Instead of exporting each video one by one, you can export them all at once. Just make sure your export settings are the same for all your videos to avoid any inconsistencies.
Real-Life Examples of iMovie MP4 Exports
Let’s take a look at some real-life examples of how people have successfully exported their iMovie projects as MP4 files.
Example 1: YouTube Content Creator
John, a YouTuber with over 100,000 subscribers, uses iMovie to edit his videos. He exports them as MP4 files with a resolution of 1080p and uploads them directly to YouTube. His videos look great, load quickly, and have never had any compatibility issues.
Example 2: Social Media Marketer
Sarah, a social media marketer, uses iMovie to create short promotional videos for her clients. She exports them as MP4 files optimized for Instagram and Facebook. Her clients love the quality and the videos always perform well on social media.
Data and Statistics on MP4 Usage
According to recent studies, MP4 is by far the most widely used video format in the world. Over 70% of all online videos are in MP4 format, making it the go-to choice for content creators and marketers alike. Its compatibility, quality, and ease of use make it a favorite among professionals and amateurs alike.
In fact, platforms like YouTube and Vimeo recommend using MP4 for uploads, citing its superior performance and compatibility. So, if you’re serious about video sharing, MP4 should definitely be your format of choice.
Conclusion
Saving your iMovie project as an MP4 doesn’t have to be a daunting task. With the right steps and a little bit of know-how, you can export your videos in no time. Remember to choose the right resolution and quality settings, and don’t forget to optimize your export for the best results.
So, what are you waiting for? Go ahead and save your next iMovie project as an MP4 and share it with the world. And if you found this guide helpful, don’t forget to leave a comment or share it with your friends. Happy editing!
Table of Contents
- Why Saving iMovie Projects as MP4 Matters
- How Do I Save an iMovie as an MP4: Step-by-Step Guide
- Tips for Optimizing Your MP4 Export
- Common Issues When Exporting iMovie as MP4
- Advanced Techniques for iMovie Export
- Real-Life Examples of iMovie MP4 Exports
- Data and Statistics on MP4 Usage
- Conclusion
- Christine Astin The Rising Star You Need To Know
- Claudia Heffner The Inspiring Story Of A Rising Star In The Spotlight
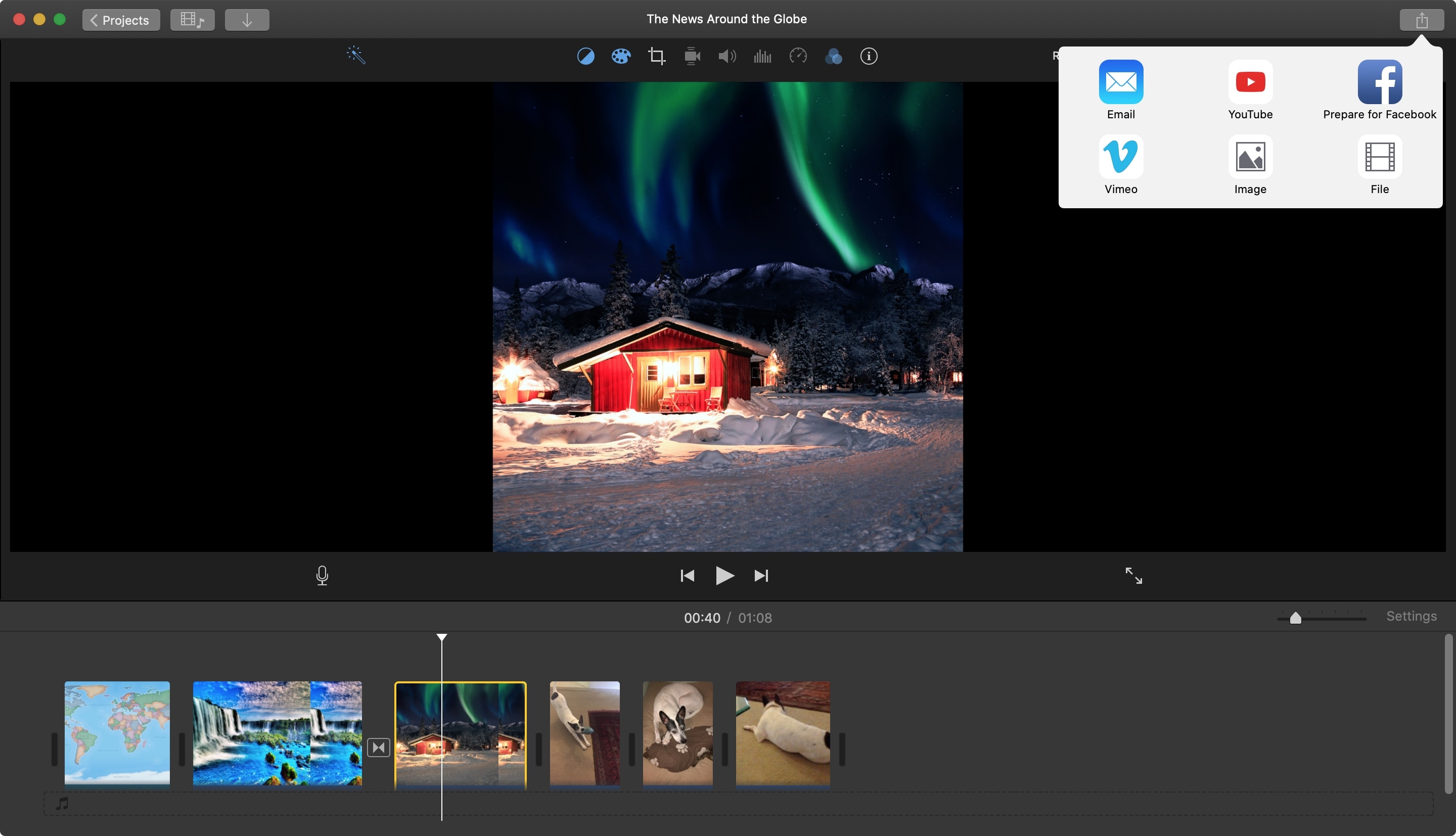
How to save an imovie iongasm

+18 How To Save Imovie Mp4 New Hutomo
:max_bytes(150000):strip_icc()/Find_MP4_2-6ffda6a7575f43bf8a8e9150e1d35326.jpg)
How to Download and Save MP4s to an iPhone