How To Save IMovie As MP4: The Ultimate Guide For 2024
So you’ve spent hours editing your masterpiece in iMovie, and now you’re ready to share it with the world but wait—how do you save iMovie as MP4? Let me break it down for ya. This step-by-step guide is here to help you out without making your head spin. Whether you're a beginner or just need a quick refresher, we’ve got all the answers you’re lookin’ for. So buckle up and let’s dive into the world of exporting videos like a pro!
Exporting your iMovie project as an MP4 file might sound tricky at first, but trust me, it’s easier than figuring out how to untangle that mess of cables behind your desk. In today’s digital age, sharing videos on platforms like YouTube, Instagram, or even sending them via email requires a universal format—and MP4 is the go-to choice. Lucky for you, this guide will walk you through the process so smoothly, you’ll feel like a tech wizard in no time.
Before we jump into the nitty-gritty, let’s set the scene. iMovie is one of the most popular video editing tools out there, especially for Mac users. It’s packed with features that make editing fun and straightforward, but exporting your final cut in the right format can sometimes feel like navigating a maze. Don’t worry though—we’ve got your back. Let’s get started!
- Halle Berrys Parents A Closer Look Into Her Family Background
- Noelle Watters The Untold Story Of Jesse Watters First Wife
Table of Contents
- Why Choose MP4?
- How to Save iMovie as MP4
- Common Issues When Exporting
- Tips for Faster Exporting
- Third-Party Tools to Convert iMovie to MP4
- Best Practices for Sharing Your Video
- Troubleshooting Tips
- iMovie vs Other Editors
- Frequently Asked Questions
- Final Thoughts
Why Choose MP4?
Let’s face it, not everyone uses iMovie or even knows what it is. That’s why saving your iMovie project as an MP4 file makes total sense. MP4 is like the universal language of video formats. It’s compatible with pretty much every device, platform, and software out there. Think about it—when was the last time you heard someone say, “Oh no, this video won’t play because it’s in MP4”? Yeah, never.
Here’s the deal: MP4 files strike the perfect balance between quality and file size. They’re compressed enough to be easily shared without losing too much clarity. Plus, they support both audio and video, so you don’t have to worry about missing sound effects or background music. In short, MP4 is the ultimate package deal when it comes to video formats.
- Jon Eicholtz Age Unveiling The Man Behind The Legacy
- Jim Carrey Wife Melissa Womer A Closer Look Into Their Love Story
How to Save iMovie as MP4
Step 1: Prepare Your Project
Alright, let’s get our hands dirty—or should I say, keyboard dirty. First things first, open up your iMovie project. Make sure everything looks good—clips are trimmed, transitions are smooth, and effects are added where needed. Once you’re happy with your masterpiece, it’s time to move on to the next step.
Step 2: Export Your Video
Now, head over to the top menu and click on File. From there, select Share and then choose File. A new window will pop up with various options. Here’s where the magic happens. Select MP4 from the dropdown menu under the Kind section. Boom! You’re halfway there.
Step 3: Customize Your Settings
While we’re still in the sharing window, take a moment to tweak the settings. You can choose the resolution, frame rate, and even the file size. For most purposes, sticking with the default settings works just fine. But if you’re planning to upload your video to a platform like YouTube, consider bumping up the resolution to 1080p or even 4K if your footage allows it.
Step 4: Save Your File
Once you’ve adjusted the settings to your liking, click on Next. Now, choose a location to save your MP4 file. Give it a name that makes sense—something like “MyAwesomeVideoFinalCut” instead of “Untitled.” Hit Export, sit back, and let iMovie do its thing. Depending on the length of your video and the settings you chose, this might take a few minutes. But hey, patience is a virtue, right?
Common Issues When Exporting
Let’s be real—sometimes things don’t go as planned. If you’re running into issues while trying to save your iMovie project as an MP4 file, don’t panic. Here are some common problems and how to fix them:
- Export Takes Forever: If your export process feels like it’s moving slower than molasses, try reducing the resolution or frame rate. This will help speed things up without sacrificing too much quality.
- Corrupted File: Ever tried opening your exported video only to find it won’t play? Frustrating, right? This usually happens when the export process gets interrupted. Double-check that your computer isn’t running low on storage or battery during the export.
- Unsupported Format: Some platforms might throw an error if your MP4 file doesn’t meet their requirements. In this case, try re-exporting with different settings or use a third-party converter.
Tips for Faster Exporting
Who has time to wait around while their video exports? Here are a few tricks to speed up the process:
- Close Unnecessary Apps: Free up your computer’s resources by closing any apps you’re not using. This gives iMovie more power to focus on exporting your video.
- Use ProRes Format During Editing: If you’re working with large files, consider using the ProRes format during the editing process. It’s heavier, but it exports faster in the end.
- Optimize Your Settings: Don’t overdo it with the resolution and frame rate unless you absolutely need to. A 720p video at 30fps is usually more than enough for most purposes.
Third-Party Tools to Convert iMovie to MP4
Let’s say you’ve already exported your video in a different format, but now you realize you need it in MP4. No worries—there are plenty of third-party tools that can help you convert it. Some of the best ones include:
- HandBrake: A free and open-source tool that’s super easy to use. Just drag and drop your video, choose the desired settings, and let HandBrake do the rest.
- VLC Media Player: Yep, that same VLC you use to watch movies can also convert files. Just head to the Media tab, select Convert/Save, and follow the prompts.
- Online Converters: If you’re short on time, online converters like CloudConvert or Online-Convert can save the day. Just upload your file, choose MP4 as the output format, and download the converted version.
Best Practices for Sharing Your Video
Now that you’ve successfully saved your iMovie project as an MP4 file, it’s time to share it with the world. Here are some best practices to keep in mind:
- Compress Large Files: If your video is too big to send via email or upload to certain platforms, consider compressing it. Tools like HandBrake or VLC can help reduce the file size without sacrificing too much quality.
- Use Watermarks: Protect your content by adding a watermark to your video. This way, if someone tries to use it without your permission, you’ll have proof it’s yours.
- Optimize for Social Media: Different platforms have different requirements. For example, Instagram prefers vertical videos, while YouTube works best with horizontal ones. Adjust your video accordingly to get the most views.
Troubleshooting Tips
Still having trouble? Don’t sweat it. Here are a few troubleshooting tips to help you out:
- Check for Updates: Make sure you’re running the latest version of iMovie. Updates often include bug fixes and performance improvements.
- Clear Cache: Sometimes, a cluttered cache can cause issues. Clear it out and see if that solves the problem.
- Restart Your Computer: Yes, this sounds like a cliché, but restarting your computer can actually fix a surprising number of issues. Give it a shot.
iMovie vs Other Editors
While iMovie is a fantastic tool for beginners and casual users, it’s not the only game in town. Here’s how it stacks up against some other popular video editors:
- Adobe Premiere Pro: If you’re serious about video editing, Premiere Pro is the way to go. It offers advanced features and professional-grade tools, but comes with a hefty price tag.
- Final Cut Pro: Another Apple product, Final Cut Pro is a step up from iMovie. It’s more powerful and versatile, but also more expensive.
- DaVinci Resolve: This one’s a game-changer. DaVinci Resolve is free and packed with features that rival even the most expensive editors. The learning curve is steep, though.
Frequently Asked Questions
Can I Save iMovie as MP4 Without Losing Quality?
Absolutely! By choosing the right settings, you can export your iMovie project as an MP4 file without sacrificing quality. Stick with high resolutions and frame rates, and you’ll be good to go.
How Long Does It Take to Export an iMovie Project as MP4?
This depends on several factors, including the length of your video, the settings you choose, and the power of your computer. Short videos with basic settings might export in a few minutes, while longer ones with higher resolutions could take longer.
Can I Use iMovie on Windows?
Unfortunately, no. iMovie is exclusive to macOS. However, there are plenty of great alternatives for Windows users, such as Filmora, Shotcut, or even Adobe Premiere Elements.
Final Thoughts
There you have it—your ultimate guide on how to save iMovie as MP4. Whether you’re sharing your video on social media, uploading it to YouTube, or simply sending it to a friend, exporting in MP4 format ensures compatibility and quality. Remember to customize your settings based on your needs and don’t hesitate to use third-party tools if necessary.
Now that you’ve learned the ropes, it’s time to put your newfound knowledge into action. Share your thoughts in the comments below and let us know how this guide helped you. And if you found it useful, don’t forget to hit that share button and spread the love. Happy editing, and may all your videos go viral! Cheers!
- Who Is Scott Eastwoods Mother Unveiling The Life And Legacy Of Jessica Simpsons Rival
- Niall And Saras Matter Wedding A Love Story To Remember
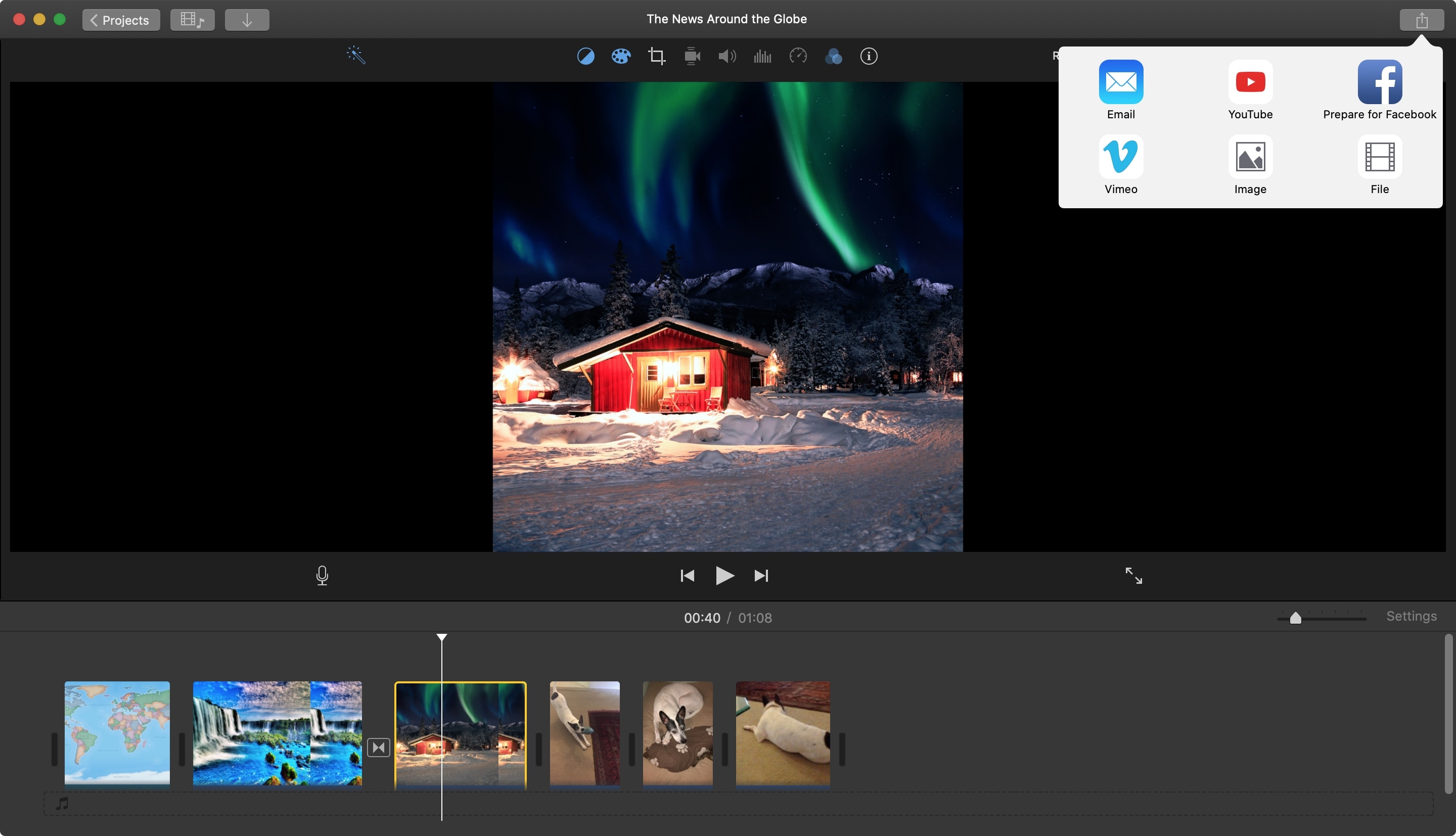
How to save an imovie iongasm

+18 How To Save Imovie Mp4 New Hutomo
:max_bytes(150000):strip_icc()/Find_MP4_2-6ffda6a7575f43bf8a8e9150e1d35326.jpg)
How to Download and Save MP4s to an iPhone