How To Make IMovie Into MP4: A Simple Guide For Video Editing Enthusiasts
So you've been diving into the world of iMovie, creating some killer videos, and now you're wondering how to make iMovie into MP4. Well, my friend, you're in the right place. iMovie is a fantastic tool for beginners and pros alike, but exporting your masterpiece in the right format can sometimes feel like a puzzle. Don’t sweat it—we’ve got your back!
Look, I get it. You want your video to look sharp, sound amazing, and be ready for sharing on platforms like YouTube, Instagram, or even just sending it to your friends. But here's the deal: iMovie doesn’t automatically save your files as MP4. Instead, it uses its own format, which can be a bit tricky if you’re not familiar with the process. No worries though; this guide will walk you through everything you need to know.
By the end of this article, you’ll have a solid understanding of how to convert iMovie projects into MP4 files. We’ll cover everything from the basics of exporting to advanced tips that’ll make your videos pop. Let’s dive in, shall we?
- Popcorn Filx Your Ultimate Movie Streaming Companion
- Gena Okelly The Rising Star Shining Bright In The Spotlight
Here’s a quick overview of what we’ll cover:
- Biography (if applicable)
- Why Choose MP4 Format?
- Exporting iMovie Projects
- How to Convert iMovie to MP4
- Tips and Tricks for Better Results
- Common Issues and Solutions
- Alternatives to iMovie
- Comparison: iMovie vs Other Editors
- Optimizing MP4 Files
- Conclusion and Next Steps
Why Choose MP4 Format?
Let’s start with the basics. Why exactly do you want to convert your iMovie project into MP4? Well, MP4 is one of the most widely used video formats out there, and for good reason. It’s compatible with almost every device, platform, and software you can think of. Whether you’re sharing your video on social media, uploading it to YouTube, or sending it via email, MP4 is the way to go.
Another great thing about MP4 is that it offers excellent video quality without taking up too much space. This means your files will be smaller, making them easier to share and store. Plus, MP4 supports both video and audio streams, so you won’t lose any sound quality when converting your iMovie project.
- What Skin Tone Is Most Attractive Discovering Beauty Beyond Shades
- Halle Berry Father Jerome Jesse Berry The Untold Story
Here’s a quick rundown of why MP4 is the best choice:
- High compatibility across devices and platforms
- Excellent video and audio quality
- Smaller file size compared to other formats
- Easy to share and upload
Exporting iMovie Projects
Alright, let’s get down to business. The first step in converting your iMovie project into MP4 is exporting it. Don’t worry—it’s super easy. Once you’ve finished editing your video, click on the “Share” button in the top menu. From there, you’ll see a bunch of options, but the one you want is “File.”
When you select “File,” iMovie will prompt you to choose a resolution and quality setting. For most purposes, you’ll want to go with either 1080p or 4K, depending on how detailed you want your video to look. Keep in mind that higher resolutions mean bigger file sizes, so if you’re planning to share your video online, 1080p is usually the sweet spot.
Choosing the Right Export Settings
Now, here’s where things get interesting. When exporting your iMovie project, you’ll have the option to choose between different file formats. By default, iMovie saves your videos in MOV format, which is great for editing but not so great for sharing. To convert your video to MP4, you’ll need to use a converter tool (more on that later).
Here are some tips for choosing the best export settings:
- Go for 1080p if you’re sharing online
- Choose 4K if you’re planning to show your video on a big screen
- Stick to a frame rate of 24fps or 30fps for smooth playback
- Use stereo audio for better sound quality
How to Convert iMovie to MP4
So you’ve exported your iMovie project, but it’s still in MOV format. No worries—converting it to MP4 is a breeze. There are several ways to do this, but the easiest method is to use a dedicated converter tool. Let me walk you through the process step by step.
One of the best tools for converting iMovie to MP4 is Handbrake. It’s free, easy to use, and works like a charm. Here’s how you can use Handbrake to convert your video:
- Download and install Handbrake from their official website
- Open Handbrake and click on the “Source” button to select your iMovie file
- Choose the preset that matches your desired output (e.g., “Fast 1080p30”)
- Click on the “Destination” button to choose where you want to save your MP4 file
- Hit the “Start Encode” button and let Handbrake do its magic
And just like that, your iMovie project is now an MP4 file! Easy peasy, right?
Tips and Tricks for Better Results
Now that you know how to convert iMovie to MP4, let’s talk about some tips and tricks to make your videos look even better. Whether you’re editing for fun or professionally, these little tweaks can make a huge difference.
Optimize Your Video Settings
One of the most important things you can do is optimize your video settings before exporting. This includes adjusting things like resolution, frame rate, and audio quality. Here are a few tips:
- Stick to a resolution of 1080p or 4K for the best balance between quality and file size
- Use a frame rate of 24fps or 30fps for smooth playback
- Enable stereo audio for richer sound
Use Transitions and Effects Sparingly
Transitions and effects can add a nice touch to your video, but don’t overdo it. Too many effects can make your video look cluttered and unprofessional. Stick to simple transitions like fades and dissolves, and use effects sparingly to enhance specific moments in your video.
Common Issues and Solutions
As with any software, iMovie can sometimes throw a few curveballs your way. Here are some common issues you might encounter when converting iMovie to MP4, along with solutions to help you out:
Issue: Exporting Takes Too Long
Solution: If your export process is taking forever, try reducing the resolution or frame rate. Lower settings mean smaller file sizes, which will speed up the export process.
Issue: Converted File Won’t Play
Solution: Make sure you’re using a compatible converter tool like Handbrake. Also, double-check that your settings are correct—sometimes a small mistake can cause playback issues.
Alternatives to iMovie
While iMovie is a great tool, it’s not the only video editor out there. If you’re looking for alternatives, here are a few options to consider:
- Adobe Premiere Pro: A professional-grade editor with tons of features
- Final Cut Pro: Another powerful editor for Mac users
- DaVinci Resolve: A free editor with advanced color grading tools
Each of these editors has its own strengths and weaknesses, so it’s worth trying them out to see which one works best for you.
Comparison: iMovie vs Other Editors
Now, let’s compare iMovie to some of its competitors. Here’s a quick breakdown:
| Editor | Price | Features | Best For |
|---|---|---|---|
| iMovie | Free | Basic editing tools, easy to use | Beginners and casual users |
| Adobe Premiere Pro | $20.99/month | Advanced editing tools, professional features | Pro editors and filmmakers |
| Final Cut Pro | $299.99 | Powerful editing tools, Mac-only | Mac users who need pro features |
Optimizing MP4 Files
Once you’ve converted your iMovie project to MP4, you might want to optimize your file for better performance. Here are a few tips:
- Compress your file using tools like Handbrake or FFmpeg
- Adjust the bitrate to reduce file size without losing quality
- Use metadata tags to make your file easier to find and organize
By optimizing your MP4 file, you’ll ensure it plays smoothly on any device and takes up less storage space.
Conclusion and Next Steps
And there you have it—a complete guide on how to make iMovie into MP4. Whether you’re a beginner or a seasoned pro, converting your iMovie projects to MP4 is a breeze with the right tools and techniques. Remember to optimize your settings, use transitions and effects sparingly, and always test your files before sharing them.
So what are you waiting for? Get out there and start editing! And don’t forget to share your awesome videos with the world. If you have any questions or need further help, feel free to drop a comment below. Happy editing, my friend!
- Cracking The Code Part Of A Flight Crossword Clue Unveiled
- Who Is Josh Gates Wife A Deep Dive Into Their Love Story And Life Together
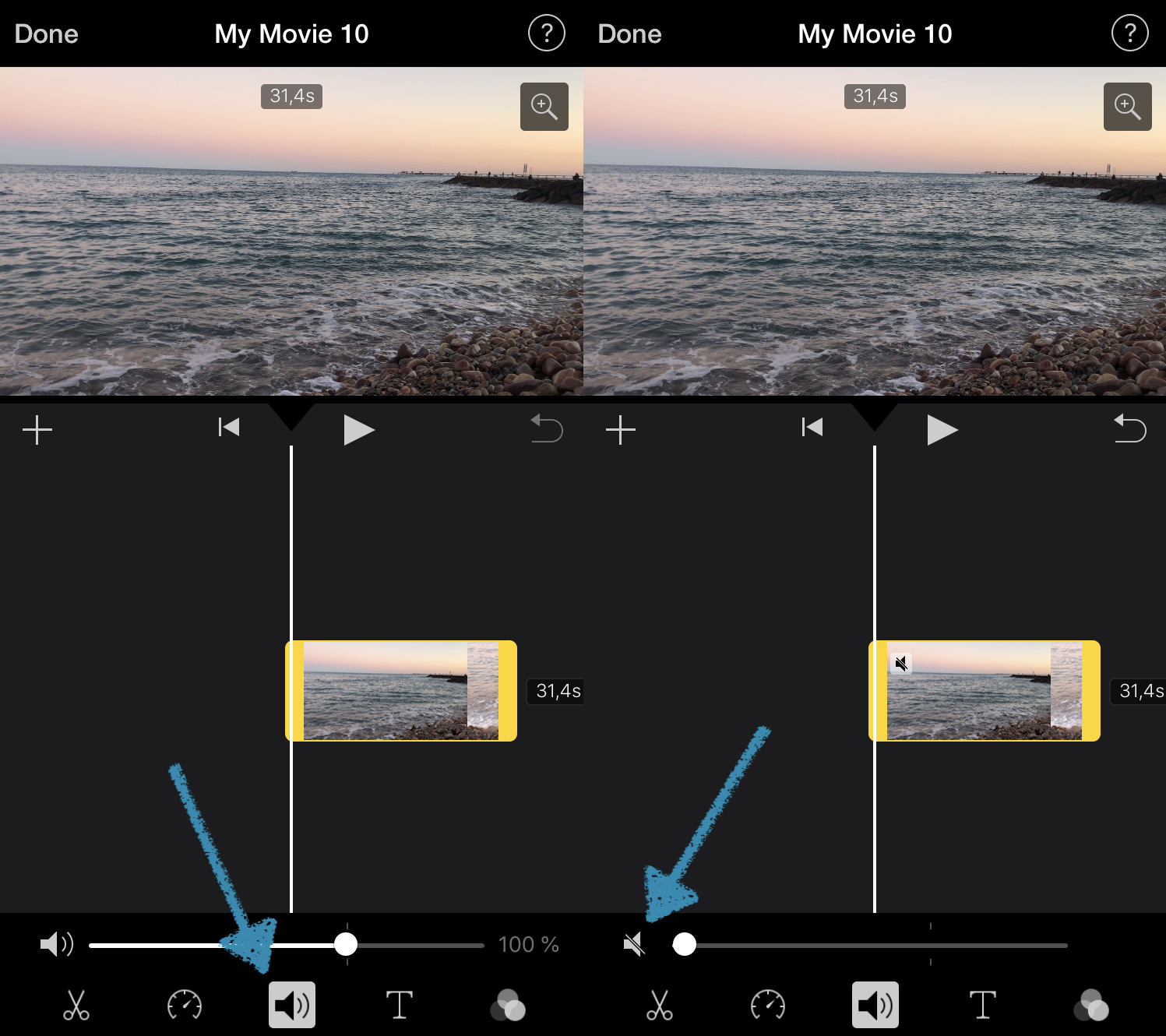
How to import movies into imovie for iphone vastcr
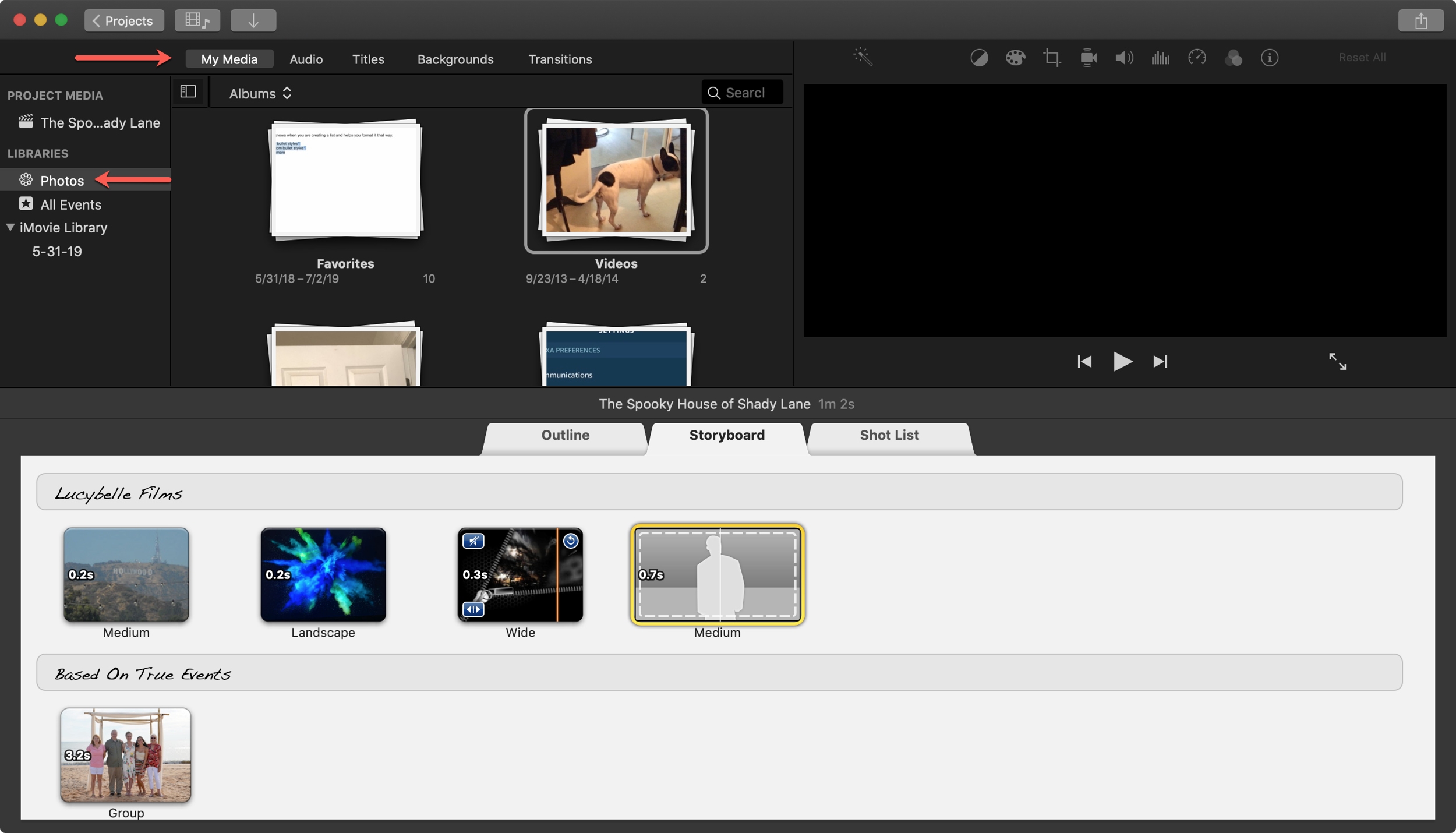
How to make trailers in iMovie on Mac, iPhone, and iPad
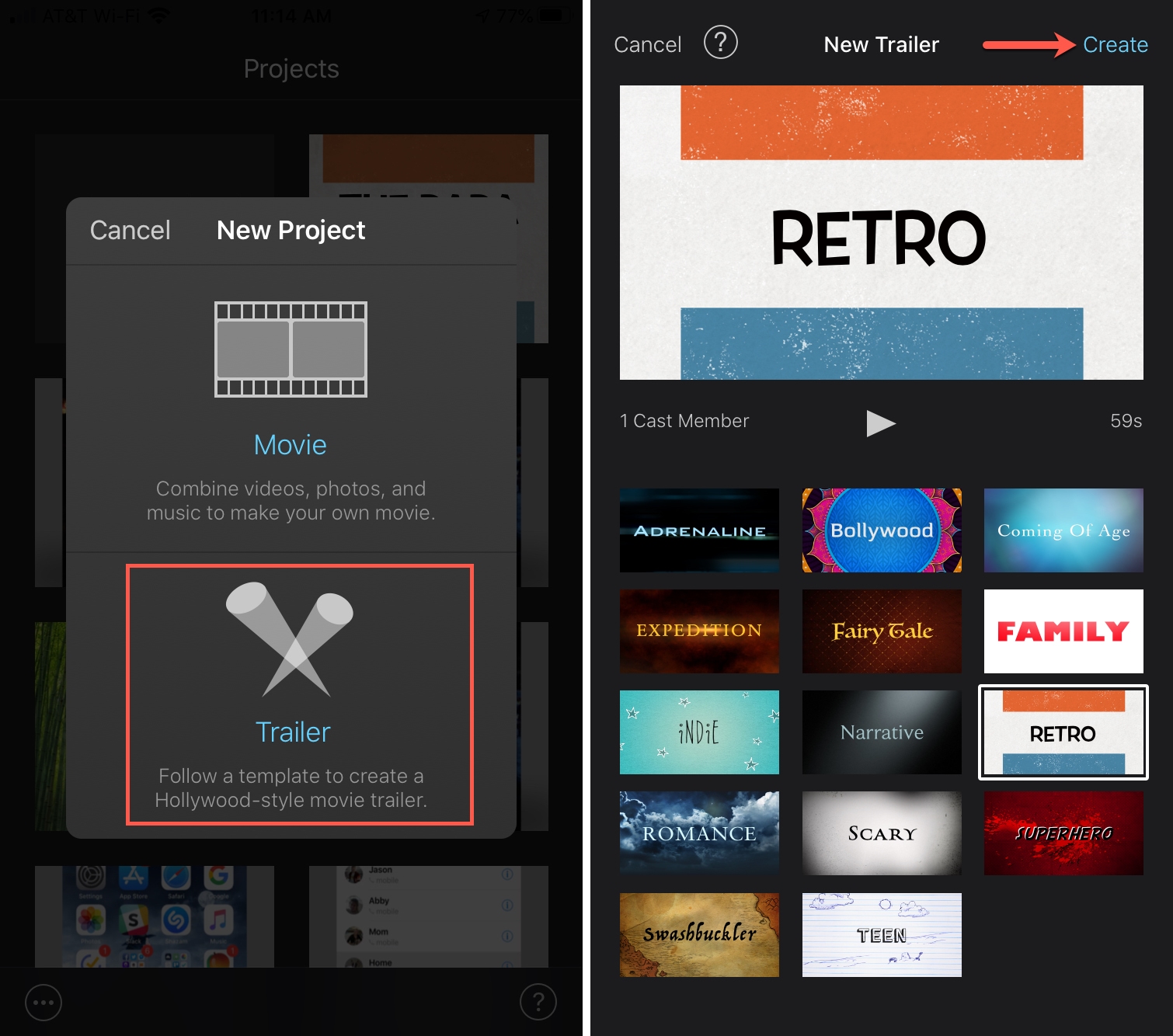
How to make trailers in iMovie on Mac and iOS