How To Convert IMovie MOV To MP4: A Beginner's Guide
**Do you know that feeling when you’ve just finished editing your masterpiece in iMovie, only to realize that the MOV format isn’t compatible with some platforms?** Yeah, that’s exactly why converting iMovie MOV files to MP4 has become a lifesaver for so many creators. MP4 is like the universal language of video files, and it plays nice with pretty much everything. Whether you’re uploading to YouTube, sharing on socials, or sending to a client, MP4 is the go-to format. But how exactly do you convert MOV to MP4 without losing quality? Let’s dive in.
First things first, let’s talk about why MOV can sometimes be a hassle. MOV files are great for editing because they’re high-quality and packed with metadata, but they can be a bit picky when it comes to compatibility. On the other hand, MP4 is lightweight, widely supported, and perfect for sharing. So, if you’re ready to make your videos more versatile, you’re in the right place.
In this guide, we’ll break down everything you need to know about converting iMovie MOV to MP4. From the tools you can use to step-by-step instructions, we’ve got you covered. Whether you’re a beginner or someone who’s been tinkering with videos for a while, this article will help you master the art of file conversion. Let’s get started!
- Tharita Cesaroni Net Worth The Untold Story Of Indonesias Rising Star
- Dave Chappelle Net Worth The Untold Story Of Comedy Gold
Table of Contents:
- Why Convert iMovie MOV to MP4?
- Tools You Can Use to Convert MOV to MP4
- Exporting from iMovie Directly
- Free Software Options for Conversion
- Using Online Converters Safely
- Tips and Tricks for Seamless Conversion
- Maintaining Quality During Conversion
- Ensuring Compatibility Across Platforms
- Troubleshooting Common Issues
- Wrapping It Up
Why Convert iMovie MOV to MP4?
Alright, let’s start with the basics. Why bother converting your iMovie MOV files to MP4 in the first place? Well, here’s the deal: MOV files are awesome for editing because they preserve high-quality video and audio, but they can be a bit of a pain when it comes to sharing or uploading. MP4, on the other hand, is like the Swiss Army knife of video formats—it works everywhere.
Here are a few reasons why you might want to make the switch:
- Noelle Watters The Untold Story Of Jesse Watters First Wife
- Murray Hone Relationships The Untold Story Of Love Connection And Growth
- Compatibility: MP4 is supported by almost every device, platform, and browser out there. Whether you’re sharing on Instagram, YouTube, or even sending it via email, MP4 will play smoothly.
- File Size: MOV files can be pretty hefty, which means they might take forever to upload or share. MP4 files are typically smaller, making them easier to handle.
- Streaming: If you’re planning to upload your video to a platform like Vimeo or YouTube, MP4 is the recommended format for optimal streaming performance.
So, if you’re looking to share your creations with the world, converting to MP4 is definitely worth considering. Let’s move on to the tools you can use to get the job done.
Tools You Can Use to Convert MOV to MP4
Now that you know why converting is important, let’s talk about the tools you can use to make it happen. There are several options available, ranging from built-in features in iMovie to third-party software and online converters. Here’s a quick rundown:
1. iMovie Export Feature
Believe it or not, iMovie actually has a built-in option to export your videos directly as MP4 files. We’ll dive deeper into this in the next section, but it’s worth mentioning here because it’s one of the easiest methods out there.
2. Free Software
If you prefer using dedicated software for file conversion, there are plenty of free options available. Some popular ones include HandBrake, Freemake Video Converter, and VLC Media Player. These tools are user-friendly and offer a range of customization options.
3. Online Converters
For those who want a quick and easy solution, online converters are a great option. Websites like CloudConvert and Online-Convert allow you to upload your MOV file and convert it to MP4 without downloading any software. Just keep in mind that uploading large files can take some time.
Exporting from iMovie Directly
Let’s start with the simplest method: exporting your video directly from iMovie as an MP4 file. Here’s how you do it:
- Open your project in iMovie.
- Click on the “Share” button in the top menu.
- Select “File” from the dropdown menu.
- In the dialog box that appears, choose “MP4” as the format.
- Set your desired resolution and quality settings.
- Click “Next” and choose a location to save your file.
And just like that, your video is ready to rock in MP4 format! This method is perfect if you’re looking for a hassle-free way to convert your files without relying on third-party tools.
Free Software Options for Conversion
If you’re not satisfied with iMovie’s export options or you need more control over the conversion process, free software is the way to go. Here are a few tools you can try:
1. HandBrake
HandBrake is one of the most popular free video converters out there. It’s open-source, super easy to use, and offers tons of customization options. Plus, it supports a wide range of formats, so you can convert your MOV files to MP4 with ease.
2. Freemake Video Converter
Another great option is Freemake Video Converter. This tool is beginner-friendly and offers a simple drag-and-drop interface. It also supports batch conversion, which means you can convert multiple files at once.
3. VLC Media Player
Did you know that VLC Media Player can convert videos? Yep, it’s not just for playing files. VLC offers a straightforward conversion process and supports a variety of formats, including MP4. Plus, it’s completely free and available on multiple platforms.
Using Online Converters Safely
Online converters are a convenient option, especially if you don’t want to install any software on your computer. However, it’s important to choose a reputable service to ensure your files are safe. Here are a couple of trusted options:
1. CloudConvert
CloudConvert is a powerful online converter that supports a wide range of formats. It’s fast, secure, and offers advanced features like batch conversion and automated workflows. While the basic version is free, you can upgrade for more advanced options.
2. Online-Convert
Online-Convert is another reliable choice for converting MOV to MP4. It’s user-friendly and allows you to adjust settings like resolution and bitrate. Just be mindful of file size limits if you’re using the free version.
When using online converters, always make sure to read the terms and conditions to understand how your files will be handled. It’s also a good idea to stick with well-known services to minimize security risks.
Tips and Tricks for Seamless Conversion
Converting MOV to MP4 might seem straightforward, but there are a few tips and tricks that can help you get the best results. Here are some things to keep in mind:
- Choose the Right Resolution: Depending on where you plan to share your video, you might want to adjust the resolution. For example, YouTube recommends 1080p for standard HD videos.
- Adjust Bitrate Settings: Bitrate determines the quality of your video. Higher bitrates result in better quality but larger file sizes. Find a balance that works for your needs.
- Preserve Metadata: If you’re using a dedicated converter, make sure to check the option to preserve metadata. This will ensure that all the information about your video (like titles and chapters) stays intact.
- Test Before Sharing: Once your conversion is complete, play the file on different devices to ensure it works as expected.
By following these tips, you can ensure a smooth and successful conversion process.
Maintaining Quality During Conversion
One of the biggest concerns when converting video files is losing quality. Nobody wants their masterpiece to look pixelated or blurry after conversion. Here’s how you can maintain quality during the process:
First, choose the right codec. H.264 is the most widely used codec for MP4 files because it offers excellent quality with relatively small file sizes. When setting up your conversion, make sure to select H.264 as the codec.
Next, pay attention to the bitrate. As mentioned earlier, higher bitrates result in better quality. For HD videos, a bitrate of around 5,000 kbps is a good starting point. You can adjust this based on your specific needs.
Finally, stick to lossless conversion whenever possible. Lossless conversion means that no data is lost during the process, ensuring that your video remains crystal clear.
Ensuring Compatibility Across Platforms
Once your video is converted to MP4, you’ll want to make sure it plays nicely on all the platforms you plan to use. Here’s a quick checklist:
- YouTube: Use H.264 codec, 1080p resolution, and a bitrate of 8-16 Mbps for optimal performance.
- Instagram: Stick to vertical or square formats, and keep the file size under 4GB for smooth uploads.
- Facebook: Use H.264 codec and a bitrate of 5,000 kbps for HD videos.
By tailoring your settings to each platform, you can ensure that your video looks great no matter where it’s viewed.
Troubleshooting Common Issues
Even with the best tools and techniques, things can sometimes go wrong. Here are a few common issues you might encounter during the conversion process and how to fix them:
1. File Won’t Convert
If your file isn’t converting, try checking the format settings. Make sure you’ve selected the correct codec and resolution. If the problem persists, try using a different converter or software.
2. Quality Loss
If your video looks blurry after conversion, it’s likely due to a low bitrate or incorrect codec settings. Go back and adjust these settings to preserve quality.
3. Large File Size
MP4 files are generally smaller than MOV files, but if your converted file is still too large, try lowering the resolution or bitrate. Just be careful not to sacrifice too much quality in the process.
Wrapping It Up
So there you have it—a comprehensive guide to converting iMovie MOV to MP4. Whether you’re exporting directly from iMovie, using free software, or relying on online converters, there are plenty of options to choose from. Just remember to pay attention to quality settings, test your files before sharing, and tailor your settings to the platforms you’re using.
If you found this guide helpful, don’t forget to leave a comment or share it with your fellow creators. And if you have any questions or tips of your own, we’d love to hear them. Happy converting, and keep creating amazing content!
- Andrew Santino And Danielle Brooks The Comedy Power Couple You Need To Know
- Who Is Scott Eastwoods Mother Discover The Fascinating Story Behind The Iconic Figure
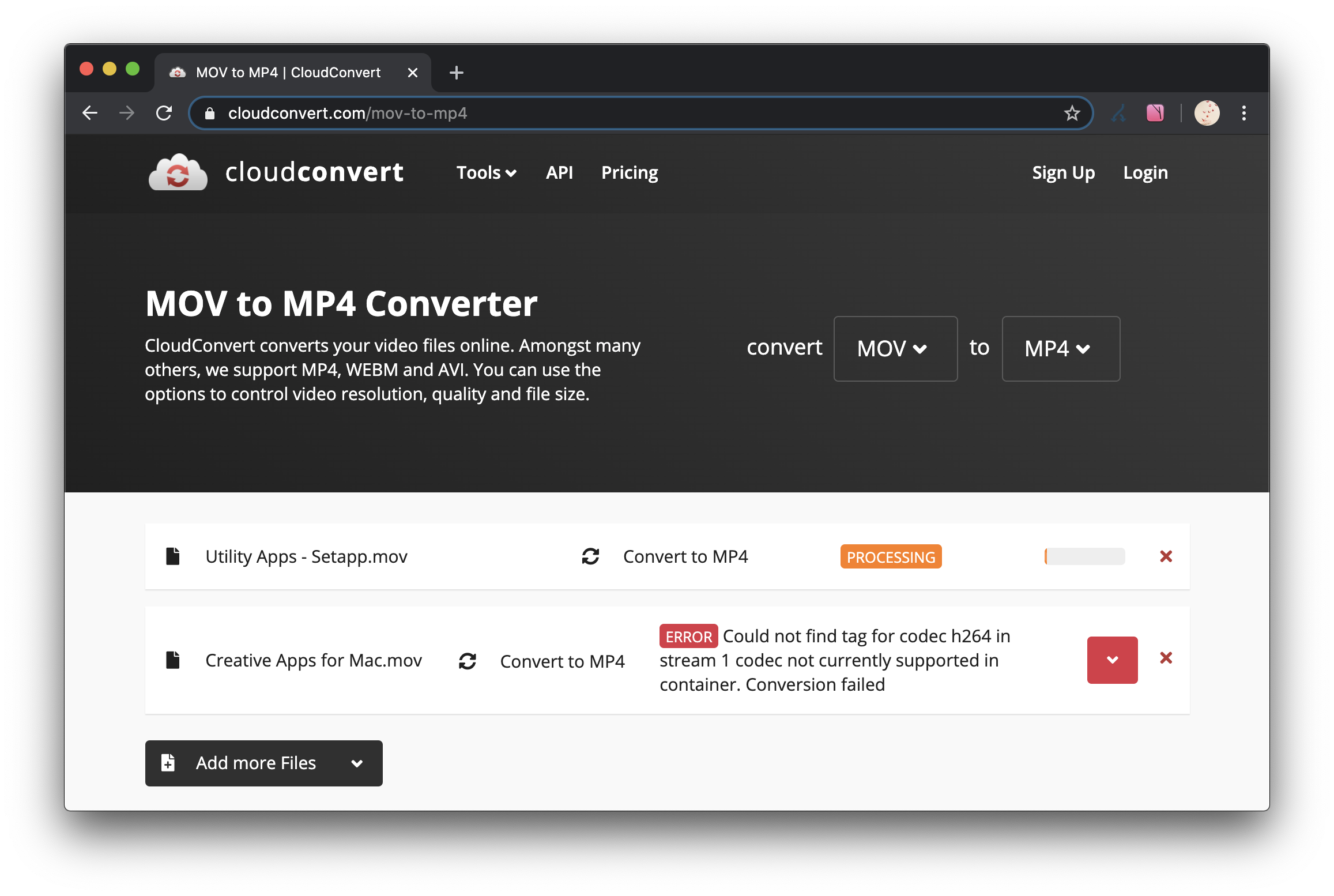
How to convert MOV to MP4
MP4 to MOV converter Convert MP4 to MOV online free

How to Convert a MOV File to an MP4 14 Steps (with Pictures)