How Do I Save IMovie As MP4: The Ultimate Guide For 2023
Are you stuck trying to figure out how to save iMovie as MP4? Well, you’re not alone. Many people struggle with this process, especially if they’re new to editing videos on iMovie. But don’t worry, my friend! We’ve got you covered. In this guide, we’ll walk you through everything you need to know about exporting iMovie projects in MP4 format. Whether you’re a beginner or a seasoned editor, this article will help you get the job done like a pro.
iMovie is one of the most popular video editing tools out there, and for good reason. It’s user-friendly, packed with features, and best of all, it’s free! But sometimes, when you’re done editing your masterpiece, you might find yourself asking, “How do I save iMovie as MP4?” That’s where we come in. This guide will break down the entire process step by step so you can export your videos seamlessly.
By the end of this article, you’ll not only know how to save iMovie as MP4 but also learn some cool tips and tricks to make your videos look even better. So, grab a cup of coffee (or tea, if that’s your thing), and let’s dive in!
- Brady Quinn And Aj Hawks Sister The Untold Story You Need To Know
- What Is Corey Harrison Doing Now Unveiling The Latest On The Actors Career And Life
Here’s a quick overview of what we’ll cover:
- Why Exporting as MP4 Matters
- Step-by-Step Guide: How to Save iMovie as MP4
- Common Issues and Solutions
- Tips and Tricks for Better Exports
- Alternative Methods and Tools
- Frequently Asked Questions
Why Exporting as MP4 Matters
First things first, why is saving iMovie as MP4 such a big deal? Well, MP4 is one of the most widely used video formats out there. It’s compatible with almost every device, platform, and social media site you can think of. Whether you’re sharing your video on YouTube, Instagram, or even sending it to a friend via email, MP4 is the way to go.
Another great thing about MP4 is its balance between file size and video quality. You don’t want to end up with a huge file that takes forever to upload or download, right? MP4 strikes that perfect balance, making it an ideal choice for sharing your videos online.
- Peter Thiels Husband The Untold Story
- Unveiling The Glamour Of Wedding Enrica Cenzatti A Journey Through Love Style And Tradition
Plus, if you’re planning to upload your video to platforms like Vimeo or TikTok, MP4 is often the recommended format. So, learning how to save iMovie as MP4 isn’t just about convenience—it’s about ensuring your videos look great and work seamlessly across all platforms.
Step-by-Step Guide: How to Save iMovie as MP4
Step 1: Finish Your Editing
Before you start exporting, make sure your video is ready to go. This means double-checking all your edits, transitions, and effects. You don’t want to export a video only to realize you forgot to add a crucial scene or adjust the audio levels.
Take your time to review your project from start to finish. Trust me, it’s better to catch any mistakes now than after you’ve already exported the file.
Step 2: Choose the Right Export Option
Once you’re happy with your edits, it’s time to export. In iMovie, go to the “Share” menu at the top of the screen. From there, you’ll see several options, including “File” and “YouTube.” For exporting as MP4, select “File.”
Now, here’s the thing—you might notice that iMovie doesn’t explicitly say “MP4” in the export options. Don’t panic! When you choose “File,” iMovie automatically saves your video in MP4 format. So, you’re good to go.
Step 3: Customize Your Settings
After selecting “File,” a new window will pop up where you can customize your export settings. Here’s what you need to pay attention to:
- Format: Make sure it’s set to “Movie.” This will ensure your video is exported in MP4 format.
- Quality: You can choose from High, Medium, or Low. For most purposes, High is the way to go. It’ll give you the best quality without making the file size too large.
- Resolution: Depending on your project, you can choose between 4K, 1080p, or 720p. If you’re sharing your video online, 1080p is usually the sweet spot.
Once you’ve set your preferences, click “Next” to move on to the next step.
Step 4: Save Your File
Now, it’s time to save your MP4 file. Choose a location on your computer where you want to store the video. Give it a descriptive name so you can easily find it later. And that’s it! Your video will start exporting, and depending on its length and complexity, it might take a few minutes.
Pro tip: While your video is exporting, resist the urge to open other programs or shut down your computer. This can disrupt the process and lead to errors.
Common Issues and Solutions
Even with a straightforward process like saving iMovie as MP4, things can go wrong sometimes. Here are some common issues users face and how to fix them:
Issue 1: Export Takes Too Long
If your video is taking forever to export, there are a few possible reasons. First, check the quality and resolution settings. If you’ve set them to the highest possible levels, it’ll naturally take longer. Try lowering them slightly to see if that speeds things up.
Another factor could be your computer’s processing power. If you’re using an older Mac, it might struggle with large video files. Consider upgrading your hardware if this becomes a recurring problem.
Issue 2: File Won’t Play
Ever exported a video only to find out it won’t play on your chosen device or platform? Frustrating, right? This usually happens when the file format isn’t compatible. Double-check that you’ve selected the correct export settings and try again.
If the problem persists, you might need to convert the file using a third-party tool. More on that in the “Alternative Methods” section below.
Issue 3: Audio Out of Sync
This is one of the most common complaints when exporting videos. If your audio and video aren’t in sync, it can ruin the entire viewing experience. To fix this, try re-exporting the file with different settings. Sometimes, tweaking the resolution or frame rate can help.
Tips and Tricks for Better Exports
Now that you know the basics, let’s talk about some advanced tips to make your exports even better:
Tip 1: Optimize Your Workflow
Before you start editing, organize your project files properly. This includes naming your clips, creating folders, and keeping everything in one place. A well-organized workflow will save you time and headaches later on.
Tip 2: Use ProRes for Editing
If you’re working on a high-quality project, consider using ProRes instead of MP4 for editing. ProRes is a professional-grade codec that offers better quality and easier editing. Once you’re done, you can export your final video in MP4 format.
Tip 3: Test Your Export Settings
Don’t assume that the default settings will work for every project. Test them out on a short clip first to see how they affect the final output. This will help you fine-tune your settings for the best results.
Alternative Methods and Tools
While iMovie is great for exporting videos, sometimes you might need a little extra help. Here are some alternative methods and tools you can try:
Method 1: Use HandBrake
HandBrake is a free and open-source video converter that can help you convert your iMovie files to MP4. It’s super easy to use and offers a ton of customization options. Simply import your video, select the desired settings, and let HandBrake do its magic.
Method 2: Export to iCloud
If you’re planning to share your video online, exporting directly to iCloud might be a better option. iMovie allows you to upload your video to iCloud Drive, where you can access it from any device. From there, you can download it as an MP4 file or share it directly to social media.
Method 3: Try Final Cut Pro
For more advanced users, Final Cut Pro is a great alternative to iMovie. It offers more features and better export options, including the ability to save directly as MP4. If you’re serious about video editing, it might be worth investing in this powerful tool.
Frequently Asked Questions
Still have questions about saving iMovie as MP4? Here are some common ones we get asked:
Q: Can I save iMovie as MP4 on iPhone?
A: Yes, you can! Simply open the iMovie app on your iPhone, tap the “Share” button, and select “File.” From there, choose “Movie” and save your video as an MP4 file.
Q: Is MP4 the best format for iMovie?
A: For most purposes, yes. MP4 strikes the perfect balance between quality and file size, making it ideal for sharing online. However, if you’re working on a professional project, you might want to consider using ProRes or another high-quality codec.
Q: Can I edit MP4 files in iMovie?
A: Absolutely! iMovie supports a wide range of video formats, including MP4. Simply import your MP4 file into iMovie and start editing as usual.
Conclusion
So, there you have it—everything you need to know about how to save iMovie as MP4. Whether you’re a beginner or a pro, this guide should help you export your videos with confidence. Remember to pay attention to your export settings and test them out on smaller clips before diving into larger projects.
Don’t forget to share this article with your friends and colleagues who might find it useful. And if you have any questions or feedback, feel free to leave a comment below. We’d love to hear from you!
Happy editing, and good luck with your next video project!
- Faster Nyt Crossword Boost Your Puzzle Solving Skills Today
- Morris Chestnut Net Worth A Deep Dive Into The Life Career And Wealth Of The Hollywood Star
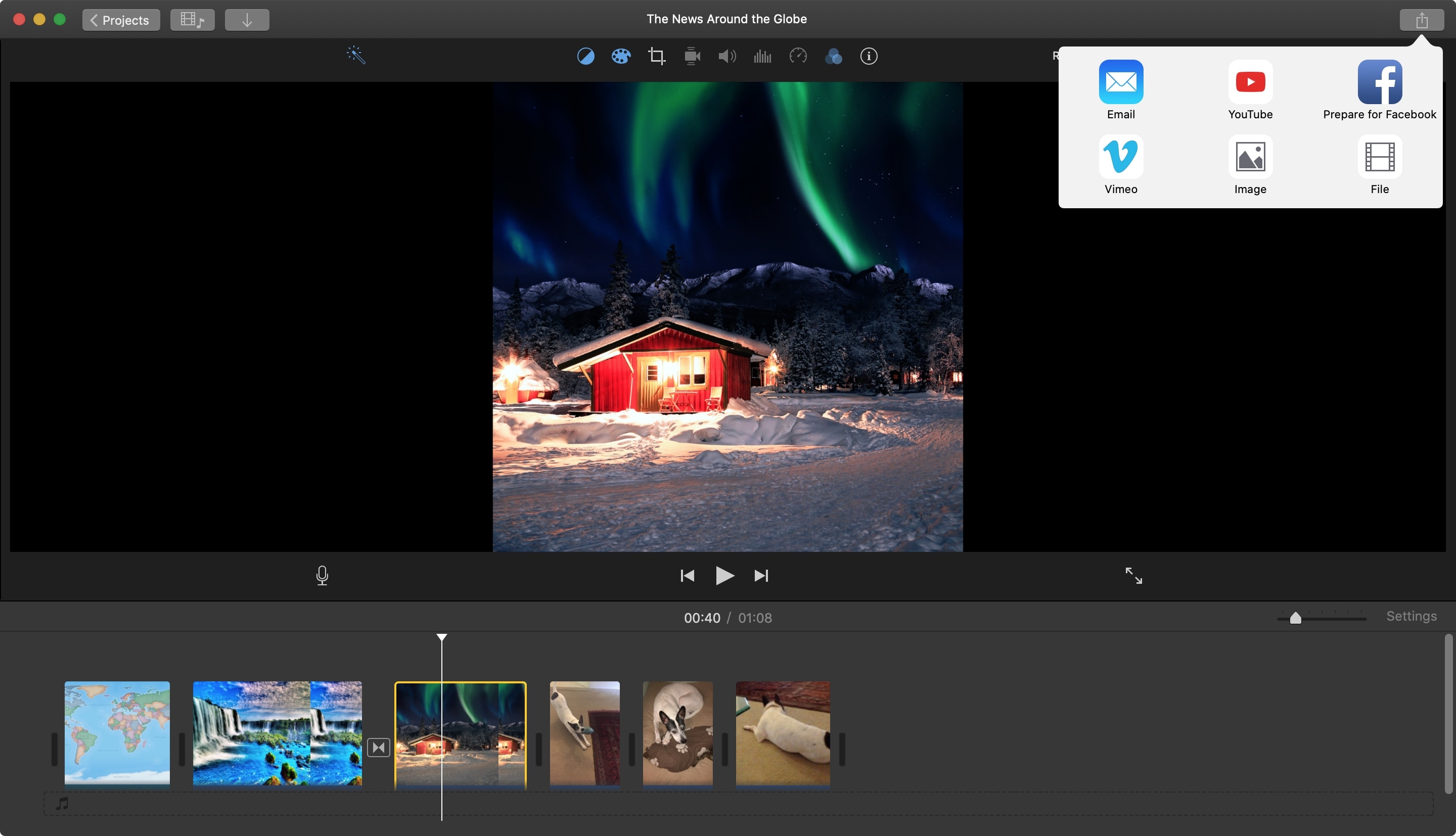
How to save an imovie iongasm

+18 How To Save Imovie Mp4 New Hutomo
:max_bytes(150000):strip_icc()/Find_MP4_2-6ffda6a7575f43bf8a8e9150e1d35326.jpg)
How to Download and Save MP4s to an iPhone