What File Formats Does IMovie Support: A Comprehensive Guide
Hey there, movie-makers and video enthusiasts! If you're diving into the world of iMovie, one of the first things you'll want to know is what file formats does iMovie support. It's like asking what kind of fuel your car can handle—getting it right ensures smooth sailing. So, buckle up because we're about to break down everything you need to know about iMovie's compatibility with various file formats. Whether you're working with footage from your iPhone, DSLR, or even old-school camcorders, this guide has got you covered.
iMovie has grown into a powerhouse for both amateur and professional editors, offering a user-friendly interface packed with features. But before you start importing your clips, it’s crucial to understand which formats play nice with iMovie. After all, the last thing you want is to hit a roadblock when you're in the middle of editing your masterpiece.
So, why should you care about file formats? Well, imagine trying to open a document on your computer only to find out it’s not compatible. Frustrating, right? The same goes for video editing. By understanding the file formats iMovie supports, you can save yourself a ton of headaches and ensure your projects run smoothly. Let's dive in!
- Scott Eastwood Parents A Closer Look At The Legacy That Shaped Him
- Johnny Carson Spouse A Journey Through Love And Legacy
Table of Contents
- iMovie Basics: What You Need to Know
- Supported Video File Formats
- What About Audio Files?
- Image Formats iMovie Can Handle
- Tips for Importing Files into iMovie
- Converting Unsupported Files
- Common Issues and How to Fix Them
- Exporting Your Final Cut
- Alternatives to iMovie
- Final Thoughts: Mastering iMovie File Formats
iMovie Basics: What You Need to Know
Let’s start with the basics. iMovie is Apple's very own video editing software, available for macOS and iOS devices. It’s designed to be intuitive and easy to use, making it perfect for beginners who are just dipping their toes into video editing. But don’t let its simplicity fool you—iMovie packs a punch with features that can rival some professional-grade software.
When it comes to file formats, iMovie supports a wide range, but not everything under the sun. That’s why knowing which formats work seamlessly with iMovie is essential. Whether you're shooting in 4K or capturing old family videos, understanding the formats will help you avoid compatibility issues down the line.
Why File Formats Matter
File formats are like the language your files speak. If iMovie doesn’t understand the language, it won’t be able to import or edit your files properly. For instance, if you’re working with a video shot on a GoPro, chances are it’s in MP4 format, which iMovie handles beautifully. But if you’ve got an AVI file from an older camera, you might run into trouble unless you convert it first.
- Diana Mattingly The Inspiring Journey Of A True Trailblazer In The Entertainment World
- Claudia Heffner The Inspiring Story Of A Rising Star In The Spotlight
Supported Video File Formats
Alright, let’s get to the meat of the matter. Here’s a list of video file formats that iMovie supports:
- MP4: One of the most widely used formats, perfect for web videos and sharing.
- M4V: Similar to MP4, often used for videos purchased from the iTunes Store.
- MOV: Apple’s own QuickTime format, ideal for high-quality video editing.
- AVCHD: Commonly used in camcorders, offering excellent video quality.
- 3GP: Typically found on mobile devices, especially older ones.
These formats are the bread and butter of iMovie. They ensure smooth playback and editing without hiccups. However, if you’ve got a file in a less common format, don’t worry—we’ll cover how to handle those later.
What About Older Formats?
If you’re working with older footage, you might encounter formats like AVI or WMV. While iMovie doesn’t natively support these, there are ways to make them compatible. We’ll dive into conversion options later, but for now, just know that you’re not stuck if you’ve got older files lying around.
What About Audio Files?
Video isn’t the only thing you’ll be working with in iMovie. Audio plays a crucial role in bringing your projects to life. Here’s a rundown of the audio file formats iMovie supports:
- MP3: The go-to format for music and sound effects.
- AAC: Offers better quality than MP3, often used in iTunes.
- WAV: Uncompressed audio, great for high-quality sound.
- AIFF: Another high-quality audio format, commonly used in professional settings.
Whether you’re adding background music or recording voiceovers, these formats will ensure your audio sounds as good as it should.
Tips for Using Audio in iMovie
Here are a few tips to make the most out of audio in iMovie:
- Use high-quality audio files for the best results.
- Experiment with iMovie’s audio effects to enhance your sound.
- Be mindful of copyright when using music or sound effects.
Image Formats iMovie Can Handle
Images are another important element in video editing. Whether you’re creating a slideshow or adding stills to your video, iMovie supports a variety of image formats:
- JPEG: The most common image format, perfect for photos.
- PNG: Offers transparency options, great for logos or overlays.
- GIF: If you want to add a bit of animation, GIFs are your go-to.
- TIFF: High-quality format often used in professional photography.
These formats ensure your images look crisp and clear in your final cut. Plus, iMovie’s image editing tools let you tweak them to perfection.
Adding Images to Your Projects
When adding images to iMovie, keep the following tips in mind:
- Resize images to fit your project’s resolution for optimal quality.
- Use the Ken Burns effect to add movement to still images.
- Organize your images in folders to keep your project tidy.
Tips for Importing Files into iMovie
Now that you know which file formats iMovie supports, let’s talk about importing. Here are some tips to make the process smoother:
- Use iMovie’s built-in import feature for easy file transfer.
- Organize your files into folders before importing for better management.
- Check file compatibility before importing to avoid issues.
By following these tips, you’ll save time and ensure your files are ready to go as soon as they hit iMovie.
Common Import Errors and How to Fix Them
Even with the best preparation, you might run into import errors. Here’s how to troubleshoot:
- Check file formats and convert if necessary.
- Ensure your files are not corrupted by running a quick check.
- Update iMovie to the latest version for improved compatibility.
Converting Unsupported Files
If you’ve got a file that iMovie doesn’t support, don’t panic. There are plenty of tools and methods to convert your files:
- HandBrake: A free and powerful video converter.
- Online Converters: Websites like CloudConvert offer easy file conversion.
- QuickTime Player: Apple’s own software can convert files to compatible formats.
Converting files might seem like an extra step, but it’s worth it to ensure your projects run smoothly.
Best Practices for File Conversion
Here are some best practices to follow when converting files:
- Always keep a backup of your original files.
- Choose the right format for your project’s needs.
- Test converted files in iMovie before proceeding.
Common Issues and How to Fix Them
Even with the best tools and knowledge, issues can arise. Here are some common problems and their solutions:
- Playback Issues: Ensure your files are in a supported format and update iMovie.
- Export Errors: Check your file settings and ensure enough disk space.
- Slow Performance: Optimize your files and close unnecessary applications.
By addressing these issues promptly, you’ll keep your editing process running like a well-oiled machine.
When to Seek Professional Help
If you’re consistently running into problems, it might be time to seek professional assistance. Consulting with an expert or reaching out to Apple Support can save you a lot of frustration.
Exporting Your Final Cut
Once your project is complete, it’s time to export. Here are the file formats iMovie supports for exporting:
- MP4: Ideal for sharing online.
- M4V: Perfect for iTunes and Apple devices.
- MOV: High-quality option for professional use.
Choose the format that best suits your needs and share your masterpiece with the world.
Tips for Exporting
Here are some tips to make your export process seamless:
- Select the right resolution and quality settings for your audience.
- Test your exported file to ensure it plays correctly.
- Optimize file size for easy sharing without sacrificing quality.
Alternatives to iMovie
If iMovie doesn’t meet all your needs, there are other video editing software options to consider:
- Final Cut Pro: Apple’s professional-grade editing software.
- Adobe Premiere Pro: A powerful tool for advanced editors.
- DaVinci Resolve: Free and packed with professional features.
Each of these alternatives offers unique features that might suit your specific editing needs.
When to Upgrade from iMovie
Consider upgrading from iMovie if:
- You need more advanced features for complex projects.
- You’re working with a wide variety of file formats.
- You require greater flexibility and customization options.
Final Thoughts: Mastering iMovie File Formats
And there you have it—a comprehensive guide to what file formats does iMovie support. By understanding the ins and outs of file compatibility, you’ll be able to create stunning videos with ease. Whether you’re a beginner or a seasoned editor, knowing which formats work best with iMovie will take your projects to the next level.
So, what are you waiting for? Dive into iMovie, experiment with different formats, and unleash your creativity. And remember, if you ever get stuck, this guide is here to help. Now, go out there and make something amazing!
Got questions or feedback? Drop a comment below or share this article with your fellow editors. Together, let’s keep the creative juices flowing!
- Hurawatch Not Working Heres How You Can Fix It
- Selena Greene Vargas The Rising Star Of Modern Entertainment

A Complete Guide to Image File Formats The TechSmith Blog
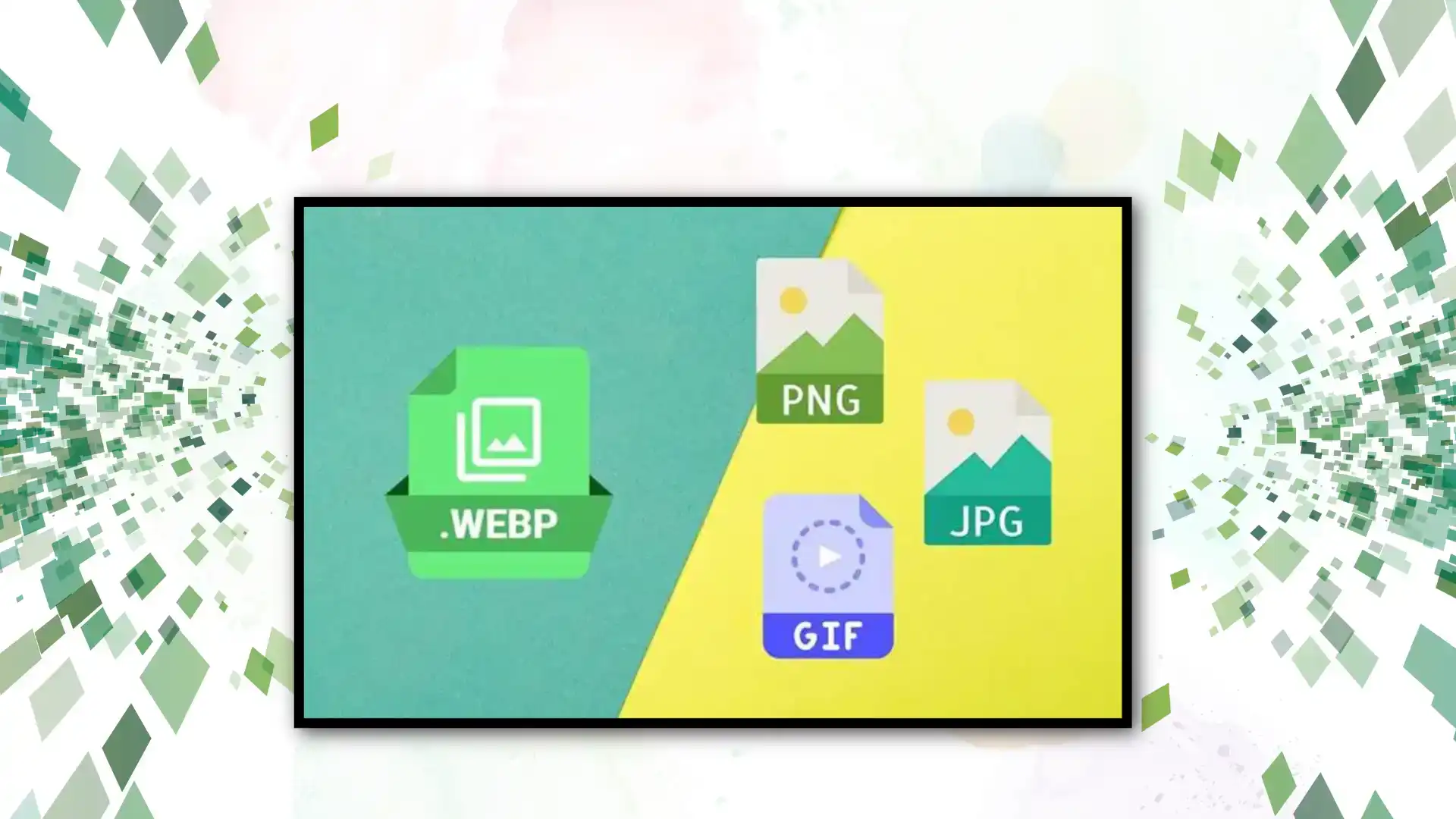
Why do image files require different formats?
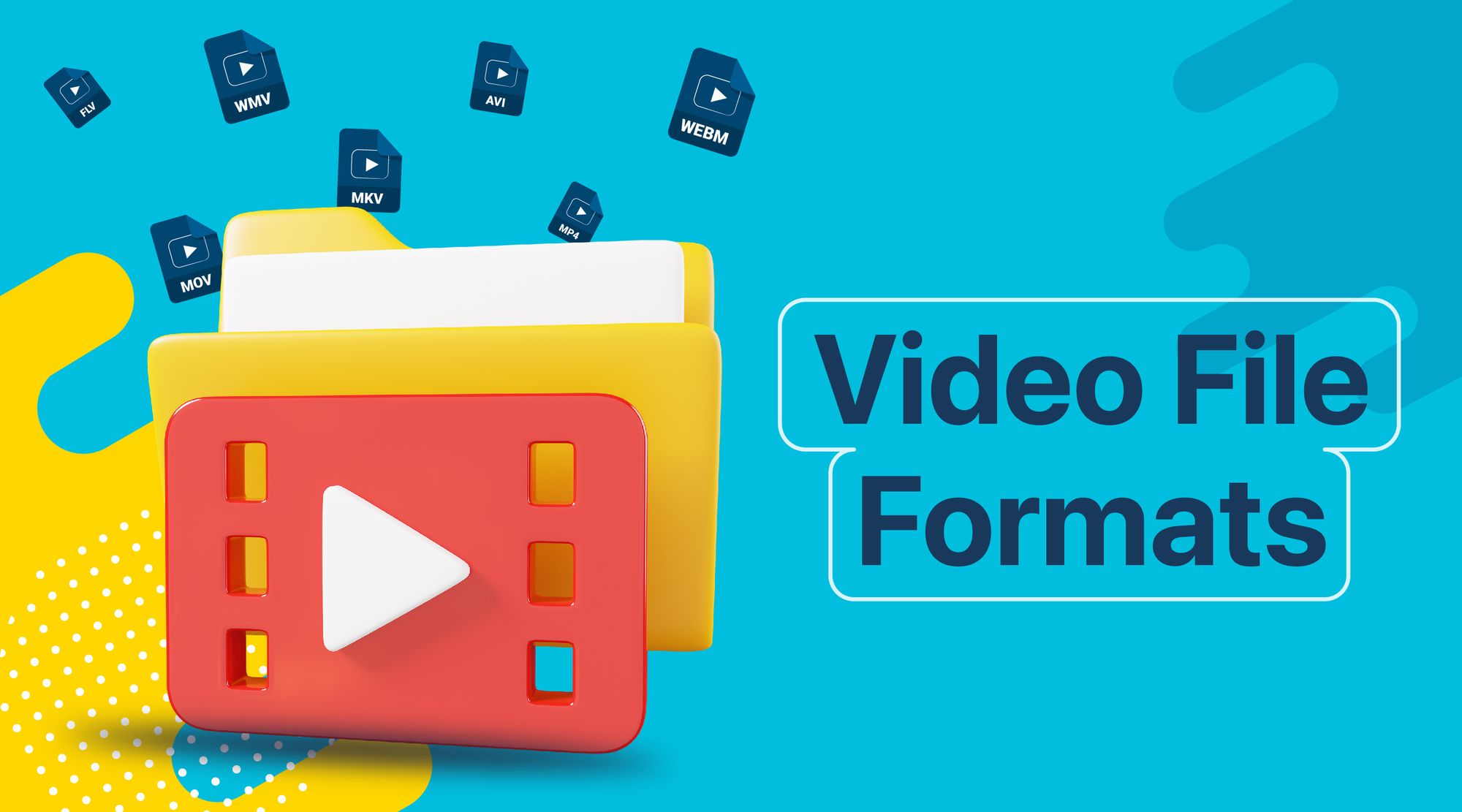
Top 8 video file formats for your website Clip Art Library