Mastering IMovie Saving As MP4: The Ultimate Guide For 2024
Are you ready to dive into the world of iMovie and learn how to save your masterpieces as MP4 files? In today’s digital age, knowing how to save your videos in the right format is crucial. Whether you're an amateur videographer or a seasoned pro, mastering iMovie saving as MP4 can take your video editing skills to the next level. This guide will walk you through everything you need to know, step by step, so you can create and share your videos with confidence.
iMovie is one of the most popular video editing tools out there, especially for Mac users. But sometimes, figuring out how to save your projects in the right format can be a bit tricky. That’s why we’re here—to make sure you don’t miss a beat when it comes to saving your videos as MP4 files. Let’s face it, MP4 is the gold standard for video sharing, and knowing how to export your projects in this format is essential.
This article is packed with tips, tricks, and step-by-step instructions to help you master the art of iMovie saving as MP4. We’ll cover everything from the basics to advanced techniques, so whether you’re just starting out or you’re looking to refine your skills, you’ll find something valuable here. So, grab a cup of coffee, sit back, and let’s get started!
- Mother Of Scott Eastwood The Woman Behind The Hollywood Legacy
- Corrie Bird And Larry Bird The Unlikely Basketball Connection
Table of Contents
Introduction to iMovie Saving as MP4
Why Choose MP4 for Your Videos?
Basic Steps to Save iMovie Projects as MP4
- Unveiling The Glamour Of Wedding Enrica Cenzatti A Journey Through Love Style And Tradition
- Did Oj Simpsons Daughter Die Unraveling The Truth Behind The Headlines
Advanced Techniques for Exporting MP4 Files
Optimizing MP4 Files for Different Platforms
Alternatives to iMovie for MP4 Export
Conclusion: Mastering iMovie Saving as MP4
Introduction to iMovie Saving as MP4
iMovie is a powerful tool that makes video editing accessible to everyone. But let’s be real, the process of saving your project in the right format can sometimes feel like a puzzle. That’s where this guide comes in. We’re going to break down the process of saving your iMovie projects as MP4 files, so you can share them seamlessly across platforms.
Whether you’re exporting your videos for YouTube, social media, or just saving them for personal use, MP4 is the go-to format. It’s compatible with almost every device and platform, making it the perfect choice for sharing your creations. In this section, we’ll cover the basics of why MP4 is so popular and why you should consider it for your video projects.
Why iMovie?
iMovie is not just another video editor; it’s a game-changer for creatives who want professional results without the steep learning curve. It’s packed with features that make editing a breeze, and its integration with macOS makes it a favorite among Apple users. So, if you’re already using iMovie, why not take full advantage of its capabilities by learning how to save your projects as MP4?
Why Choose MP4 for Your Videos?
Let’s talk about why MP4 is the king of video formats. First off, it’s universally compatible. Whether you’re sharing your videos on YouTube, Instagram, or even sending them via email, MP4 is recognized by almost every device and platform. Second, it offers excellent compression without sacrificing quality. This means your videos will be smaller in size but still look sharp and clear.
Another great thing about MP4 is that it supports both video and audio streams, making it the perfect choice for multimedia content. Plus, it’s widely supported by video players and editing software, so you won’t have to worry about compatibility issues. In short, if you want your videos to look good and play smoothly on any device, MP4 is the way to go.
Basic Steps to Save iMovie Projects as MP4
Now, let’s dive into the nitty-gritty of saving your iMovie projects as MP4 files. The process is actually pretty straightforward once you know what to do. Here’s a step-by-step guide to help you get started:
- Open your iMovie project and make sure everything is set up the way you want it.
- Click on the “Share” button in the top menu.
- Select “File” from the dropdown menu.
- Choose the resolution and quality settings that best suit your needs.
- Name your file and choose the location where you want to save it.
- Click “Export” and wait for the process to complete.
And just like that, your iMovie project will be saved as an MP4 file. Easy, right? But wait, there’s more. In the next section, we’ll explore some advanced techniques to help you fine-tune your export settings.
Advanced Techniques for Exporting MP4 Files
Once you’ve mastered the basics, it’s time to level up your game with some advanced techniques. These tips will help you optimize your MP4 files for different platforms and ensure they look their best.
Customizing Export Settings
Did you know you can customize the export settings in iMovie to suit your specific needs? Here’s how:
- Under the “File” export option, you’ll find a range of resolution and quality settings.
- Choose the resolution that matches your target platform. For example, YouTube recommends 1080p for standard HD videos.
- Adjust the bitrate to control the file size and quality. Higher bitrates mean better quality but larger file sizes.
By tweaking these settings, you can create MP4 files that are optimized for specific platforms or devices. Whether you’re targeting mobile users or desktop viewers, these customizations will help you achieve the best results.
Troubleshooting Common Issues
Even the best-laid plans can hit a snag sometimes. If you’re having trouble saving your iMovie project as an MP4 file, don’t panic. Here are some common issues and how to fix them:
- Exporting Takes Too Long: If your export process is taking forever, try reducing the resolution or bitrate. This will speed things up without sacrificing too much quality.
- File Won’t Play: Make sure you’ve selected the correct format and settings. Sometimes, a simple mismatch can cause playback issues.
- Corrupted Files: If your exported files are corrupted, try restarting iMovie and exporting again. It might also help to update your software to the latest version.
With these troubleshooting tips, you’ll be able to handle most issues that come your way. But if all else fails, don’t hesitate to reach out to Apple Support for further assistance.
Optimizing MP4 Files for Different Platforms
Not all platforms are created equal, and that’s why optimizing your MP4 files for specific platforms is crucial. Here’s how you can tailor your exports for different platforms:
YouTube
For YouTube, aim for a resolution of 1080p or higher and a bitrate of around 8-10 Mbps. This will ensure your videos look sharp and clear on the platform.
Instagram works best with square or vertical videos. Export your files in a 1:1 or 9:16 aspect ratio and keep the resolution around 1080p for optimal results.
Facebook is more flexible when it comes to video formats, but sticking to a resolution of 1080p and a bitrate of 5-8 Mbps is a safe bet. This will ensure your videos play smoothly without taking up too much space.
By optimizing your MP4 files for each platform, you’ll ensure they look their best and perform well across the board.
Tips for Better Video Quality
Now that you know how to save your iMovie projects as MP4 files, here are some tips to help you improve the quality of your videos:
- Use high-quality source footage to ensure your final export looks sharp.
- Pay attention to lighting and sound during filming to reduce the need for heavy editing.
- Experiment with different export settings to find the perfect balance between quality and file size.
These tips will help you create videos that not only look great but also perform well on various platforms.
Alternatives to iMovie for MP4 Export
While iMovie is a fantastic tool, it’s not the only option out there. If you’re looking for alternatives that offer similar or even more advanced features, here are a few to consider:
- Adobe Premiere Pro: A professional-grade video editor with a wide range of features.
- Final Cut Pro: Another powerful option for Mac users, offering more advanced tools than iMovie.
- DaVinci Resolve: A free yet feature-rich video editor that’s great for both beginners and pros.
These alternatives can give you even more control over your video projects and help you create stunning MP4 files.
FAQs About iMovie and MP4
Got questions? We’ve got answers. Here are some frequently asked questions about iMovie and saving projects as MP4 files:
Can I Save iMovie Projects in Other Formats Besides MP4?
Absolutely! iMovie allows you to export your projects in various formats, including MOV, MPEG-4, and more. However, MP4 is generally the most versatile and widely supported format.
How Long Does It Take to Export an MP4 File?
The export time depends on several factors, including the length of your video, the resolution, and your computer’s processing power. For shorter videos, it might only take a few minutes, while longer projects could take longer.
Can I Edit MP4 Files in iMovie?
Yes, you can import and edit MP4 files in iMovie. Simply drag and drop the file into your project timeline and start editing as usual.
Conclusion: Mastering iMovie Saving as MP4
And there you have it, folks! A comprehensive guide to mastering iMovie saving as MP4. Whether you’re a beginner or a seasoned pro, the tips and techniques we’ve covered here will help you create and share your videos with confidence.
Remember, practice makes perfect. The more you experiment with different settings and techniques, the better you’ll get at creating high-quality MP4 files. So, don’t be afraid to try new things and push the boundaries of your creativity.
Now, it’s your turn to take action. Share this article with your friends, leave a comment, or check out our other guides for more tips and tricks. Happy editing, and may all your videos be MP4 masterpieces!
- Who Is Emily Campagnos Husband Unveiling The Man Behind The Spotlight
- Sp5der Hoodie The Untold Story Of Its Origins And Creator
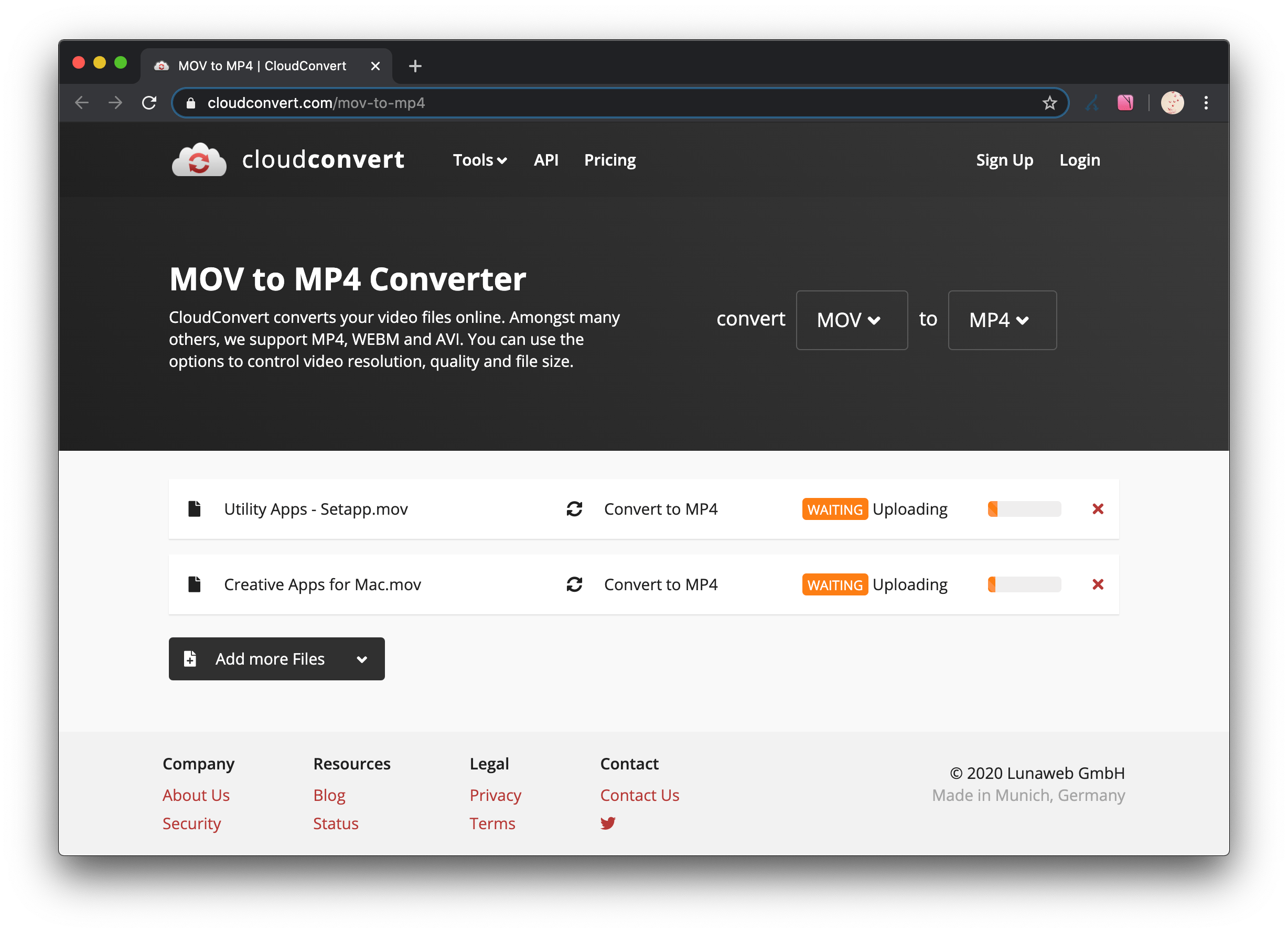
runnerroc Blog
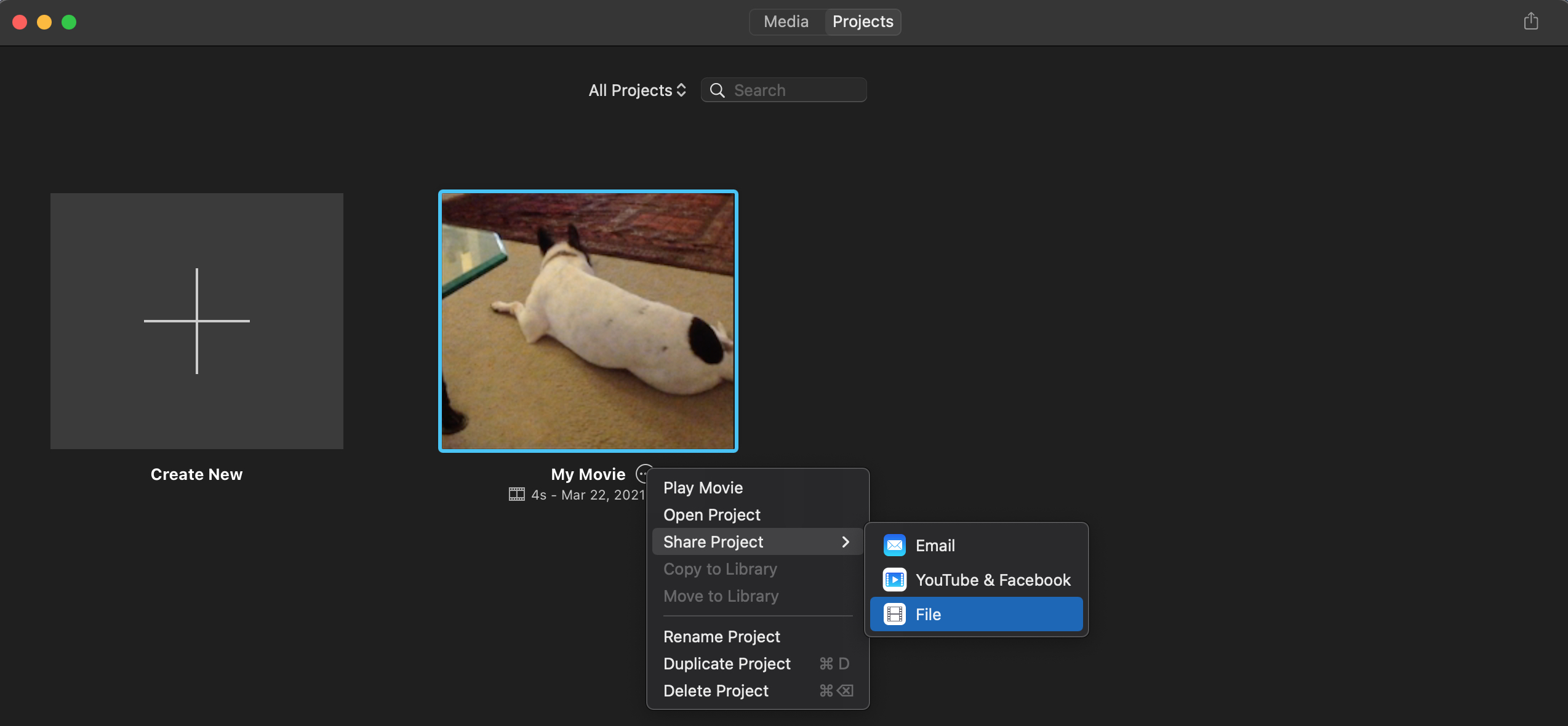
iMovie

Upload audio Product Docs