Mastering IMovie File Formats: The Ultimate Guide You've Been Waiting For
Have you ever been stuck wondering what file formats iMovie actually supports? Well, you’re not alone, my friend. Whether you’re an amateur video editor or a seasoned pro, understanding iMovie file formats is crucial for seamless editing experiences. Let’s dive right into it, shall we?
iMovie has been around for quite some time now, and it’s become the go-to software for Mac users who want to create stunning videos without breaking the bank. But here’s the thing—file formats can make or break your editing process. Ever tried importing a video file only to find out iMovie doesn’t support it? Yeah, that’s frustrating, and we’re here to help you avoid those moments.
So, buckle up as we take you on a journey through the ins and outs of iMovie file formats. By the end of this guide, you’ll be equipped with all the knowledge you need to ensure your video editing process runs smoothly. Plus, we’ll share some tips and tricks to optimize your workflow like a pro!
- Morris Chestnut Net Worth A Deep Dive Into The Life Career And Wealth Of The Hollywood Star
- Who Is Larry Bird Married To Unveiling The Life And Love Of The Nba Legend
Understanding iMovie and Its File Format Needs
iMovie is more than just a video editing tool; it’s a gateway to creativity. But before we dive deep into the file formats, let’s quickly recap what iMovie is all about. At its core, iMovie allows users to create, edit, and share videos with ease. It’s packed with features that cater to both beginners and professionals, making it one of the most versatile video editing applications out there.
Why File Formats Matter in iMovie
File formats are like the language your software speaks. If iMovie doesn’t understand the format of your video file, you’re going to run into issues. Think of it like trying to read a book written in a language you don’t speak—it’s just not gonna work. That’s why knowing which formats iMovie supports is super important.
- iMovie supports a variety of file formats, including MP4, MOV, and M4V.
- Other formats like AVI and WMV may require conversion for compatibility.
- Understanding the nuances of each format ensures smoother editing and better output quality.
Common iMovie File Formats You Should Know
Now that we’ve established why file formats matter, let’s take a closer look at the ones iMovie supports. Here’s a breakdown of the most common formats you’ll encounter:
- How Okd Is Ice Spice Unpacking The Rise Of A Hiphop Sensation
- Discovering The Talented Actress Robyn Hilton Her Journey Achievements And Legacy
MP4: The King of Video Formats
MP4 is arguably the most widely used video format out there. It’s compact, versatile, and compatible with almost every device and software, including iMovie. When you export your videos from iMovie, MP4 is often the default choice, and for good reason—it strikes a perfect balance between file size and quality.
MOV: The Native Format for iMovie
MOV is Apple’s native video format, which means it’s tailor-made for iMovie. If you’re working with footage shot on an iPhone or captured using a Mac, chances are it’s already in MOV format. This format offers excellent quality and is perfect for professional-grade editing.
Less Common but Still Important Formats
While MP4 and MOV are the stars of the show, there are other formats that iMovie can work with, albeit with a bit more effort. Let’s explore these less common but still important formats:
AVI: The Old School Format
AVI has been around since the early days of digital video, and while it’s not as widely used today, you might still encounter it. The good news is that iMovie can handle AVI files, but you might need to convert them to a more compatible format for optimal performance.
WMV: Windows’ Answer to Video
WMV is Microsoft’s version of a video format, and while it’s not natively supported by iMovie, there are ways to make it work. Converting WMV files to MP4 or MOV is usually the best approach if you want to use them in iMovie.
How to Check Your File Format
Before you dive into editing, it’s always a good idea to check the format of your video files. Here’s how you can do that:
- Right-click on the file and select “Get Info” on a Mac.
- Look for the “Kind” or “Format” field to see what format the file is in.
- If it’s not compatible with iMovie, consider converting it using a tool like Handbrake or VLC.
Converting Files for iMovie Compatibility
Not all files are created equal, and sometimes you’ll need to convert them to make them work with iMovie. Here’s a quick guide to help you with that:
Using Handbrake for Conversion
Handbrake is a free and open-source tool that makes converting video files a breeze. Simply load your file into Handbrake, select the desired output format (MP4 or MOV), and hit “Start.” Within minutes, your file will be ready for iMovie.
Alternative Tools for Conversion
If Handbrake isn’t your cup of tea, there are other tools you can try, such as VLC, Miro Video Converter, or even online converters. Just make sure to choose a tool that preserves the quality of your original file.
Tips for Optimizing File Formats in iMovie
Now that you know which formats iMovie supports and how to convert them, here are a few tips to help you optimize your workflow:
- Always save your original files in a high-quality format like MOV for future use.
- Export your final videos in MP4 for easy sharing and compatibility across devices.
- Consider using proxies for large files to speed up the editing process.
Common Issues and How to Fix Them
Even with all the knowledge in the world, you might still run into issues with file formats in iMovie. Here are some common problems and their solutions:
“iMovie Can’t Import This File”
This usually happens when the file format isn’t supported. The fix? Convert the file to a compatible format like MP4 or MOV. Easy peasy.
“The Video Won’t Play in iMovie”
This could be due to a corrupted file or an unsupported codec. Try re-downloading the file or converting it using a reliable tool. If the problem persists, it might be time to reach out to Apple Support.
Advanced Tips for Pro Editors
If you’re looking to take your iMovie skills to the next level, here are a few advanced tips to keep in mind:
Using ProRes for High-Quality Editing
ProRes is a codec developed by Apple that offers stunning quality and efficient file sizes. If you’re working on professional projects, consider using ProRes for your footage. It’s a game-changer!
Exporting for Different Platforms
Depending on where you plan to share your video, you might need to export it in different formats. For example, YouTube prefers MP4, while Vimeo offers more flexibility with formats like MOV and WebM.
Conclusion: Take Your Editing to the Next Level
Understanding iMovie file formats is the key to unlocking your full editing potential. Whether you’re working with MP4, MOV, or even AVI, knowing which formats are compatible and how to convert them will save you a ton of headaches.
So, what are you waiting for? Dive into iMovie, experiment with different formats, and let your creativity shine. And don’t forget to share this guide with your fellow editors—knowledge is power, my friend!
Table of Contents
- Understanding iMovie and Its File Format Needs
- Common iMovie File Formats You Should Know
- Less Common but Still Important Formats
- How to Check Your File Format
- Converting Files for iMovie Compatibility
- Tips for Optimizing File Formats in iMovie
- Common Issues and How to Fix Them
- Advanced Tips for Pro Editors
- Conclusion: Take Your Editing to the Next Level
- Larry Bird Daughter The Inspiring Journey And Untold Stories
- Does Josh Gates Have A Wife Unveiling The Mystery Behind The Tv Personalitys Love Life

What file format does imovie 10.0.6 accept logibpox
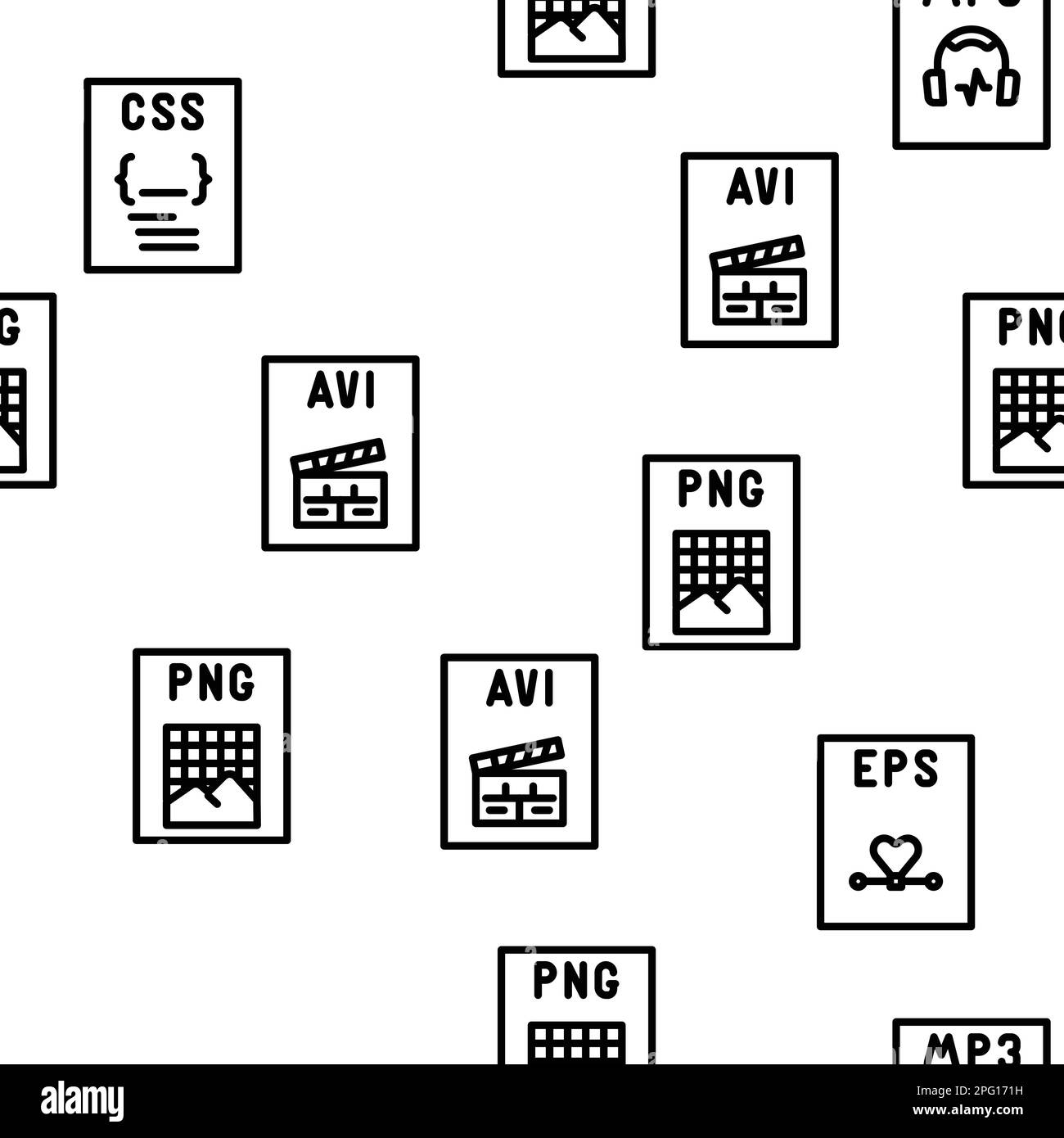
Mp4 format Black and White Stock Photos & Images Alamy
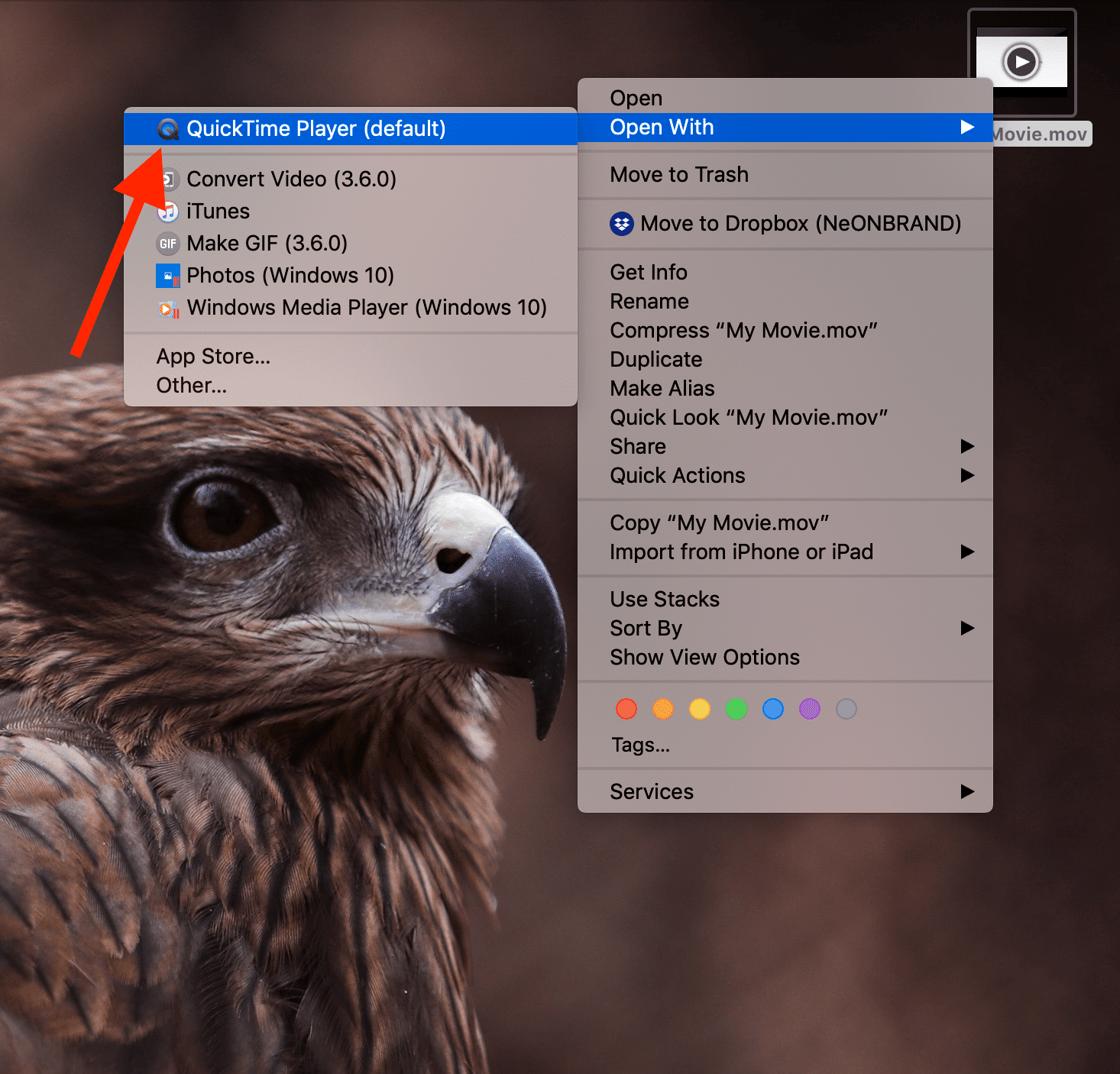
How to Export iMovie File to iPhone · Kenny Eliason