How To Save IMovie As MP4: A Step-by-Step Guide For Video Editors
Let’s be real here folks, if you’re reading this article, chances are you’ve been scratching your head trying to figure out how to save iMovie as MP4. Don’t worry, you’re not alone. Many newbies and even seasoned video editors find themselves stuck at this point. Whether you’re creating content for YouTube, TikTok, or just trying to send a video to a friend, saving your iMovie project in the right format is crucial. Today, we’re going to break it down step by step, so you can finally breathe a sigh of relief.
Look, iMovie is an awesome tool, especially for Mac users. It’s free, easy to use, and packed with features that let you create professional-looking videos without breaking the bank. But when it comes to exporting, things can get a little tricky. Not everyone knows that iMovie doesn’t automatically save files as MP4. Instead, it uses its own format, which can be a bit of a headache if you’re trying to share your masterpiece online.
That’s why we’re here. This guide is designed to walk you through the entire process of saving iMovie projects as MP4 files. By the end of this, you’ll be a pro at exporting your videos in a format that works seamlessly across all platforms. So grab a cup of coffee, sit back, and let’s dive in!
- Albert Depriscos First Wife Unveiling The Mystery Behind The Mans Love Life
- Who Is Josh Gates Wife A Deep Dive Into Their Love Story And Life Together
Table of Contents
- Why You Should Save iMovie as MP4
- Getting Started with iMovie
- Understanding iMovie Export Options
- Step-by-Step Guide to Save iMovie as MP4
- Common Issues and Troubleshooting
- Alternatives to iMovie for MP4 Export
- Tips for Better Video Exporting
- Frequently Asked Questions
- Conclusion: Take Action Now
- Sources and Further Reading
Why You Should Save iMovie as MP4
Let’s face it, MP4 is kind of like the universal language of video formats. It’s compatible with almost every device, platform, and software out there. When you save iMovie as MP4, you’re ensuring that your video will play smoothly on any device, whether it’s a smartphone, tablet, or computer. Plus, MP4 files are relatively small in size, which means they’re easier to share and upload online.
Here’s the deal: iMovie’s default format is great for editing, but it’s not ideal for sharing. If you want your videos to look sharp and professional, exporting them as MP4 is the way to go. Not only does it preserve the quality of your video, but it also makes it easier to distribute across different platforms. Whether you’re uploading to social media, sending via email, or sharing on a website, MP4 is the format you want to use.
Benefits of Using MP4 Format
- High compatibility with most devices and platforms
- Smaller file size without sacrificing quality
- Wide support for streaming services like YouTube and Vimeo
- Easier to share via email or cloud storage
Getting Started with iMovie
Before we dive into the nitty-gritty of exporting, let’s talk about iMovie itself. If you’re new to the software, don’t worry, it’s pretty straightforward. iMovie is a video editing app that comes pre-installed on most Macs. It’s designed to be user-friendly, even for beginners, but it still offers enough features to create some pretty awesome videos.
- Lotus Birth Pros And Cons A Deep Dive Into This Natural Birthing Trend
- Seth Rollins Daughter Age A Deep Dive Into Family Life And Wwe Stardom
To get started, open iMovie on your Mac. If you don’t have it installed, you can download it for free from the App Store. Once you’re in, create a new project and start adding your clips, music, and effects. When you’re done editing, it’s time to export your video. But here’s the catch: iMovie doesn’t automatically save files as MP4. You’ll need to follow a few extra steps to get your video in the right format.
Basic Features of iMovie
- Video editing tools like trimming, splitting, and rearranging clips
- Audio editing options for adding music and sound effects
- Titles, transitions, and effects to enhance your video
- Support for 4K video and slow-motion editing
Understanding iMovie Export Options
Alright, so you’ve finished editing your video, and now it’s time to export. iMovie offers several export options, but the one we’re interested in is the “Share” feature. This is where you’ll find the option to save your video as an MP4 file. But before we get into the specifics, let’s talk about the different export options available in iMovie.
When you go to the “Share” menu, you’ll see options like “File,” “YouTube,” “Facebook,” and “iCloud.” Each of these options has its own settings and formats. For example, if you choose “YouTube,” iMovie will automatically optimize your video for uploading to YouTube. But if you want more control over the export process, you’ll want to use the “File” option, which allows you to save your video as an MP4 file.
Export Options in iMovie
- File: Save your video as an MP4 file
- YouTube: Optimize your video for uploading to YouTube
- Facebook: Share your video directly to Facebook
- iCloud: Save your video to iCloud for easy access
Step-by-Step Guide to Save iMovie as MP4
Now that you know the basics, let’s walk through the steps to save iMovie as MP4. This process is pretty straightforward, but it’s important to follow each step carefully to ensure your video is exported correctly.
Step 1: Open Your Project
First things first, open the iMovie project you want to export. Make sure everything is exactly how you want it before moving on to the next step. Double-check your clips, audio, and effects to ensure they’re all in place.
Step 2: Go to the Share Menu
Once your project is ready, click on the “Share” button in the top menu. This will open a dropdown menu with several export options. From here, select “File.”
Step 3: Choose Your Export Settings
After selecting “File,” you’ll see a new window with export settings. Here, you can choose the format, resolution, and frame rate for your video. To save as MP4, make sure the “Format” dropdown is set to “MP4.” You can also adjust the resolution and frame rate to suit your needs.
Step 4: Save Your File
Once you’ve set your export settings, click “Next” to choose a location to save your file. Give your video a name and select a folder where you want to save it. Finally, click “Export” to start the export process. Depending on the length and complexity of your video, this may take a few minutes.
Common Issues and Troubleshooting
Even with the best-laid plans, things can sometimes go wrong. If you’re having trouble saving iMovie as MP4, don’t panic. Here are a few common issues and how to fix them.
Issue 1: Export Takes Too Long
Sometimes, exporting a large video can take a while. If you’re finding that the process is taking longer than expected, try reducing the resolution or frame rate. This will make the file smaller and faster to export.
Issue 2: Video Won’t Play on Some Devices
If your exported video isn’t playing on certain devices, it might be due to incompatible settings. Make sure you’re using the correct format, resolution, and frame rate for the device you’re trying to play it on. For most devices, MP4 with 1080p resolution and 30fps should work fine.
Issue 3: File Size Too Large
Large file sizes can be a problem if you’re trying to share your video via email or cloud storage. To reduce the file size, try lowering the resolution or using a different codec. You can also use third-party tools like Handbrake to compress your video without losing too much quality.
Alternatives to iMovie for MP4 Export
If you’re finding that iMovie isn’t meeting all your needs, there are plenty of other video editing tools out there that offer more advanced export options. Here are a few alternatives to consider:
Final Cut Pro
Final Cut Pro is a professional-grade video editing software that offers more advanced features than iMovie. It’s perfect for users who need more control over their export settings and want to create high-quality videos.
Adobe Premiere Pro
Adobe Premiere Pro is another popular choice for video editors. It’s a bit more complex than iMovie, but it offers a wide range of export options and supports almost every video format out there.
DaVinci Resolve
DaVinci Resolve is a free video editing software that’s gaining popularity among professionals. It offers advanced color correction tools and a wide range of export options, including MP4.
Tips for Better Video Exporting
Exporting videos can be a bit tricky, but with a few tips and tricks, you can make the process smoother and more efficient. Here are some tips to help you get the best results when saving iMovie as MP4:
- Use the highest resolution your device can handle
- Choose a frame rate that matches your footage
- Compress your video if it’s too large
- Test your exported video on different devices
Frequently Asked Questions
Q: Can I save iMovie as MP4 directly?
A: Yes, you can save iMovie as MP4 by using the “Share” menu and selecting “File.” From there, choose MP4 as the export format.
Q: Why is my exported video so large?
A: Large file sizes are usually caused by high resolution or frame rate settings. Try reducing these settings to make your video smaller.
Q: Can I use iMovie on Windows?
A: Unfortunately, iMovie is only available for Mac users. If you’re using Windows, you’ll need to use a different video editing software like Adobe Premiere Pro or DaVinci Resolve.
Conclusion: Take Action Now
And there you have it, folks! You now know how to save iMovie as MP4 like a pro. Whether you’re creating content for social media, YouTube, or just sharing with friends, exporting your videos in the right format is essential. By following the steps outlined in this guide, you’ll be able to create high-quality videos that play smoothly on any device.
So what are you waiting for? Get out there and start editing! Don’t forget to leave a comment below if you have any questions or tips of your own. And if you found this article helpful, be sure to share it with your friends and check out some of our other guides on video editing.
Sources and Further Reading
For more information on iMovie and video editing, check out these trusted resources:
- Is Fluffy Married Unveiling The Truth Behind The Fluffy Phenomenon
- Who Is Peter Riley Unveiling The Life And Achievements Of A Remarkable Figure
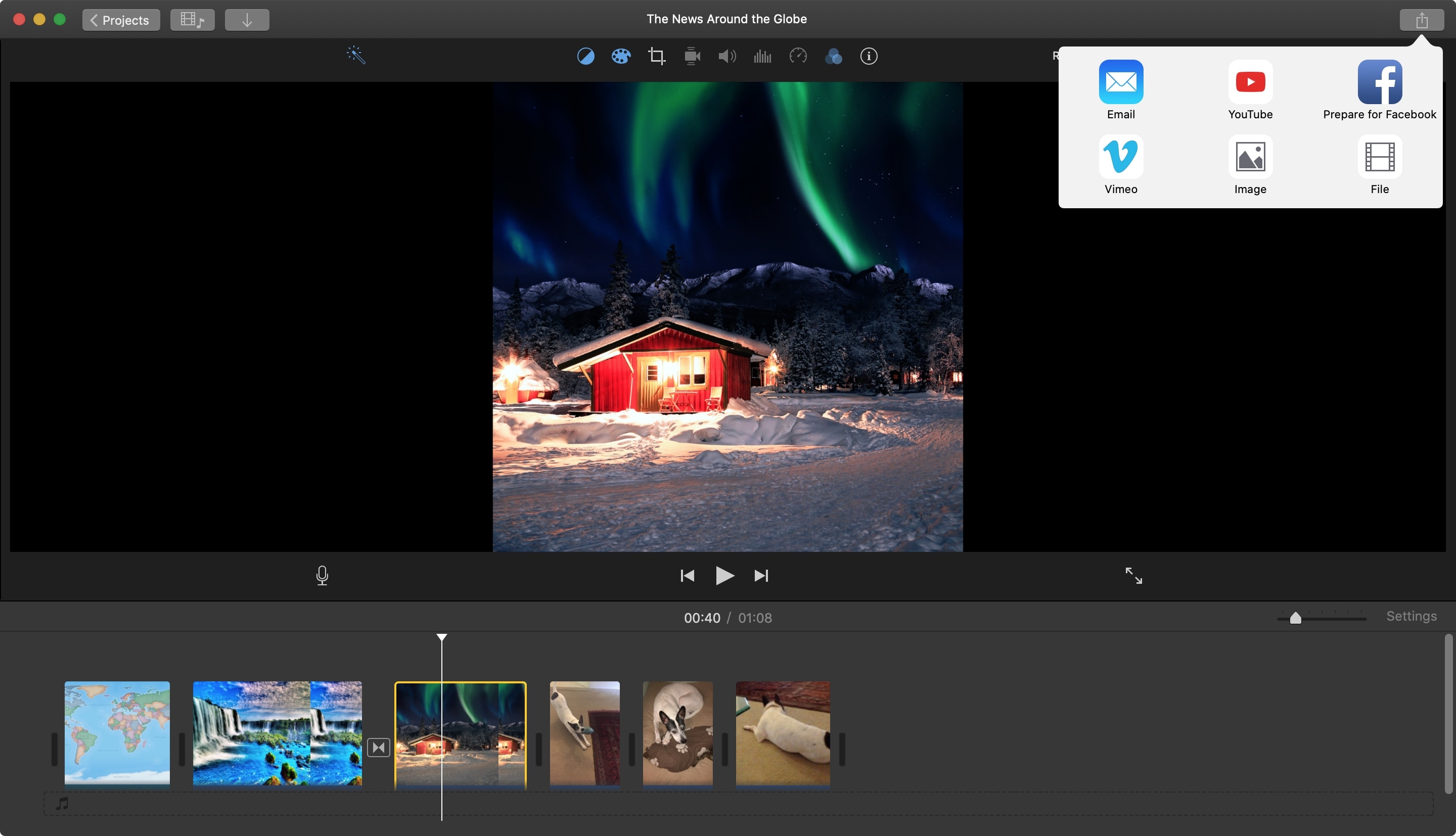
How to save an imovie iongasm

+18 How To Save Imovie Mp4 New Hutomo
:max_bytes(150000):strip_icc()/Find_MP4_2-6ffda6a7575f43bf8a8e9150e1d35326.jpg)
How to Download and Save MP4s to an iPhone