How To Export IMovie Project As MP4: The Ultimate Guide For Beginners And Pros
So you’ve spent hours editing your footage in iMovie, adding filters, transitions, and sound effects to make it look like a Hollywood masterpiece. But now comes the big question—how do you export your iMovie project as an MP4 file that’s ready to share with the world? Don’t panic! We’ve got your back.
Exporting your iMovie project as MP4 is easier than you think. Whether you’re a casual YouTuber or a professional video editor, understanding this process will save you time and frustration. In this guide, we’ll walk you through every step of exporting your project without losing quality.
Before we dive in, let me tell you something important. MP4 is one of the most versatile video formats out there, and it works almost everywhere—from social media platforms to email attachments. So, if you’re looking to share your masterpiece, MP4 is the way to go. Let’s get started!
- Pedro Vaz Paulo Operations Consulting Transforming Businesses With Expert Strategies
- Methatreamscom Your Ultimate Gateway To Virtual Exploration And Beyond
Why Exporting iMovie Projects as MP4 Matters
Here’s the deal: iMovie saves your projects in its own format by default. While that’s great for editing, it’s not exactly shareable. That’s where exporting comes in. Converting your project into MP4 gives you a universal file format that everyone can play on their devices.
Think about it—when was the last time you sent someone a file that they couldn’t open? Yeah, it’s annoying. By exporting your iMovie project as MP4, you ensure that your audience can watch your video without any hassle. Plus, MP4 supports high-quality video and audio, so your hard work won’t get lost in translation.
Step-by-Step Guide: How to Export iMovie Project as MP4
1. Finish Editing Your Project
First things first—make sure your project is ready to go. Double-check all your edits, transitions, and effects. Once you’re satisfied, it’s time to move on to the export process. You don’t want to export halfway through and then realize you forgot to add that killer intro music, right?
- The Blackest Women Celebrating Beauty Diversity And Resilience
- Is Chuck Norris Wife Still Alive The Untold Story You Havent Heard
2. Open the Share Menu
Now, head over to the top menu bar and click on “Share.” This is where all the magic happens. You’ll see a bunch of options, but for our purposes, we’re focusing on exporting as MP4. Click on “File” from the list—it’s the one that looks like a document icon.
3. Choose Your Export Settings
Here’s where you can customize your export. You’ll see options for resolution (1080p, 4K, etc.), frame rate, and file size. If you’re planning to upload your video to YouTube or Instagram, 1080p at 30fps is a safe bet. But if you’re going for that cinematic look, bump it up to 4K.
- Resolution: Choose between 720p, 1080p, or 4K depending on your needs.
- Frame Rate: Stick with 30fps for standard videos or go up to 60fps for smoother motion.
- File Size: Balance quality and file size based on where you plan to share your video.
4. Save Your File
Once you’ve set everything up, give your file a name and choose a location to save it. I recommend creating a dedicated folder for your video projects so you can keep everything organized. Click “Next” and let iMovie do its thing.
Tips and Tricks for Better Exports
1. Optimize Your Export Settings
Not all platforms are created equal. For example, TikTok works best with square videos, while Instagram prefers vertical ones. Adjust your export settings accordingly to make sure your video looks great wherever it ends up.
2. Monitor File Size
Large files can take forever to upload, especially if you’re on a slow internet connection. If you’re sharing your video on social media, try to keep the file size under 500MB. You can always compress it further using third-party tools if needed.
3. Test Your Export
Before hitting “Publish” or “Send,” take a moment to preview your exported file. Play it back on your device to ensure everything looks and sounds as expected. Trust me, it’s better to catch any issues now rather than after you’ve already shared it with the world.
Common Issues and How to Fix Them
Even the best editors run into problems sometimes. Here are a few common issues you might face when exporting your iMovie project as MP4 and how to fix them.
1. Export Takes Too Long
Large files with high resolutions can take a while to export. If you’re pressed for time, consider lowering the resolution or frame rate temporarily. Once the export is done, you can always re-export at higher quality if needed.
2. Audio Sync Issues
Nothing ruins a video faster than audio that’s out of sync. If you notice this happening, try re-exporting the file or use a tool like HandBrake to fix the issue. Make sure to preview the video before sharing it.
3. File Won’t Play
There could be several reasons why your exported file won’t play. Check the codec settings during export and ensure they’re compatible with the platform you’re using. If the problem persists, try exporting again with different settings.
Understanding File Formats: Why MP4 Wins
Let’s talk about why MP4 is such a popular choice for video sharing. Unlike other formats, MP4 strikes a perfect balance between quality and file size. It supports both video and audio streams, making it ideal for most use cases.
Here are a few reasons why MP4 stands out:
- Compatibility: Works on almost every device and platform.
- Quality: Supports high-definition video without compromising on size.
- Flexibility: Can be easily edited or compressed using third-party tools.
Tools to Enhance Your Export
Sometimes, iMovie alone isn’t enough to achieve the results you want. Here are a few tools that can help you take your exports to the next level.
1. HandBrake
HandBrake is a free and open-source tool that lets you convert video files into different formats. It’s perfect for compressing large MP4 files or fixing codec issues. Plus, it’s super easy to use, even for beginners.
2. Adobe Premiere Pro
If you’re serious about video editing, consider upgrading to Adobe Premiere Pro. It offers more advanced export options and better control over your final output. While it comes with a price tag, the features are worth it for professionals.
3. VLC Media Player
VLC is a versatile media player that can play almost any video format. Use it to test your exported files before sharing them. It’s also great for troubleshooting playback issues.
Best Practices for Sharing Your MP4 Files
Now that you’ve successfully exported your iMovie project as MP4, it’s time to share it with the world. Here are some tips to make sure your video gets the attention it deserves.
1. Optimize for Social Media
Each platform has its own requirements for video uploads. For example, Twitter limits file size to 512MB, while Facebook allows up to 4GB. Make sure to check these limits before uploading your video.
2. Add Captions
More than 80% of people watch videos with the sound off on social media. Adding captions ensures your message gets across even when the volume is muted. Use tools like Kapwing or YouTube’s built-in caption generator to add subtitles to your video.
3. Promote Your Video
Don’t just upload your video and hope for the best. Share it across multiple platforms, tag relevant people or brands, and encourage your audience to engage with it. The more visibility your video gets, the better your chances of going viral.
Conclusion: Take Action and Share Your Masterpiece
Exporting your iMovie project as MP4 doesn’t have to be a headache. With the right settings and tools, you can create stunning videos that look great on any platform. Remember to test your export, optimize for sharing, and promote your work to reach a wider audience.
So what are you waiting for? Hit that export button and let the world see your creativity in action. And don’t forget to drop a comment below letting us know how your export turned out. Happy editing!
Table of Contents
- Why Exporting iMovie Projects as MP4 Matters
- Step-by-Step Guide: How to Export iMovie Project as MP4
- Tips and Tricks for Better Exports
- Common Issues and How to Fix Them
- Understanding File Formats: Why MP4 Wins
- Tools to Enhance Your Export
- Best Practices for Sharing Your MP4 Files
- Conclusion: Take Action and Share Your Masterpiece
- Small Crossword Puzzle Clue Your Ultimate Guide To Solving The Toughest Puzzles
- Andrea Bocelli Exwife The Untold Story Behind Love Fame And Heartbreak

How to Burn iMovie Projects to DVD Complete Guide
How to export an imovie as mp4 kseski
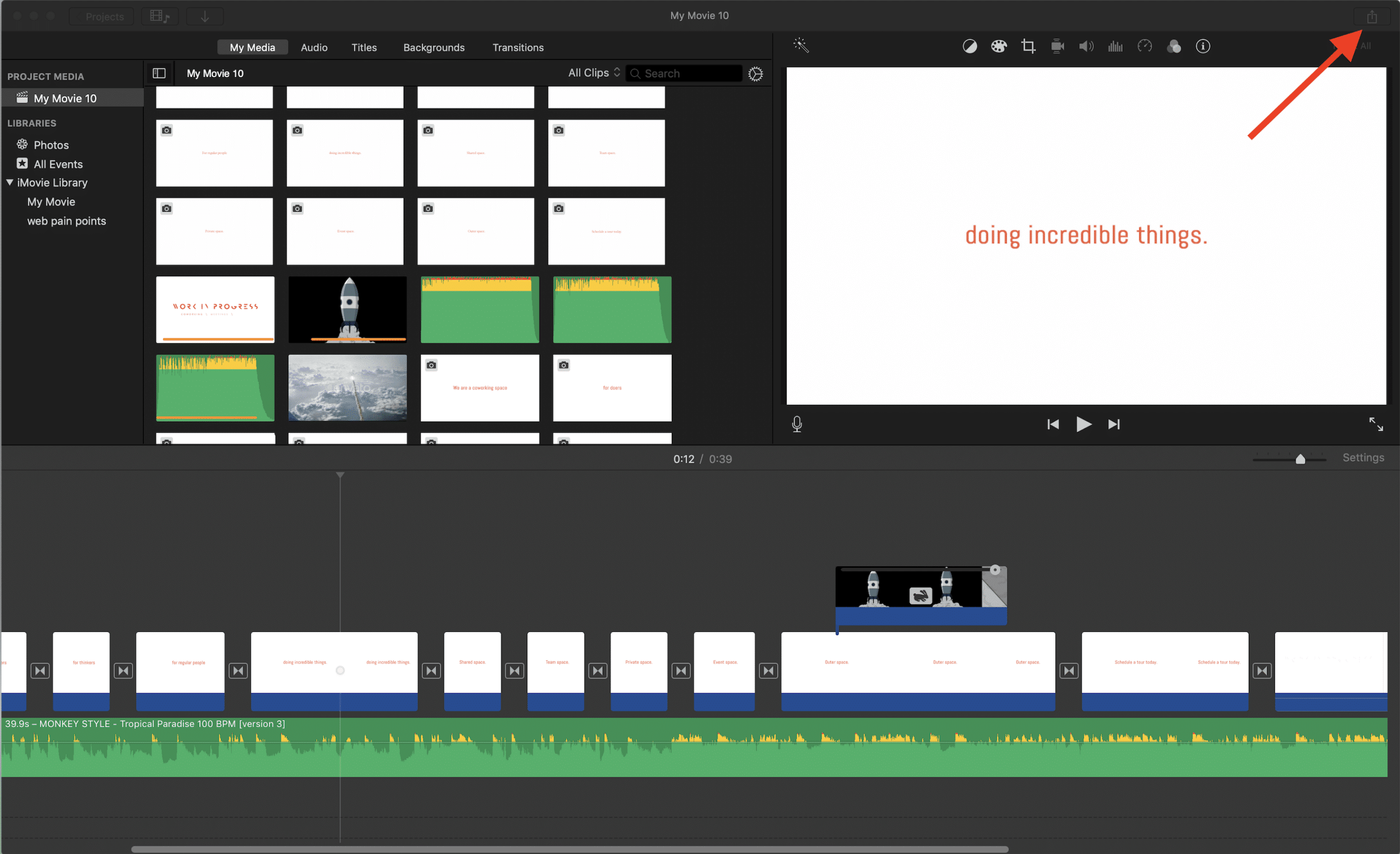
How to Export iMovie File to iPhone · Kenny Eliason