How To Export From IMovie As MP4: The Ultimate Guide For Video Enthusiasts
Exporting your iMovie projects as MP4 might sound tricky, but it’s easier than you think. Whether you're a beginner or a seasoned editor, mastering this process can save you tons of time and effort. In today’s digital world, having your videos in the right format is crucial for sharing, uploading, or storing them. So, let’s dive into the nitty-gritty of exporting from iMovie as MP4 and make your editing journey smoother.
Let’s face it—iMovie is one of the most user-friendly video editing tools out there. But when it comes to exporting your masterpiece, things can get a little confusing. Fear not! This guide is here to help you navigate through the process step by step. We’ll cover everything from basic settings to advanced tips so you can confidently export your project in MP4 format.
Why MP4, you ask? Well, MP4 is the go-to format for most platforms because it’s compatible with almost every device and website. Whether you’re planning to upload your video to YouTube, share it on social media, or store it on your computer, MP4 is your best bet. So, let’s get started and turn your iMovie project into a shareable masterpiece.
- Gabriel Iglesias Girlfriend 2024 The Ultimate Guide To Love Laughter And Life
- Where Is Yellow Spring Road Located Uncovering The Hidden Gem
Understanding iMovie and Why MP4 Matters
Before we jump into the export process, it’s essential to understand why MP4 is such a popular choice. iMovie, Apple’s built-in video editor, offers tons of features that make editing a breeze. However, the default export format isn’t always MP4. Knowing how to adjust these settings can make a huge difference in the quality and compatibility of your video.
Why Choose MP4 Over Other Formats?
MP4 isn’t just another file format—it’s a powerhouse. Here’s why:
- High compatibility with devices and platforms
- Smaller file size without sacrificing quality
- Great for streaming and sharing online
- Wide support across different operating systems
Let’s say you’ve spent hours editing your video in iMovie, and now you want to upload it to YouTube. If you export it in a less compatible format, you might run into issues like poor quality or long upload times. MP4 eliminates these problems, ensuring your video looks as good as it did in the editor.
- Unveiling The Glamour Of Wedding Enrica Cenzatti A Journey Through Love Style And Tradition
- Peter Thiels Husband The Untold Story
Step-by-Step Guide: How to Export from iMovie as MP4
Ready to export your iMovie project? Follow these simple steps, and you’ll have your video in MP4 format in no time.
Step 1: Finalize Your Project
Before exporting, make sure your project is ready to go. Double-check transitions, sound effects, and any other edits you’ve made. It’s always better to finalize everything before exporting to avoid unnecessary rework.
Step 2: Open the Share Menu
Once your project is ready, click on the “Share” button at the top of the screen. This will bring up a menu with various export options.
Step 3: Select “File”
In the Share menu, choose “File” instead of options like YouTube or iCloud. This allows you to save your video directly to your computer in the desired format.
Step 4: Choose MP4 as Your Format
After selecting “File,” you’ll see a dropdown menu where you can choose the export format. Scroll down and select MP4. Easy peasy, right?
Step 5: Adjust Quality Settings
Depending on your needs, you can choose between different quality settings. For most purposes, “High” or “Medium” should work fine. If you’re planning to upload your video to a platform like YouTube, “High” is the way to go.
Step 6: Save Your File
Finally, choose a location to save your file and hit “Export.” Your video will now be saved as an MP4 file, ready for sharing or uploading.
Tips for Optimizing Your Export Settings
Exporting from iMovie as MP4 doesn’t have to be a one-size-fits-all process. Here are some tips to help you optimize your export settings for different purposes:
- For Social Media: Choose a smaller file size to ensure faster uploads and better performance on platforms like Instagram and TikTok.
- For YouTube: Go for the highest quality setting to maintain clarity and detail in your video.
- For Storage: If you’re planning to store your video on your computer or an external drive, consider compressing it slightly to save space.
Remember, the key is to find the right balance between quality and file size. Too much compression can degrade your video’s quality, while overly large files can slow down uploads and downloads.
Common Issues and How to Fix Them
Even with the best intentions, things can go wrong during the export process. Here are some common issues and how to fix them:
Issue 1: Export Takes Too Long
Solution: Try reducing the resolution or quality setting. Sometimes, high-quality exports can take a while, especially if you’re working with large files.
Issue 2: Video Quality is Poor
Solution: Check your export settings and make sure you’ve selected the appropriate quality level. If necessary, re-export your video with higher settings.
Issue 3: File Won’t Play on Certain Devices
Solution: Ensure that you’ve exported your video in MP4 format, as it’s the most universally compatible format. If the problem persists, try converting the file using a third-party tool.
Advanced Techniques for Power Users
If you’re a power user looking to take your iMovie skills to the next level, here are some advanced techniques to consider:
Customizing Export Presets
iMovie allows you to create custom export presets, which can save you time in the long run. Simply adjust your settings, save them as a preset, and use them whenever you need to export a similar project.
Batch Exporting
Need to export multiple projects at once? iMovie’s batch export feature has got you covered. Select all your projects, choose your export settings, and let iMovie handle the rest.
Alternatives to iMovie for MP4 Export
While iMovie is a fantastic tool, it’s not the only option out there. If you’re looking for alternatives that offer more advanced features or better compatibility, consider these:
- Final Cut Pro: A professional-grade video editor with extensive export options.
- Adobe Premiere Pro: A versatile editor with robust MP4 export capabilities.
- DaVinci Resolve: A free and powerful editor that supports a wide range of formats, including MP4.
Each of these tools has its own strengths, so choose the one that best fits your needs and workflow.
Data and Statistics: Why MP4 Dominates
According to recent studies, MP4 is the most widely used video format, accounting for over 60% of all video streams online. Its popularity stems from its excellent balance of quality and compatibility. In fact, major platforms like YouTube, Vimeo, and Facebook all recommend using MP4 for uploads.
Additionally, MP4 files tend to load faster and consume less bandwidth compared to other formats. This makes them ideal for both desktop and mobile users, ensuring a seamless viewing experience across devices.
Conclusion: Take Action and Start Exporting
Exporting from iMovie as MP4 doesn’t have to be a headache. By following the steps outlined in this guide, you can easily convert your projects into a universally compatible format. Remember to optimize your settings based on your specific needs and always double-check your export before sharing or uploading.
Now that you know how to export from iMovie as MP4, it’s time to put your newfound knowledge into practice. Share your videos with the world, and don’t forget to come back for more tips and tricks. If you found this guide helpful, drop a comment or share it with your friends. Happy editing!
Table of Contents
- Understanding iMovie and Why MP4 Matters
- Step-by-Step Guide: How to Export from iMovie as MP4
- Tips for Optimizing Your Export Settings
- Common Issues and How to Fix Them
- Advanced Techniques for Power Users
- Alternatives to iMovie for MP4 Export
- Data and Statistics: Why MP4 Dominates
- Conclusion: Take Action and Start Exporting
- Methatreamscom Your Ultimate Gateway To Virtual Exploration And Beyond
- Meet Andre Hakkaks Wife The Untold Story Behind The Scenes

How to Burn iMovie Projects to DVD Complete Guide
How to export an imovie as mp4 kseski
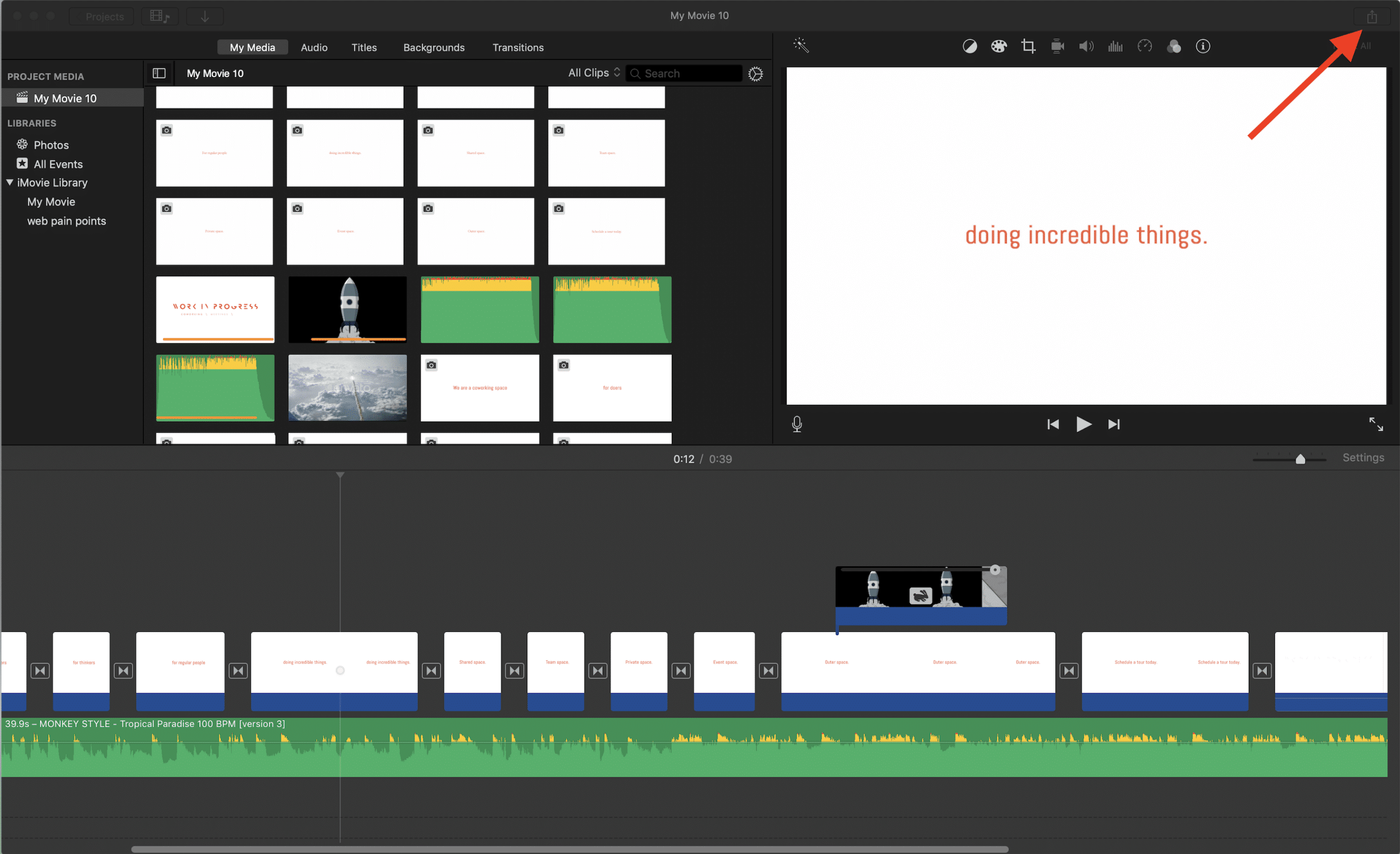
How to Export iMovie File to iPhone · Kenny Eliason