How To Change M4A File To MP3: The Ultimate Guide For Everyone
So, you've got this M4A file sitting on your device, and you're thinking, "How do I convert it to MP3?" Well, my friend, you're in the right place. Converting M4A files to MP3 is easier than you might think, and today, I’m gonna spill the beans on how to do it without breaking a sweat. Let’s dive into the world of audio conversion and make sure you’ve got all the tools you need to get the job done.
Now, before we get into the nitty-gritty of how to change M4A file to MP3, let’s talk about why you might want to do this in the first place. M4A files are great, but MP3 files are like the universal language of audio. They’re compatible with almost every device out there, which makes them super convenient. Plus, they’re smaller in size, so you can store more files without clogging up your storage space.
Whether you’re a music enthusiast, a podcaster, or just someone who loves organizing their digital life, knowing how to convert M4A to MP3 is a skill that’ll come in handy. So grab your favorite drink, sit back, and let’s get started. Trust me; by the end of this, you’ll be a pro at converting files like a boss.
- Mother Of Scott Eastwood The Woman Behind The Hollywood Legacy
- Gena Okelly The Rising Star Shining Bright In The Spotlight
Understanding the Basics: What Are M4A and MP3 Files?
Alright, let’s break it down real quick. First up, we’ve got the M4A file. Think of it as the fancy cousin of MP3. M4A files are typically used for lossless audio formats, meaning they preserve the original quality of the audio without losing any data. They’re commonly found in Apple products, like iTunes downloads or podcasts.
On the flip side, we’ve got the MP3 file. This is the OG of digital audio formats. It’s been around for ages, and it’s still one of the most popular formats out there. MP3 files are smaller in size compared to M4A, which makes them perfect for sharing and storing. The trade-off? A slight loss in audio quality, but honestly, most people won’t even notice the difference.
Why Convert M4A to MP3? Reasons You Should Know
Here’s the thing: not all devices play nice with M4A files. If you’re rocking an older device or one that doesn’t support M4A, converting it to MP3 is your best bet. Plus, MP3 files are just easier to work with when it comes to sharing, editing, or uploading to platforms that only accept MP3 formats.
- Is Fluffy Married Unveiling The Truth Behind The Fluffy Phenomenon
- Gabriel Macht Net Worth The Inside Scoop On His Career Wealth And More
Here are some reasons why you might want to convert:
- Increased compatibility with devices
- Smaller file size for easy storage
- Universal acceptance on most platforms
- Convenient for sharing and editing
Tools You Need to Change M4A File to MP3
Now that you know why you should convert, let’s talk about the tools you’ll need. There are tons of options out there, from desktop software to online converters. Here’s a quick rundown of what’s available:
Desktop Software for Conversion
If you prefer working on your computer, there are plenty of desktop apps that can help you convert M4A to MP3. Some of the most popular ones include:
- VLC Media Player – Yeah, that VLC you’ve probably already got installed. It’s not just for playing videos; it’s a killer tool for converting audio files too.
- Audacity – This is a free, open-source software that’s great for audio editing and conversion. It’s got a bit of a learning curve, but once you get the hang of it, it’s pure gold.
- Freemake Audio Converter – This one’s super user-friendly and does a fantastic job of converting files quickly and efficiently.
Online Converters for Quick Fixes
Sometimes you just don’t have the time to mess around with software. That’s where online converters come in. They’re quick, easy, and don’t require any downloads. Some of the best ones include:
- Online Audio Converter – Simple interface and supports a wide range of formats.
- Convertio – Reliable and fast, with no limits on file size.
- CloudConvert – Offers advanced features and integrates with cloud services like Google Drive and Dropbox.
Step-by-Step Guide: How to Convert M4A to MP3
Alright, let’s get down to business. Here’s a step-by-step guide on how to change M4A file to MP3 using both desktop software and online converters.
Using VLC Media Player
Step 1: Open VLC Media Player on your computer. Step 2: Go to the "Media" tab and select "Convert/Save." Step 3: Click "Add" and select the M4A file you want to convert. Step 4: Click "Convert/Save" and choose the destination folder. Step 5: From the dropdown menu, select "MP3" as the profile. Step 6: Hit "Start" and let VLC do its magic.
Using Online Audio Converter
Step 1: Head over to Online Audio Converter in your browser. Step 2: Drag and drop your M4A file or click "Choose Files" to upload. Step 3: Select "MP3" as the output format. Step 4: Click "Convert" and wait for the process to finish. Step 5: Download your newly converted MP3 file and enjoy!
Tips and Tricks for a Smoother Conversion
Now that you know the basics, here are a few tips to make your conversion process even smoother:
- Always back up your original files before converting. You never know when you might need them.
- For best results, use high-quality converters to ensure the audio quality remains intact.
- If you’re converting multiple files, batch processing can save you tons of time.
- Experiment with different bitrate settings to find the perfect balance between file size and audio quality.
Common Issues and How to Fix Them
Let’s face it; things don’t always go as planned. Here are some common issues you might encounter when converting M4A to MP3 and how to fix them:
- File not converting: Make sure you’re using a compatible converter and that the file isn’t corrupted.
- Low audio quality: Try increasing the bitrate settings or using a different converter.
- Conversion taking too long: Check your internet speed if you’re using an online converter, or make sure your computer isn’t overloaded with other tasks.
Advanced Techniques for Power Users
If you’re a tech-savvy individual looking to take your conversion skills to the next level, here are some advanced techniques you might find useful:
- Use command-line tools like FFmpeg for more control over the conversion process.
- Explore metadata editing to add tags like artist name, album title, and cover art to your MP3 files.
- Experiment with different audio codecs to find the one that works best for your needs.
Conclusion: Your Journey to Mastering M4A to MP3 Conversion
So there you have it, folks. Converting M4A files to MP3 doesn’t have to be a headache. With the right tools and a little bit of know-how, you can easily transform your audio files into a format that works for you. Whether you’re using desktop software or online converters, the choice is yours.
Now it’s your turn to take action. Try out the methods we’ve discussed and see which one works best for you. And don’t forget to share this article with your friends or leave a comment below if you have any questions. Happy converting, and may your audio files always play nice!
Table of Contents
- Understanding the Basics: What Are M4A and MP3 Files?
- Why Convert M4A to MP3? Reasons You Should Know
- Tools You Need to Change M4A File to MP3
- Step-by-Step Guide: How to Convert M4A to MP3
- Tips and Tricks for a Smoother Conversion
- Common Issues and How to Fix Them
- Advanced Techniques for Power Users
- Conclusion: Your Journey to Mastering M4A to MP3 Conversion
- Lotus Birth Pros And Cons A Deep Dive Into This Natural Birthing Trend
- Is Johnny Mathis Married Unveiling The Life And Love Story Of The Legendary Singer
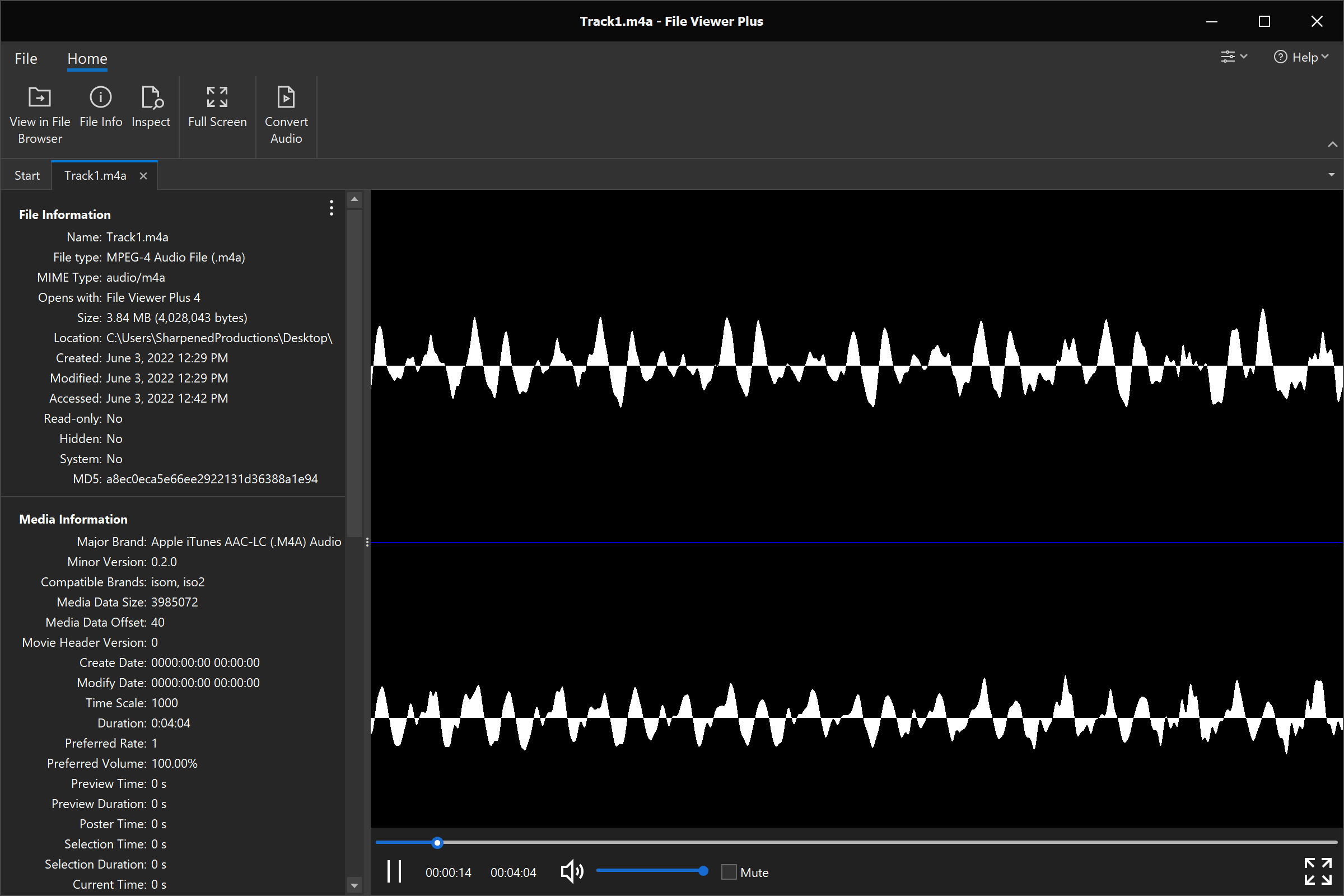
Open .M4A Files with File Viewer Plus
3d file MP3 format icon 22037620 PNG
M4A File Format Line Icon 28294226 Vector Art at Vecteezy