How To Transfer M4A To MP3: The Ultimate Guide For Music Lovers
Ever wondered how to transfer M4A to MP3? You’re not alone. In today’s digital world, audio file formats can get pretty confusing, especially when you want to play your favorite tunes on different devices. Whether you’re trying to convert files for compatibility or simply want to save space, this guide is here to help you out. Let’s dive into the nitty-gritty of converting M4A files to MP3 without losing quality or breaking a sweat.
First things first, let’s address the elephant in the room: why would anyone even bother converting M4A to MP3? Well, my friend, it all boils down to convenience. MP3 is like the universal language of audio files—it works on almost every device, streaming service, and software you can think of. On the flip side, M4A files are great for quality, but they don’t always play nice with older systems or certain apps.
This article isn’t just some random walkthrough; it’s a step-by-step, no-nonsense guide that’ll teach you everything you need to know about transferring M4A files to MP3. From free tools to pro-level software, we’ve got you covered. So, grab your headphones, and let’s get this party started!
- Who Is Larry Bird Married To Unveiling The Life And Love Of The Nba Legend
- Robin Stapler Age Unveiling The Life And Legacy Of A Remarkable Figure
Table of Contents:
- What is M4A?
- Why Convert M4A to MP3?
- Top Tools for Transferring M4A to MP3
- Step-by-Step Guide to Convert M4A to MP3
- Best Online Converters
- Desktop Software Options
- Tips for a Smooth Conversion
- Maintaining Audio Quality During Conversion
- Common Issues and How to Fix Them
- Wrapping It Up
What is M4A?
Before we jump into the how-to part, let’s talk about what M4A actually is. M4A stands for MPEG-4 Audio, and it’s a file format commonly used by platforms like iTunes and Apple Music. Think of it as the cousin of MP4, but strictly focused on audio. M4A files are known for their high-quality sound and smaller file sizes compared to other formats.
Here’s the kicker, though—while M4A files sound amazing, they’re not always compatible with every device or app out there. That’s where MP3 comes in. But more on that later.
- Dino Guilmette Kids A Closer Look At The Family Life Of The Beloved Wrestler
- Jim Harbaugh Divorce The Untold Story Behind The Split
Why Convert M4A to MP3?
Now, you might be wondering, “Why bother converting M4A to MP3 if M4A is already so good?” Great question! Here’s the deal: MP3 is like the OG of audio formats. It’s been around since the early days of digital music and still reigns supreme when it comes to compatibility.
Let me break it down for you:
- Universal Compatibility: MP3 files work on virtually every device, from old-school MP3 players to modern smartphones.
- Smaller File Size: While M4A files are already compact, MP3 files can be even smaller, making them perfect for storage-constrained devices.
- Wider Support: Some audio editing software and streaming platforms only support MP3, so converting is a must if you want to use these tools.
Top Tools for Transferring M4A to MP3
Alright, now that you know why converting is a good idea, let’s talk about the tools you can use to get the job done. There are tons of options out there, but we’ve narrowed it down to the best of the best.
Best Online Converters
Online converters are super convenient because you don’t have to download anything. Just upload your M4A file, and voilà! Here are some of the top ones:
- CloudConvert: This one’s a fan favorite. It’s user-friendly, fast, and supports a ton of file formats.
- Online Audio Converter: Another solid choice with a sleek interface and quick conversion times.
- Zamzar: Been around for years and still delivers. It’s reliable and supports bulk conversions.
Desktop Software Options
If you prefer something more robust, desktop software is the way to go. These tools usually offer more features and better quality control.
- Audacity: A free, open-source audio editor that can handle M4A to MP3 conversions like a champ.
- Format Factory: Another free option that’s great for batch conversions and supports a wide range of formats.
- Handbrake: Originally designed for video conversion, but it works wonders for audio too.
Step-by-Step Guide to Convert M4A to MP3
Ready to roll up your sleeves and get started? Follow these simple steps to transfer your M4A files to MP3:
Choose Your Tool: Decide whether you want to use an online converter or desktop software. Both have their pros and cons, so pick the one that suits your needs best.
Prepare Your Files: Make sure your M4A files are ready to go. If you’re using an online converter, ensure you have a stable internet connection.
Upload/Import: If you’re using an online tool, upload your M4A file. For desktop software, simply import it into the program.
Select Output Format: Choose MP3 as your output format. Some tools may let you adjust additional settings like bitrate and quality.
Start the Conversion: Hit that convert button and let the magic happen. Depending on the size of your file, this could take a few seconds to a few minutes.
Download/Save: Once the conversion is complete, download or save your new MP3 file to your desired location.
Tips for a Smooth Conversion
Want to make sure your conversion goes off without a hitch? Here are a few tips to keep in mind:
- Backup Your Files: Always keep a backup of your original M4A files just in case something goes wrong during the conversion process.
- Check Compatibility: Before you start, make sure the tool you’re using supports both M4A and MP3 formats.
- Adjust Settings Wisely: If your tool allows you to tweak settings like bitrate, do some research to find the best balance between file size and audio quality.
Maintaining Audio Quality During Conversion
One of the biggest concerns when converting audio files is losing quality. The good news is that with the right settings, you can minimize—or even eliminate—this issue.
Here’s how:
- Use a High Bitrate: A bitrate of 192 kbps or higher is usually sufficient for most purposes. Higher bitrates mean better quality but larger file sizes.
- Avoid Repeated Conversions: Converting a file multiple times can degrade its quality. If possible, stick to one conversion process.
- Choose Lossless Formats: If maintaining quality is your top priority, consider using lossless formats like FLAC before converting to MP3.
Common Issues and How to Fix Them
Even with the best tools and techniques, things can sometimes go wrong. Here are some common issues you might encounter and how to fix them:
Issue 1: File Not Supported
Solution: Double-check that your tool supports both M4A and MP3 formats. If it doesn’t, try a different converter or software.
Issue 2: Poor Audio Quality
Solution: Adjust your settings to use a higher bitrate. Also, ensure your original M4A file is of good quality.
Issue 3: Slow Conversion Speed
Solution: If you’re using an online converter, make sure your internet connection is stable. For desktop software, ensure your computer has enough processing power.
Wrapping It Up
And there you have it, folks—a comprehensive guide on how to transfer M4A to MP3. Whether you’re using an online converter or desktop software, the process is straightforward and relatively painless. Just remember to choose the right tool, adjust your settings wisely, and always keep backups of your original files.
Now that you know the ins and outs of M4A to MP3 conversion, it’s time to put your newfound knowledge to the test. So, what are you waiting for? Go ahead and start converting those files!
Oh, and don’t forget to drop a comment below if you have any questions or tips of your own. Sharing is caring, after all. Until next time, happy listening!
- Kaynette Williams New Husband A Deep Dive Into Love Life And Everything Inbetween
- Mother Of Scott Eastwood The Woman Behind The Hollywood Legacy
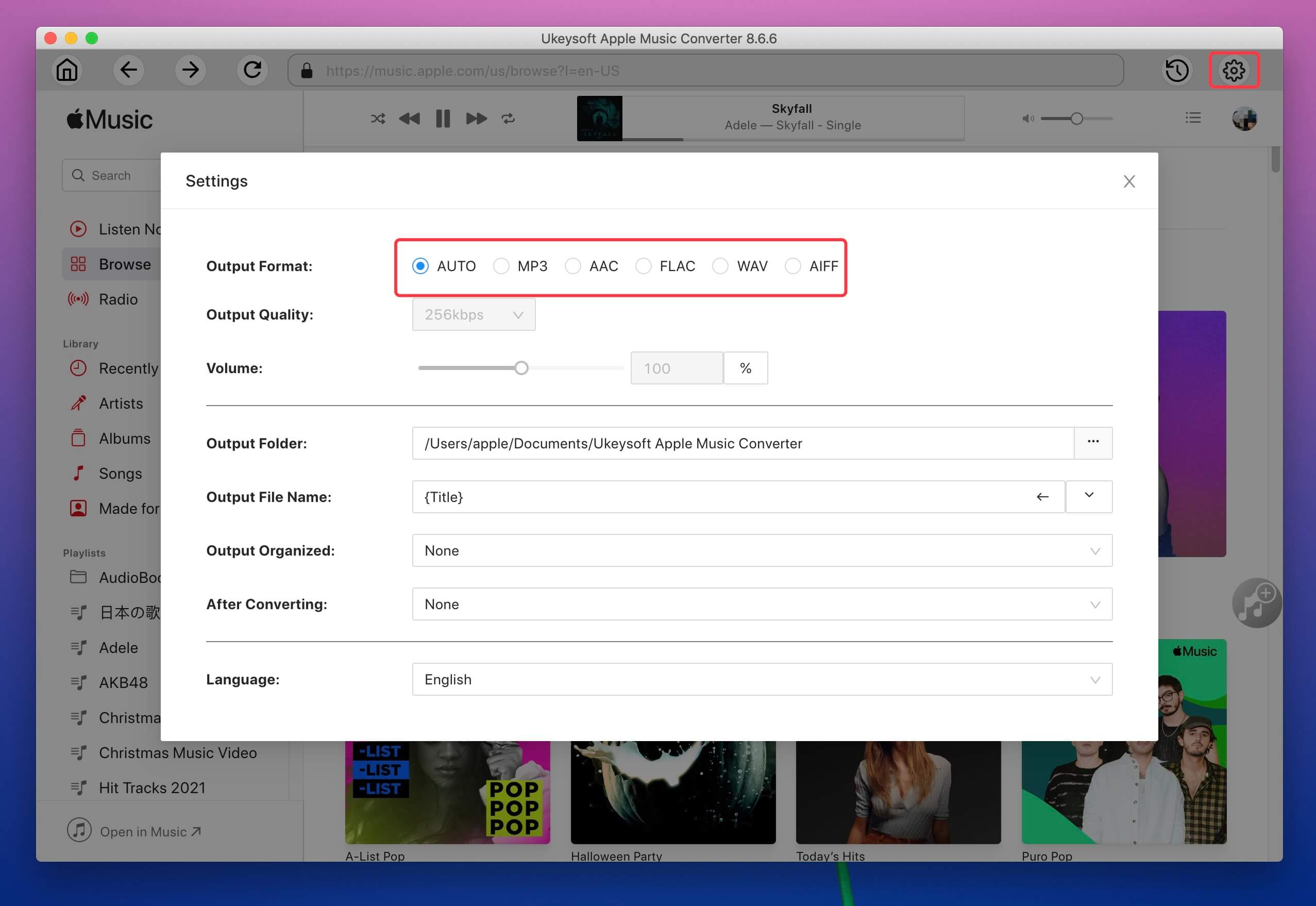
How do I Transfer Music from iTunes to my MP3 Player
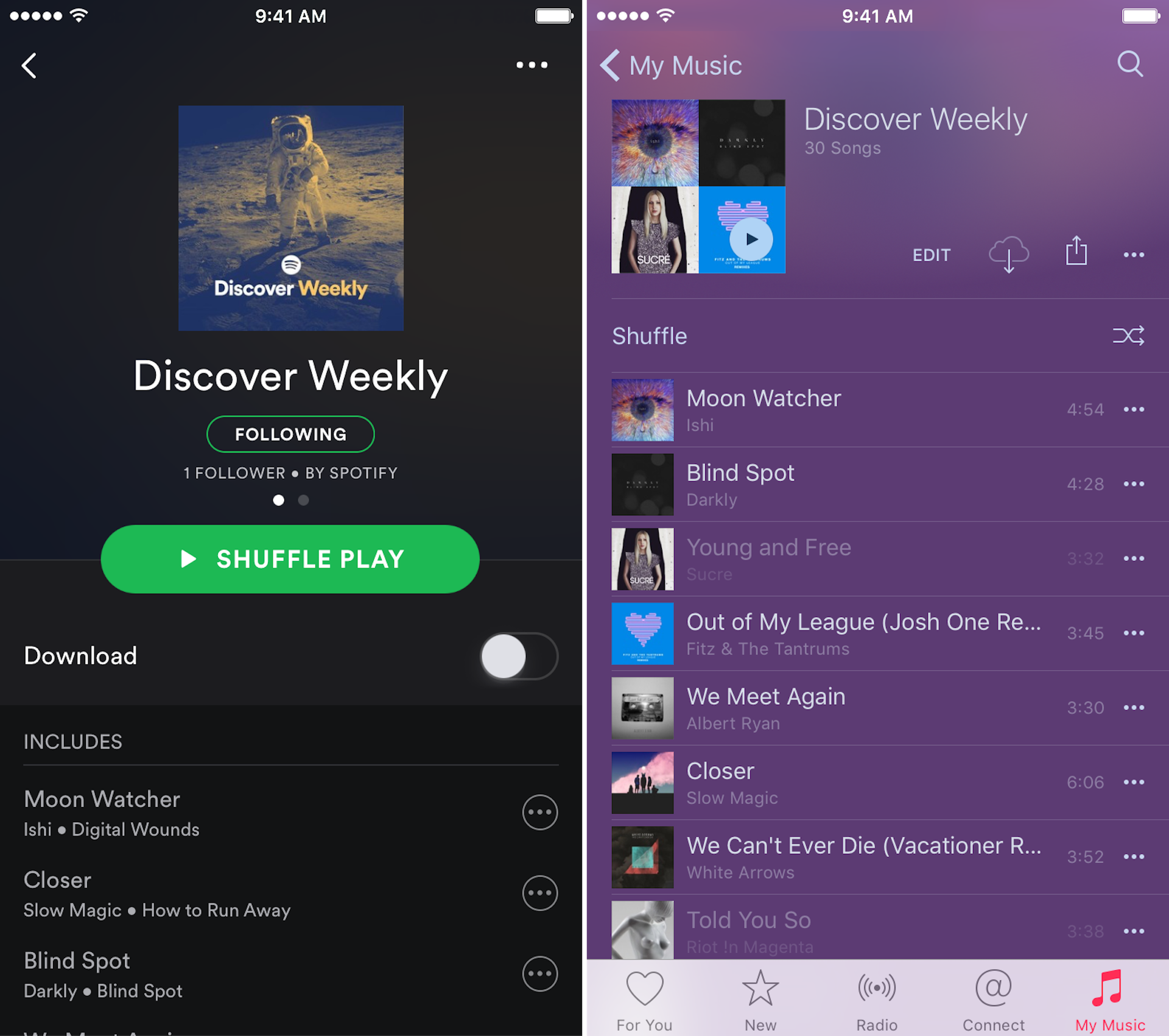
如何将Apple音乐播放列表转移到Spotify应用程序
thinkdun Blog