How To Save Your IMovie Projects As MP4: The Ultimate Guide
So, you're diving into the world of video editing with iMovie, and you're wondering how to save your masterpiece as an MP4 file. Well, you're in the right place, buddy. iMovie save as MP4 is a topic that comes up a lot, especially for creators who want to share their work on platforms like YouTube or Vimeo. Let’s break it down and make sure you’ve got all the tools you need to get your project exported properly.
Whether you're a beginner or someone who’s been tinkering with iMovie for a while, exporting your video in the right format can make all the difference. MP4 is one of the most widely used video formats out there, and knowing how to save your iMovie projects as MP4 can save you a lot of headaches.
This guide will walk you through the entire process, from setting up your project to exporting it in the best possible quality. So grab your favorite drink, sit back, and let’s dive into the nitty-gritty of iMovie save as MP4. Trust me, by the end of this, you’ll be a pro at it!
- Claudia Heffner Peltz Age Unveiling The Story Behind The Iconic Name
- Christine Astin The Rising Star You Need To Know
Understanding iMovie and Why MP4 Matters
First things first, let’s talk about why MP4 is such a big deal when it comes to video editing. MP4 isn’t just another file format; it’s practically the gold standard for video sharing. It’s compatible with almost every device, platform, and streaming service you can think of. If you’re planning to share your iMovie creations with the world, MP4 is the way to go.
Now, iMovie is Apple’s go-to video editing software, and while it’s super intuitive, exporting your project in the right format can sometimes feel like a puzzle. But don’t worry, we’re here to help you solve that puzzle. Whether you're working on a Mac or an iPad, the process is pretty straightforward once you know the ropes.
So, why does MP4 matter? Well, it’s all about compatibility and quality. MP4 files are compressed in a way that maintains high video quality while keeping the file size manageable. This makes them perfect for sharing online or storing on your devices without taking up too much space.
- Courtney Reum Net Worth The Inside Scoop On Her Financial Empire And Lifestyle
- Noelle Watters The Untold Story Of Jesse Watters First Wife
Step-by-Step Guide to Save iMovie as MP4
Setting Up Your iMovie Project
Before we dive into the exporting process, let’s make sure your project is set up correctly. Here’s what you need to do:
- Open iMovie on your device.
- Create a new project or open an existing one.
- Make sure all your clips, audio, and effects are in place.
- Check the resolution and frame rate settings to ensure they match your desired output.
Having everything ready before exporting will save you a ton of time and hassle later on. Trust me, you don’t want to go back and fix things after you’ve already exported your video.
Exporting Your iMovie Project
Now that your project is set up, it’s time to export it as an MP4 file. Follow these steps:
- Go to the "Share" option in iMovie.
- Select "File" from the dropdown menu.
- Choose the resolution and quality settings that suit your needs.
- Name your file and select the location where you want to save it.
- Click "Export" and let iMovie do its magic.
It’s as simple as that! Once the export is complete, you’ll have a shiny new MP4 file ready to be shared with the world.
Tips for Optimizing Your MP4 Export
Exporting your iMovie project as an MP4 is just the first step. To make sure your video looks its best, here are a few tips:
- Resolution: Choose the highest resolution that fits your project. 1080p or 4K are great options for most videos.
- Bitrate: A higher bitrate means better quality, but it also means a larger file size. Find the balance that works for you.
- Compression: Use the H.264 codec for MP4 files. It offers excellent quality with efficient compression.
- File Size: If you’re uploading your video to a platform like YouTube, keep an eye on the file size. Most platforms have limits, so make sure you’re within those limits.
By optimizing your export settings, you can ensure that your video looks great and plays smoothly on any device.
Common Issues and How to Fix Them
Even with the best intentions, things can go wrong when exporting your iMovie project. Here are some common issues and how to fix them:
Issue 1: Export Takes Too Long
Sometimes, exporting a large project can take forever. To speed things up, try reducing the resolution or bitrate. If you’re in a hurry, you can also export a lower-quality version first and then go back and export the final version later.
Issue 2: File Won’t Play on Certain Devices
If your MP4 file isn’t playing on a specific device, it might be due to incompatible settings. Double-check your resolution, codec, and bitrate to make sure they match the device’s requirements.
Issue 3: Audio Sync Problems
Audio sync issues can be frustrating, but they’re usually easy to fix. Make sure all your audio tracks are properly aligned in iMovie before exporting. If the problem persists, try exporting the file again with different settings.
These are just a few examples of issues you might encounter, but don’t let them discourage you. With a little troubleshooting, you can get your video looking and sounding perfect.
Advanced Techniques for iMovie Users
Once you’ve mastered the basics of exporting your iMovie projects as MP4, you can start exploring some advanced techniques to take your videos to the next level:
- Custom Export Presets: Create your own export presets to save time and ensure consistency across your projects.
- Batch Exporting: If you have multiple projects to export, use batch exporting to save time and effort.
- Color Grading: Before exporting, add some color grading to enhance the look of your video. iMovie has some great built-in tools for this.
These techniques might require a bit more effort, but they can make a huge difference in the final quality of your videos.
Using iMovie on iPad vs. Mac
Whether you’re using iMovie on your iPad or your Mac, the process of saving your project as an MP4 is pretty similar. However, there are a few differences to keep in mind:
- iPad: The interface is more streamlined, and you might not have as many advanced options as you do on a Mac.
- Mac: You have access to more advanced features, like custom export settings and batch exporting.
Regardless of which device you’re using, the key is to know your tools and use them to their fullest potential.
Why MP4 is the Best Format for Sharing Videos
MP4 isn’t just a popular format; it’s the best format for sharing videos online. Here’s why:
- Compatibility: MP4 files work on almost every device and platform.
- Quality: The H.264 codec used in MP4 files ensures high-quality video with efficient compression.
- File Size: MP4 files are relatively small compared to other formats, making them easy to upload and download.
When you save your iMovie project as an MP4, you’re ensuring that your video will look great and play smoothly on any device.
Conclusion: Your Next Steps
So, there you have it, folks. Everything you need to know about saving your iMovie projects as MP4 files. From setting up your project to exporting it in the best possible quality, we’ve covered it all. Remember, the key to success is preparation and attention to detail.
Now that you’ve got the knowledge, it’s time to put it into practice. Export your next iMovie project as an MP4 and see the difference it makes. And don’t forget to share your creations with the world!
If you found this guide helpful, be sure to leave a comment or share it with your friends. And if you have any questions or need further assistance, feel free to reach out. Happy editing, and see you on the other side!
Table of Contents
- Understanding iMovie and Why MP4 Matters
- Step-by-Step Guide to Save iMovie as MP4
- Tips for Optimizing Your MP4 Export
- Common Issues and How to Fix Them
- Advanced Techniques for iMovie Users
- Using iMovie on iPad vs. Mac
- Why MP4 is the Best Format for Sharing Videos
- Conclusion: Your Next Steps
- Ice Spice Born The Rise Of A Tiktok Sensation
- Gabriel Iglesias Girlfriend 2024 The Ultimate Guide To Love Laughter And Life
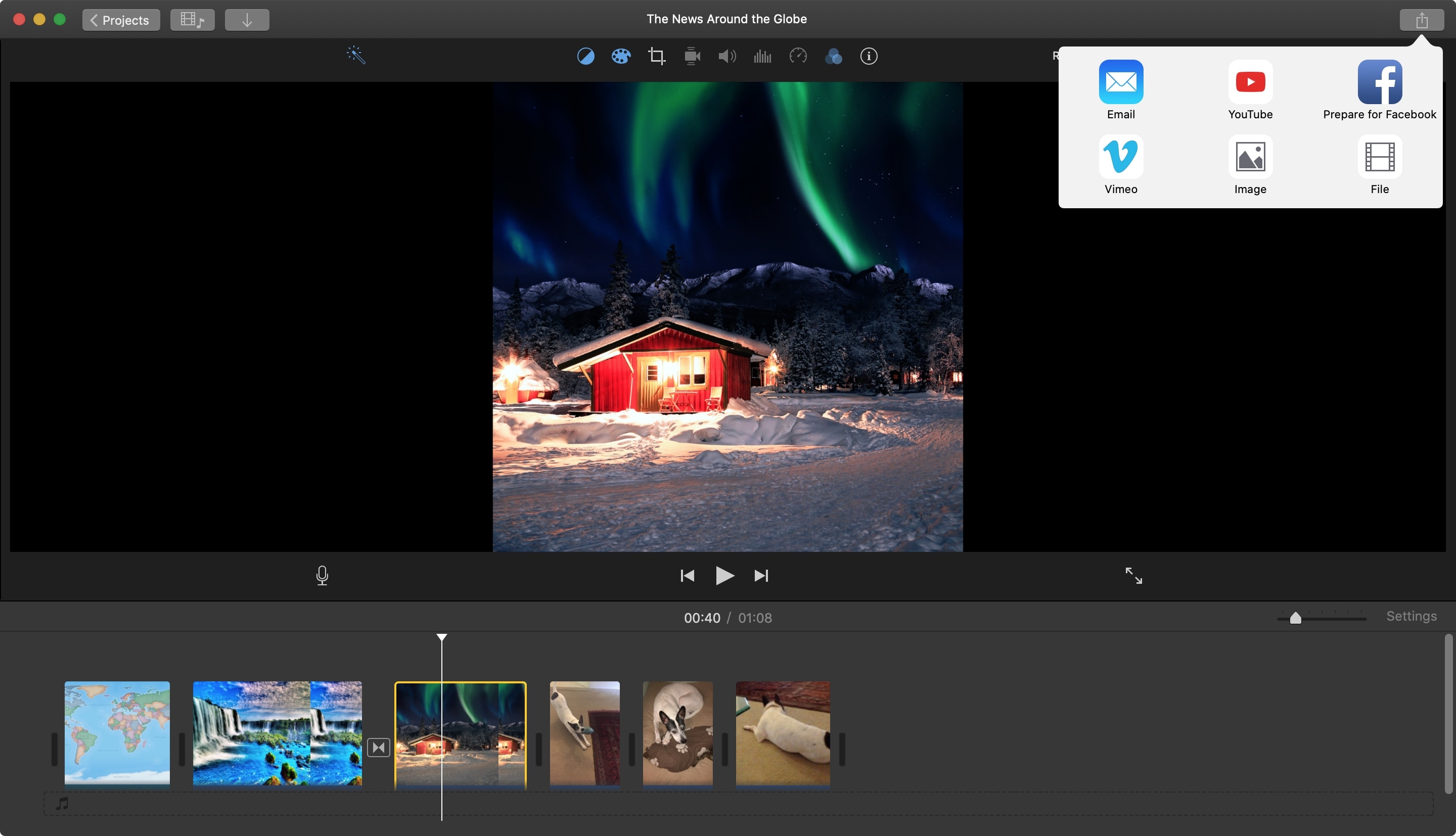
How to save an imovie iongasm

+18 How To Save Imovie Mp4 New Hutomo
:max_bytes(150000):strip_icc()/Find_MP4_2-6ffda6a7575f43bf8a8e9150e1d35326.jpg)
How to Download and Save MP4s to an iPhone