How To Export From IMovie To MP4: The Ultimate Guide For Video Enthusiasts
Ever wondered how to export from iMovie to MP4? Well, you're not alone, buddy. In today's digital world, where video editing is becoming second nature to many, knowing how to get your masterpiece out of iMovie and into a universally accepted format like MP4 is crucial. Whether you're a YouTuber, a social media guru, or just someone who loves capturing life's moments, this guide will walk you through every step of the process. Let's dive right in and make sure your videos are ready to rock the world!
iMovie is one of the most popular video editing tools out there, especially for Mac users. It's user-friendly, packed with features, and lets you unleash your creativity without breaking a sweat. But sometimes, getting that final product out of iMovie and into a format that plays everywhere can feel like solving a puzzle. Don't worry, though—we've got you covered. This article will take you step-by-step through exporting your iMovie project as an MP4 file so it's ready for sharing.
Before we dive into the nitty-gritty, let's talk about why exporting to MP4 matters. MP4 is like the universal language of video files—it works on almost every device and platform. From YouTube to Instagram, from your phone to your TV, MP4 ensures your video plays smoothly no matter where you share it. So, if you're ready to take your videos to the next level, stick around because we're about to drop some serious knowledge!
- Was Johnny Mathis Gay Unveiling The Truth Behind The Legend
- Did Oj Simpsons Daughter Die Unraveling The Truth Behind The Headlines
Understanding the Basics of iMovie and MP4
Alright, let's break it down first. iMovie is Apple's built-in video editing software, and it's super powerful for both beginners and pros. But when it comes to sharing your creations, you need them in a format that everyone can access. That's where MP4 comes in. MP4 is like the king of video formats—it's lightweight, easy to share, and compatible with pretty much everything under the sun.
Here’s a quick rundown of why MP4 is the go-to choice:
- Universal compatibility: Plays on almost any device or platform.
- High-quality compression: Keeps your video looking sharp without taking up too much space.
- Easy sharing: Whether it's online or offline, MP4 makes sure your video gets seen.
Now that you know why MP4 is so important, let's move on to the juicy part: how to get your iMovie project exported as an MP4 file.
- Is Gabriel Iglesias Still Married The Inside Scoop On Fluffys Relationship Status
- Alexis Maas The Rising Star Whorsquos Turning Heads In Hollywood
Step-by-Step Guide to Export from iMovie to MP4
Exporting from iMovie to MP4 might sound tricky, but trust me, it's easier than you think. Follow these steps, and you'll have your video ready to share in no time.
Step 1: Finish Your Project in iMovie
Before you start exporting, make sure your project is complete. Double-check everything—transitions, sound effects, titles, and all those little details that make your video pop. Once you're happy with how it looks, it's time to move on to the next step.
Step 2: Choose Your Export Options
In iMovie, head over to the "Share" menu. You'll find it right up there in the top toolbar. Click on "File" to open the export options. Here, you can choose the quality of your video:
- 1080p: Great for HD videos.
- 4K: If you want super sharp visuals.
- 720p: Good for smaller files.
Select the resolution that fits your needs. Remember, higher resolution means bigger file sizes, so keep that in mind if you're planning to upload your video somewhere with size restrictions.
Step 3: Name Your File and Choose a Location
Once you've picked your resolution, give your file a name that makes sense. Something like "My Awesome Video" works great. Then, choose where you want to save it. I recommend saving it to your desktop or a specific folder so you can easily find it later.
Step 4: Export Your Video
Hit the "Export Movie" button, and iMovie will start processing your video. This might take a few minutes, depending on the length and complexity of your project. Once it's done, you'll have your shiny new MP4 file ready to go.
Common Issues and How to Fix Them
Let's face it, sometimes things don't go as planned. Here are some common issues you might encounter when exporting from iMovie to MP4 and how to fix them:
Issue 1: Export Takes Forever
If your export is taking ages, it could be because of a large file size or complex effects. Try reducing the resolution or simplifying your project to speed things up.
Issue 2: File Won't Play
This can happen if the file got corrupted during export. Make sure your computer isn't running low on storage and try exporting again. If the problem persists, consider updating iMovie to the latest version.
Issue 3: Sound Problems
Sound issues? Check your audio settings in iMovie. Make sure all your audio tracks are properly synced and not muted. Sometimes, adjusting the volume levels can also help.
Advanced Tips for Better Exports
Want to take your exports to the next level? Here are some advanced tips to make sure your videos look and sound amazing:
Tip 1: Optimize for Different Platforms
Not all platforms are the same. For example, YouTube loves higher resolutions, while Instagram prefers square or vertical videos. Tailor your exports to fit the platform you're sharing on for the best results.
Tip 2: Use ProRes for Editing
If you're planning to do more editing after exporting, consider using ProRes instead of MP4. ProRes is a higher-quality format that's great for further editing, but keep in mind it takes up more space.
Tip 3: Add Metadata
Adding metadata to your MP4 files can help with organization and searchability. Include details like the title, description, and tags to make your files easier to manage.
Why MP4 is the Best Format for Sharing
Let's talk about why MP4 is the ultimate format for sharing your videos. First off, it's compatible with almost every device and platform out there. Whether you're sharing on YouTube, Vimeo, or even just sending it to a friend, MP4 ensures your video plays without any hassle.
Plus, MP4 uses advanced compression techniques to keep your video files small while maintaining high-quality visuals. This means faster upload and download times, which is always a win in today's fast-paced world.
Tools and Software to Enhance Your Export
While iMovie does a great job on its own, there are some tools and software you can use to enhance your export process:
Tool 1: Handbrake
Handbrake is a free and open-source tool that lets you convert your videos into different formats, including MP4. It's perfect if you need more control over your export settings.
Tool 2: Adobe Premiere Pro
If you're looking for more advanced editing features, Adobe Premiere Pro is a great option. It offers a wide range of export options and is widely used by professionals in the industry.
Tool 3: Final Cut Pro
Final Cut Pro is another powerful video editing software that offers seamless integration with iMovie. If you're serious about video editing, it's definitely worth checking out.
How to Optimize Your MP4 Files for Social Media
Sharing your videos on social media is a great way to reach a wider audience. But to make sure your videos look their best, you need to optimize them for each platform:
Platform 1: YouTube
YouTube loves high-quality videos, so aim for at least 1080p resolution. Make sure your video is in a 16:9 aspect ratio for the best viewing experience.
Platform 2: Instagram
Instagram works best with square or vertical videos. Adjust your export settings to fit the platform's requirements and make sure your video is eye-catching from the start.
Platform 3: TikTok
TikTok is all about short, engaging videos. Keep your videos under a minute and make sure they're in a vertical format for maximum impact.
Conclusion
So there you have it, folks. Exporting from iMovie to MP4 doesn't have to be a headache. By following the steps we've outlined, you'll have your videos ready to share in no time. Remember, MP4 is your best friend when it comes to sharing videos, so make sure you're using it to its full potential.
Now that you know how to export from iMovie to MP4, it's time to take action. Share your videos, get feedback, and keep improving. And don't forget to drop a comment below if you have any questions or tips of your own. Let's keep the conversation going and help each other become better video creators!
Table of Contents
- Understanding the Basics of iMovie and MP4
- Step-by-Step Guide to Export from iMovie to MP4
- Common Issues and How to Fix Them
- Advanced Tips for Better Exports
- Why MP4 is the Best Format for Sharing
- Tools and Software to Enhance Your Export
- How to Optimize Your MP4 Files for Social Media
- Conclusion
- Unveiling The Role Of The Secretary In Blazing Saddles A Deep Dive Into Comedy Gold
- Andrew Zimmerns Son The Untold Story Youve Been Waiting For

How to Burn iMovie Projects to DVD Complete Guide
How to export an imovie as mp4 kseski
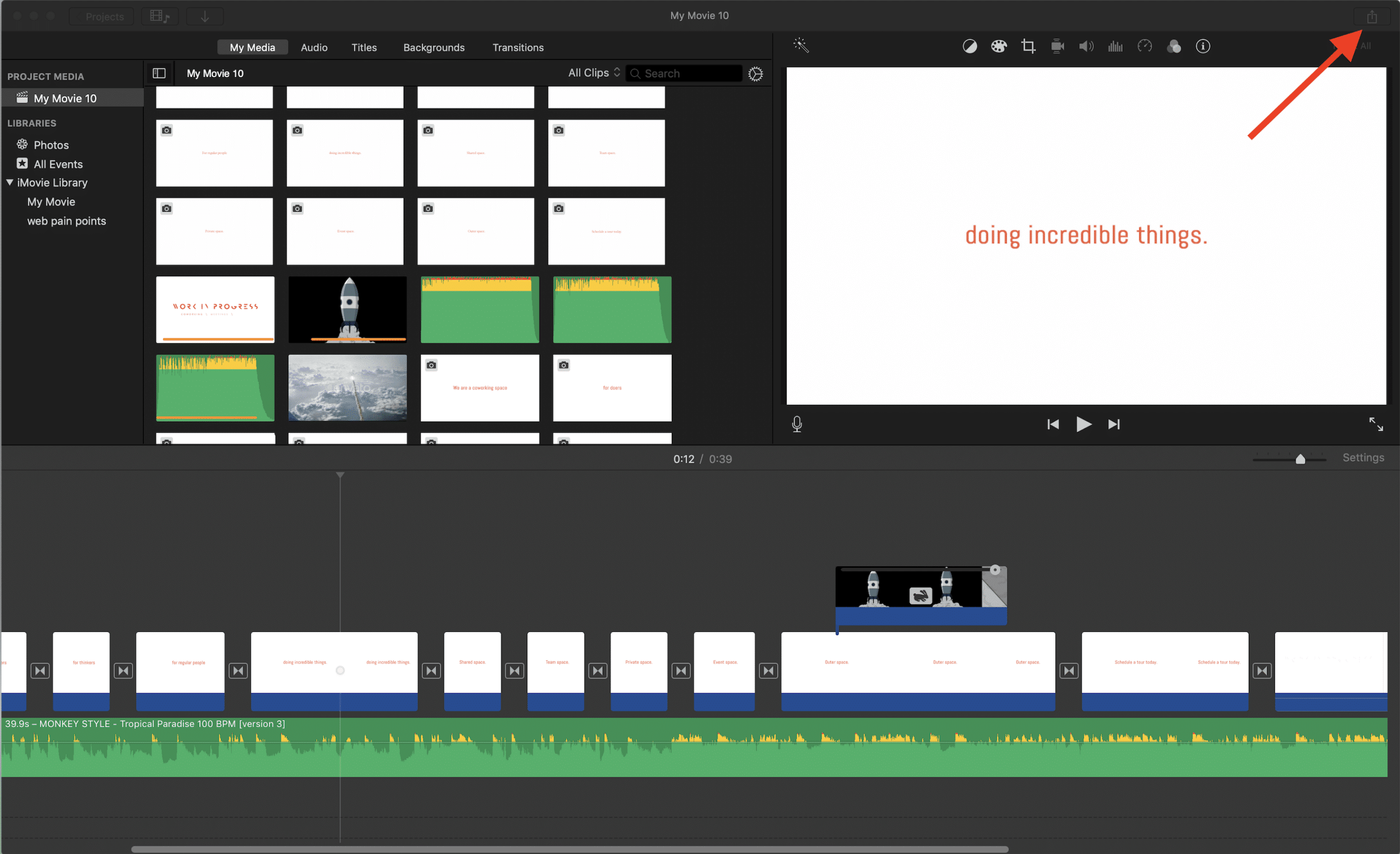
How to Export iMovie File to iPhone · Kenny Eliason