How To Convert MP4A To MP3 In ITunes: The Ultimate Guide For Music Lovers
So, you're stuck with an MP4A file and wondering how the heck you can convert it into MP3 using iTunes, right? Well, you're not alone. A lot of people out there are scratching their heads over this, but don’t sweat it! In this guide, we’ll walk you through the entire process step-by-step so you can turn that pesky MP4A file into a good ol' MP3 in no time. Let’s get to it, shall we?
Now, let’s break it down real simple. MP4A is essentially an audio format that’s often used for podcasts, audiobooks, and other audio files. But when you want to share your music with friends or upload it to platforms that only accept MP3, things can get tricky. That’s where iTunes comes in, acting as your trusty sidekick to make the conversion happen.
But before we dive deep into the nitty-gritty, let me just say this—converting MP4A to MP3 in iTunes is not rocket science. You just need a little guidance, and that’s exactly what I’m here for. So grab a cup of coffee, sit back, and let’s decode this conversion mystery together!
- Brady Sarkisian Mother Unveiling The Story Behind The Scenes
- Daniel Arellanes The Rising Star You Need To Know About
Alright, here’s the deal: if you’re looking to convert MP4A to MP3 in iTunes, you’re in the right place. This guide will teach you everything you need to know, from setting up iTunes to exporting your files. Let’s get started!
What Exactly is MP4A Anyway?
Let’s start by clearing up the confusion. MP4A is a type of audio codec that’s part of the MPEG-4 family. It’s like the audio cousin of the MP4 video format. While MP4A is great for storing high-quality audio files, not every platform or device supports it. That’s why converting it to MP3 can be super handy.
MP3, on the other hand, is like the universal language of audio files. Almost every device and platform understands it, making it the go-to format for music lovers. So, if you’ve got an MP4A file and want to play it anywhere, converting it to MP3 is your best bet.
- Pedro Vaz Paulo It Consulting Revolutionizing Your Digital Landscape
- Matt Leblanc Kids A Dive Into The Life Beyond Friends
Why Convert MP4A to MP3?
Here’s the thing—MP4A files are awesome for certain purposes, but they’re not always practical. For example:
- Not all devices support MP4A, so you might run into trouble when trying to play your files on different gadgets.
- Some music streaming platforms only accept MP3 files, so you’ll need to convert if you want to upload your tunes.
- MP3 files are generally smaller in size, which means they take up less storage space on your device.
See what I mean? Converting MP4A to MP3 opens up a world of possibilities. Plus, it’s a quick and easy process, especially with iTunes by your side.
Understanding iTunes: Your Conversion Companion
iTunes is more than just a music player—it’s a powerful tool for managing your audio files. Whether you’re organizing your music library, syncing devices, or converting file formats, iTunes has got your back. And the best part? It’s free!
But here’s the kicker—iTunes doesn’t directly convert MP4A to MP3. Instead, it uses a clever workaround by creating a copy of your file in MP3 format. Don’t worry, it’s totally legit and won’t mess up your original files.
Step-by-Step Guide to Convert MP4A to MP3 in iTunes
Now that you know why converting MP4A to MP3 is a good idea, let’s get into the meat of the matter. Here’s how you can do it in iTunes:
Step 1: Set Up Your iTunes Preferences
Before you start converting, you need to tweak some settings in iTunes. Follow these steps:
- Open iTunes on your computer.
- Go to Edit > Preferences (Windows) or iTunes > Preferences (Mac).
- Click on the General tab and then hit the Import Settings button.
- In the Import Using dropdown menu, select MP3 Encoder.
- Set your preferred audio quality under the Settings dropdown. I recommend sticking with the default settings unless you’re an audiophile.
- Hit OK to save your changes.
Boom! You’re all set to start converting. But wait, there’s more…
Step 2: Locate Your MP4A File
Now it’s time to find the MP4A file you want to convert. Here’s how:
- Open your iTunes library and locate the MP4A file you want to convert.
- Make sure the file is added to your library. If it’s not, drag and drop it into iTunes or use the File > Add to Library option.
Simple, right? Now let’s move on to the fun part.
Step 3: Create an MP3 Version
Here’s where the magic happens. Follow these steps to create an MP3 version of your MP4A file:
- Select the MP4A file in your iTunes library.
- Right-click on the file and choose Create MP3 Version.
- iTunes will create a copy of the file in MP3 format. You can find it in the same playlist or library as the original file.
And just like that, you’ve successfully converted your MP4A file to MP3. Pretty cool, huh?
Common Issues and Troubleshooting
Let’s face it—things don’t always go as planned. Here are some common issues you might encounter and how to fix them:
- Conversion Fails: If the conversion process doesn’t work, double-check your iTunes preferences and make sure the MP3 Encoder is selected.
- File Not Found: If iTunes can’t locate your MP4A file, try re-adding it to your library or checking the file path.
- Quality Issues: If the MP3 file sounds grainy or distorted, try adjusting the audio quality settings in your iTunes preferences.
These tips should help you troubleshoot any problems you might run into. If all else fails, feel free to drop a comment below and I’ll be happy to assist.
Alternatives to iTunes for MP4A to MP3 Conversion
While iTunes is a great tool for converting MP4A to MP3, it’s not the only option out there. Here are some alternatives you might want to consider:
1. VLC Media Player
VLC is a versatile media player that can handle almost any audio or video format. Plus, it’s free and open-source. To convert MP4A to MP3 using VLC, follow these steps:
- Open VLC and go to Media > Convert/Save.
- Select the MP4A file you want to convert and hit Convert.
- Choose Audio - MP3 as the output format.
- Select the destination folder and click Start.
Voilà! Your MP4A file is now an MP3.
2. Online Converters
If you’re not a fan of downloading software, online converters can be a convenient option. Just upload your MP4A file, choose MP3 as the output format, and let the converter do its thing. Some popular options include:
- Online Audio Converter
- Convertio
- CloudConvert
Just remember to use trusted platforms to avoid security risks.
Tips for Managing Your Music Library
Now that you’ve mastered the art of converting MP4A to MP3, here are some tips to help you manage your music library like a pro:
- Organize your files into playlists for easy access.
- Regularly back up your music library to avoid data loss.
- Use metadata tags to add album art, artist info, and other details to your files.
- Consider syncing your music library with cloud services for seamless access across devices.
These tips will keep your music library in tip-top shape and make it easier to find what you’re looking for.
Final Thoughts: Why You Should Convert MP4A to MP3
So there you have it—a complete guide to converting MP4A to MP3 in iTunes. Whether you’re a casual music lover or a serious audiophile, this process can open up new possibilities for enjoying your favorite tunes. By converting your MP4A files to MP3, you’ll be able to play them on virtually any device and share them with friends without any hassle.
But remember, the key to successful conversion lies in understanding your tools and settings. Stick to the steps outlined in this guide, and you’ll be good to go. And if you ever need a helping hand, feel free to drop a comment or question below.
Now it’s your turn—what are you waiting for? Go ahead and start converting those MP4A files into MP3s. Your music library will thank you for it!
References
For more information on audio formats and conversion tools, check out these trusted resources:
Table of Contents
- What Exactly is MP4A Anyway?
- Why Convert MP4A to MP3?
- Understanding iTunes: Your Conversion Companion
- Step-by-Step Guide to Convert MP4A to MP3 in iTunes
- Common Issues and Troubleshooting
- Alternatives to iTunes for MP4A to MP3 Conversion
- Tips for Managing Your Music Library
- Final Thoughts: Why You Should Convert MP4A to MP3
- References
- Alexis Maas The Rising Star Whorsquos Turning Heads In Hollywood
- Scott Eastwood Parents A Closer Look At The Legacy That Shaped Him
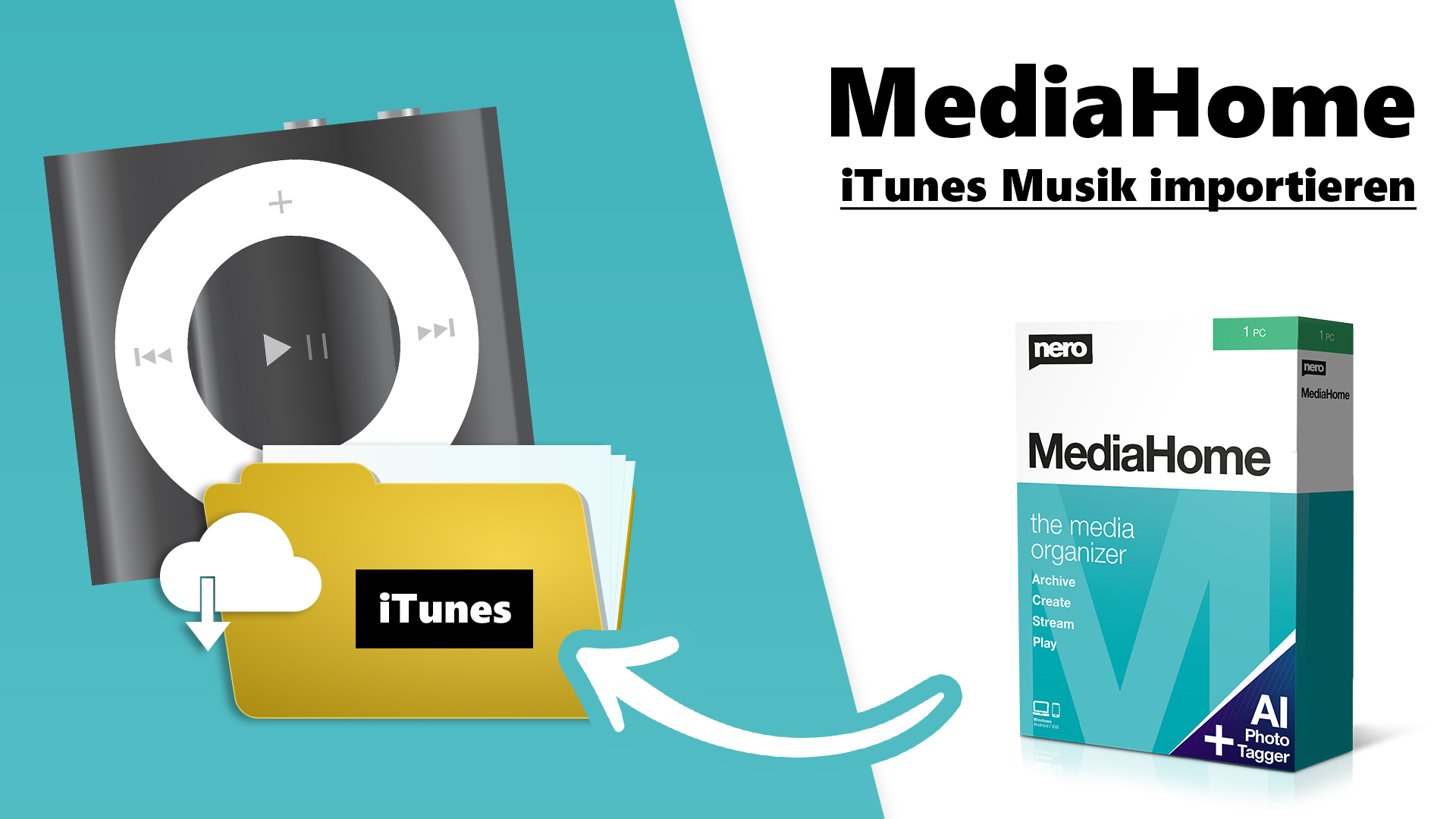
Convert audio to MP3
Convert youtube music to itunes jzanuts
How to Convert FLAC to MP3 in iTunes [Solved!]