How To Convert IMovie Mobile To MP4: The Ultimate Guide For Your Video Editing Needs
Let me tell you something cool about converting iMovie mobile to MP4. If you're into video editing on your iPhone or iPad, you're probably already familiar with iMovie. It's Apple's go-to app for creating awesome videos on the go. But what happens when you need to export your masterpiece in a format that works everywhere? Enter MP4, the universal video format that plays nice with just about any device or platform. In this guide, we're diving deep into how you can seamlessly convert your iMovie creations to MP4 without losing quality or breaking a sweat.
Now, you might be wondering why you'd want to convert iMovie mobile projects to MP4 in the first place. Well, it's simple. While iMovie is amazing for editing, its default export formats can sometimes cause compatibility issues when you're sharing your videos on social media, YouTube, or even sending them via email. MP4 solves all that by being super versatile and widely accepted. So, if you're ready to level up your video game, stick around because we've got all the answers you're looking for.
Before we dive into the nitty-gritty, let's quickly address who this guide is for. Whether you're a beginner just starting out with video editing or a seasoned pro looking to streamline your workflow, this article is packed with actionable tips and tricks. We'll cover everything from basic steps to advanced techniques, so no matter where you're at, you'll walk away with something valuable. Let's get started!
- Halle Berrys Parents A Closer Look Into Her Family Background
- Forza 5 Account Boost The Ultimate Guide For Gamers
Why iMovie Mobile is a Game Changer
First things first, let's talk about why iMovie mobile deserves all the love it gets. This app isn't just some random video editor; it's a powerhouse that lets you create professional-grade videos right from your iPhone or iPad. With features like drag-and-drop editing, customizable transitions, and a wide range of effects, iMovie makes it easy for anyone to unleash their creativity. But here's the kicker – exporting your videos in the right format is just as important as creating them.
One of the biggest advantages of iMovie mobile is its user-friendly interface. Even if you've never edited a video before, you'll find yourself navigating through the app like a pro in no time. Plus, it integrates seamlessly with iCloud, so you can access your projects across all your Apple devices. But hey, let's not forget the elephant in the room – the export formats. While iMovie offers several options, MP4 is often the best choice for sharing your videos with the world.
Understanding MP4: The Universal Format
So, what exactly is MP4, and why is it such a big deal? Simply put, MP4 (MPEG-4 Part 14) is a digital multimedia container format that stores video, audio, and subtitles in a single file. It's become the go-to format for video sharing because it strikes the perfect balance between file size and quality. Unlike other formats that can be bloated or incompatible, MP4 plays nicely on almost every device and platform out there.
- Fist Bump Nyt The Ultimate Guide To Understanding The Trend
- Samantha Speno Age The Rising Star You Need To Know About
Here's why MP4 stands out:
- Wide compatibility with devices, browsers, and streaming platforms
- Excellent compression, ensuring smaller file sizes without sacrificing quality
- Supports high-resolution videos, including 4K and beyond
- Easy to upload and share on social media, YouTube, and other platforms
When you export your iMovie mobile projects as MP4 files, you're ensuring that your videos will look great no matter where they're viewed. Plus, it makes sharing a breeze, whether you're sending files via email, uploading to the cloud, or embedding them on websites.
Step-by-Step Guide: Exporting iMovie Mobile to MP4
Alright, let's get down to business. Exporting your iMovie mobile projects to MP4 is easier than you think. Follow these simple steps, and you'll have your video ready to share in no time.
Step 1: Open Your iMovie Project
Start by opening the iMovie app on your iPhone or iPad. Locate the project you want to export and tap on it to open. Make sure everything looks good before you proceed – this is your last chance to make any final tweaks!
Step 2: Choose Your Export Option
Once your project is open, tap on the "Share" icon (it looks like a square with an arrow pointing up). From there, you'll see a variety of export options. Look for the "File" option and select it. This will allow you to export your video as a file rather than just sharing it directly.
Step 3: Select MP4 as Your Format
In the next screen, you'll be asked to choose the file format. Scroll through the options until you find MP4. Tap on it to select it as your export format. Trust me, this is the way to go if you want your video to play everywhere.
Step 4: Set Your Quality Settings
After selecting MP4, you'll need to choose the quality settings. iMovie offers several options, ranging from "Medium" to "4K." The higher the quality, the larger the file size, so choose wisely based on your needs. For most purposes, "1080p" is a great balance between quality and file size.
Step 5: Export and Save Your Video
Once you've set your preferences, tap on "Export" to start the process. Depending on the length and complexity of your video, this might take a few minutes. When it's done, your MP4 file will be saved to your device, ready for sharing or further editing.
Advanced Techniques for iMovie Mobile to MP4 Conversion
Now that you know the basics, let's talk about some advanced techniques to take your iMovie mobile to MP4 conversion to the next level. These tips are perfect for those who want to push the boundaries of their video editing skills.
Tip 1: Use iCloud for Seamless Transfers
iCloud is your best friend when it comes to transferring files between devices. Once you've exported your MP4 file, upload it to iCloud and access it from any device connected to your account. This is especially useful if you need to make further edits on your Mac or share the file with collaborators.
Tip 2: Optimize File Size Without Losing Quality
File size can be a big deal, especially if you're sharing large videos. To optimize your MP4 files without sacrificing quality, try using compression tools like HandBrake or Adobe Premiere Pro. These tools allow you to fine-tune settings like bitrate and resolution, ensuring your videos are as efficient as possible.
Tip 3: Add Metadata for Better Organization
Metadata is like the invisible label on your files, helping you organize and find them easily. When exporting your MP4 files, consider adding metadata such as titles, descriptions, and tags. This not only makes your life easier but also improves searchability if you're uploading your videos to platforms like YouTube.
Common Issues and Solutions
Even the best tools can have hiccups, and iMovie mobile is no exception. Here are some common issues you might encounter when exporting to MP4, along with their solutions.
Issue 1: Export Takes Too Long
Solution: If your export process is taking forever, try reducing the video resolution or bitrate. Sometimes, large files can slow things down, so simplifying your settings can help speed things up.
Issue 2: MP4 File Won't Play
Solution: This could be due to a codec issue. Make sure the device or platform you're using supports the codec used in your MP4 file. If not, try re-exporting with a different codec or using a conversion tool.
Issue 3: File Size is Too Large
Solution: Optimize your export settings by lowering the resolution or bitrate. You can also try using compression tools to shrink the file size without losing too much quality.
Data and Statistics: Why MP4 is King
Let's talk numbers for a second. According to recent studies, MP4 accounts for over 70% of all video files shared online. That's a staggering statistic that highlights just how dominant this format has become. Another interesting fact? YouTube, the world's largest video-sharing platform, recommends MP4 as the preferred upload format for optimal performance.
But why does this matter? Well, when you choose MP4 as your export format, you're aligning yourself with industry standards. This ensures that your videos will be compatible with the vast majority of devices and platforms, giving you the widest possible reach for your content.
Tools and Software to Enhance Your Workflow
While iMovie mobile is fantastic for editing on the go, there are plenty of other tools and software that can enhance your workflow when it comes to exporting and optimizing MP4 files. Here are a few worth checking out:
- HandBrake: A free and open-source tool for video conversion and compression.
- Adobe Premiere Pro: A professional-grade editing software that offers advanced export options.
- VLC Media Player: A versatile media player that supports virtually every video format, including MP4.
- FFmpeg: A powerful command-line tool for video processing and conversion.
These tools can help you take your video editing and export game to the next level, giving you more control over your final output.
Call to Action: Start Converting Today
So, there you have it – everything you need to know about converting iMovie mobile to MP4. Whether you're a casual creator or a professional editor, this guide has got you covered. Now it's your turn to put this knowledge into action. Start experimenting with different settings, try out new tools, and most importantly, have fun creating amazing videos.
Before you go, don't forget to leave a comment and let us know how this guide helped you. Did you discover something new? Do you have any tips or tricks of your own to share? And if you found this article valuable, be sure to share it with your friends and fellow creators. Together, let's make the world a more video-friendly place!
Table of Contents
- How to Convert iMovie Mobile to MP4
- Why iMovie Mobile is a Game Changer
- Understanding MP4: The Universal Format
- Step-by-Step Guide: Exporting iMovie Mobile to MP4
- Advanced Techniques for iMovie Mobile to MP4 Conversion
- Common Issues and Solutions
- Data and Statistics: Why MP4 is King
- Tools and Software to Enhance Your Workflow
- Call to Action: Start Converting Today
- Final Thoughts
Final Thoughts
Converting iMovie mobile to MP4 might seem like a small step, but it can make a huge difference in how your videos are received and shared. By following the tips and techniques outlined in this guide, you're well on your way to becoming a video editing pro. Remember, the key to success is practice, so keep experimenting and pushing the boundaries of your creativity. Who knows? Your next video could be the one that goes viral!
- Is Don Staley Married The Complete Guide To His Personal Life And Career
- What Is Corey Harrison Doing Now Unveiling The Latest On The Actors Career And Life

The Basics of iMovie Mobile Unite & Conquer
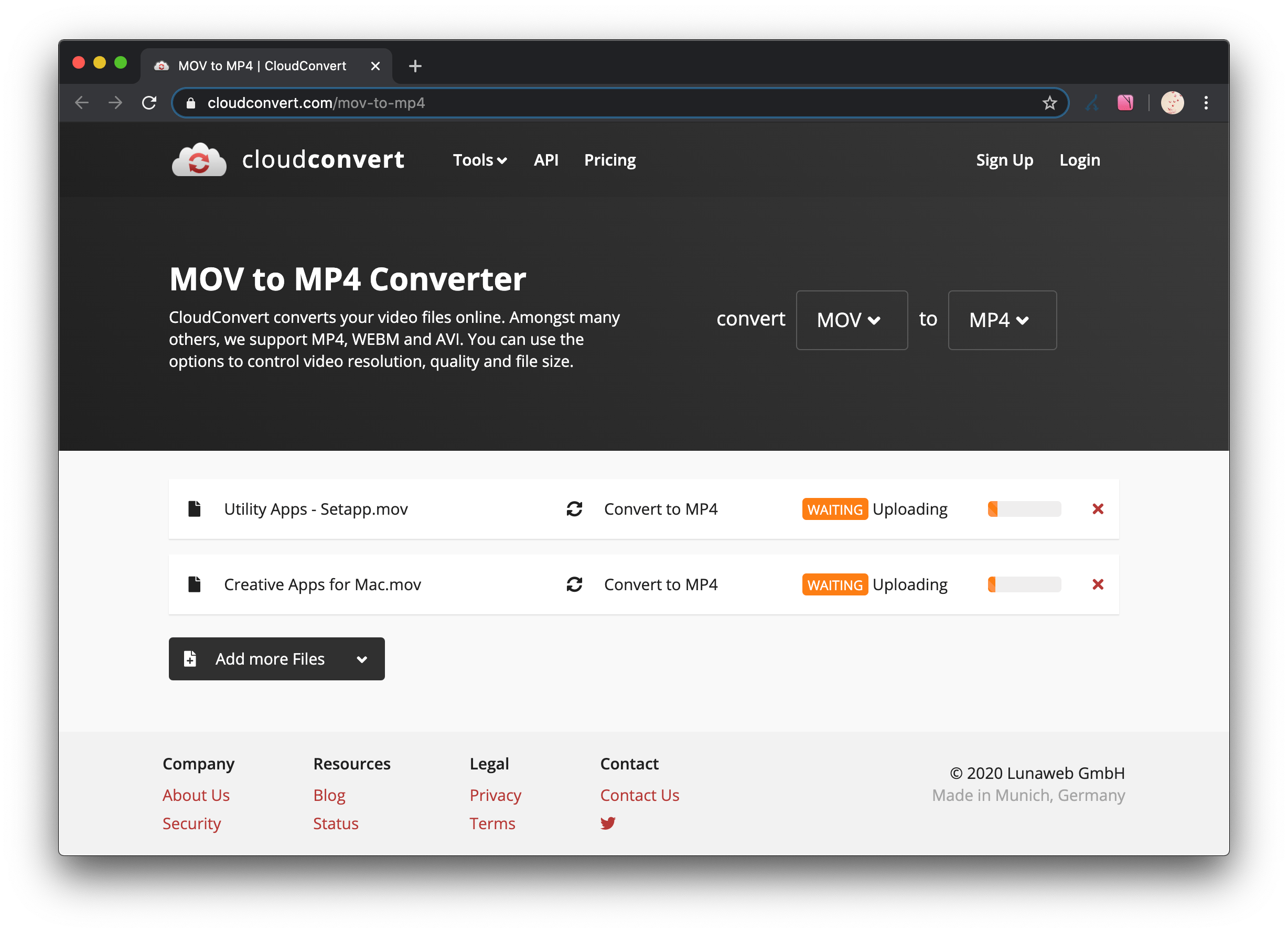
runnerroc Blog
Mobile.mp4 on Vimeo