How To Change A M4A File To MP3: The Ultimate Guide For 2023
Changing an M4A file to MP3 might sound complicated, but it’s actually a breeze once you know the right steps. Whether you're dealing with audio files from your favorite podcasts, music downloads, or voice recordings, converting them into MP3 format can make your life a whole lot easier. MP3 is like the universal language of audio—it works on almost every device and platform out there. So, if you're stuck wondering how to convert M4A to MP3, don’t sweat it. We’ve got you covered.
Let’s face it, M4A files are great for high-quality audio, but they’re not always compatible with every device or software. If you’re trying to play your favorite tunes on an older device or share files with friends who don’t have fancy gadgets, MP3 is the way to go. It’s lightweight, easy to use, and universally accepted. This guide will walk you through everything you need to know about converting M4A files to MP3 in simple steps.
Now, before we dive into the nitty-gritty, let’s quickly clarify what M4A and MP3 actually are. M4A is a format used by Apple for storing audio files, often found in iTunes or Apple Music. It’s like the cool kid in school—high-quality and all that jazz. On the flip side, MP3 is the OG of audio formats. It’s been around forever and is still one of the most widely used formats today. So, whether you’re a tech wizard or just someone who wants their music to play everywhere, this guide will help you make the switch smoothly.
- Randy Ortons Exwife The Untold Story Of A Wwe Superstars Past Love Life
- Is Gabriel Iglesias Still Married The Inside Scoop On Fluffys Relationship Status
Why Convert M4A to MP3?
Before we get into the "how," let’s talk about the "why." Why would anyone want to convert an M4A file to MP3? Well, there are a few good reasons. First off, MP3 files are compatible with almost every device and platform out there. Whether you’re using a smartphone, tablet, or even an old-school MP3 player, MP3 is your best bet. Second, MP3 files are smaller in size compared to M4A, which means they take up less space on your device. And let’s be honest, who doesn’t want more space for memes and cat videos?
Another reason is accessibility. While M4A files are great for Apple users, not everyone owns an Apple device. If you’re trying to share files with friends or family who use Android or Windows, MP3 is the safer option. Plus, many online platforms and streaming services prefer MP3 files because they’re easier to upload and download.
Understanding M4A and MP3 Formats
Alright, let’s break it down. M4A is a lossless audio format, which means it preserves the original quality of the audio without losing any data. It’s perfect for audiophiles who want crystal-clear sound. MP3, on the other hand, is a lossy format, meaning it compresses the audio file to make it smaller. While this does result in some loss of quality, most people can’t even tell the difference. The trade-off is that MP3 files are much smaller and easier to share.
- Gena Okelly The Rising Star Shining Bright In The Spotlight
- Forza 5 Account Boost The Ultimate Guide For Gamers
Key Differences Between M4A and MP3
Here’s a quick rundown of the main differences between M4A and MP3:
- Quality: M4A offers higher quality audio, while MP3 sacrifices some quality for smaller file sizes.
- Compatibility: MP3 works on almost every device, while M4A is mostly used by Apple products.
- File Size: MP3 files are smaller, making them easier to store and share.
- Usage: M4A is ideal for high-quality audio, while MP3 is perfect for everyday use.
How to Change an M4A File to MP3
Now that we’ve covered the basics, let’s dive into the actual process of converting M4A to MP3. There are several methods you can use, depending on your preferences and the tools you have available. Below, we’ll explore the most popular and effective methods.
Method 1: Using iTunes
If you’re an Apple user, iTunes is probably already installed on your computer. Here’s how you can use it to convert M4A files to MP3:
- Open iTunes on your computer.
- Go to Edit > Preferences (Windows) or iTunes > Preferences (Mac).
- Click on the Import Settings button.
- Select MP3 Encoder from the dropdown menu.
- Click OK to save your changes.
- Right-click on the M4A file you want to convert and select Create MP3 Version.
- Wait for the conversion to complete, and voila! You now have an MP3 file.
Method 2: Using VLC Media Player
VLC Media Player is another great option for converting M4A to MP3. Plus, it’s free and works on both Windows and Mac. Here’s how to do it:
- Download and install VLC Media Player if you haven’t already.
- Open VLC and go to Media > Convert/Save.
- Click Add and select the M4A file you want to convert.
- Click Convert/Save and choose the destination folder for your new MP3 file.
- In the Profile dropdown menu, select Audio - MP3.
- Click Start and let VLC do its magic.
Method 3: Using Online Converters
For those who prefer quick and easy solutions, online converters are a great option. Websites like OnlineAudioConverter, Zamzar, and CloudConvert allow you to upload your M4A file and convert it to MP3 in just a few clicks. Just be sure to choose a reputable and secure site to protect your files.
Tips for a Smooth Conversion Process
Now that you know how to convert M4A to MP3, here are a few tips to make the process even smoother:
- Backup Your Files: Always make a backup of your original M4A files before converting them. This way, you can always go back if something goes wrong.
- Check File Quality: If you’re converting multiple files, take a moment to listen to the converted MP3 files to ensure the quality meets your expectations.
- Organize Your Files: Keep your converted MP3 files in a separate folder to avoid confusion. You can even label them with the date or source for easier management.
Common Issues and Solutions
Even with the best tools and methods, you might encounter some issues during the conversion process. Here are a few common problems and how to fix them:
Issue 1: File Not Converting
Solution: Make sure the file you’re trying to convert is not DRM-protected. If it is, you may need to purchase a license or use a different method.
Issue 2: Poor Audio Quality
Solution: Check the settings of your conversion tool. Some tools allow you to adjust the bitrate, which can improve the quality of the MP3 file.
Issue 3: File Too Large
Solution: Try using a lower bitrate during the conversion process. This will reduce the file size without significantly affecting the quality.
Benefits of Using MP3 Over M4A
While M4A is great for high-quality audio, MP3 has its own set of advantages. Here are a few reasons why you might want to stick with MP3:
- Compatibility: MP3 works on almost every device and platform.
- File Size: MP3 files are smaller, making them easier to store and share.
- Universal Acceptance: Most online platforms and streaming services prefer MP3 files.
Conclusion
Converting an M4A file to MP3 doesn’t have to be a headache. With the right tools and methods, you can easily make the switch and enjoy all the benefits that MP3 has to offer. Whether you’re using iTunes, VLC Media Player, or an online converter, the process is simple and straightforward.
So, what are you waiting for? Grab your M4A files and start converting them to MP3 today. And don’t forget to share this guide with your friends and family who might find it useful. Happy converting!
Table of Contents
- Why Convert M4A to MP3?
- Understanding M4A and MP3 Formats
- Method 1: Using iTunes
- Method 2: Using VLC Media Player
- Method 3: Using Online Converters
- Tips for a Smooth Conversion Process
- Common Issues and Solutions
- Benefits of Using MP3 Over M4A
- Conclusion
- Shane Gilis Girlfriend The Inside Story You Wonrsquot Believe
- Selena Greene Vargas The Rising Star Of Modern Entertainment
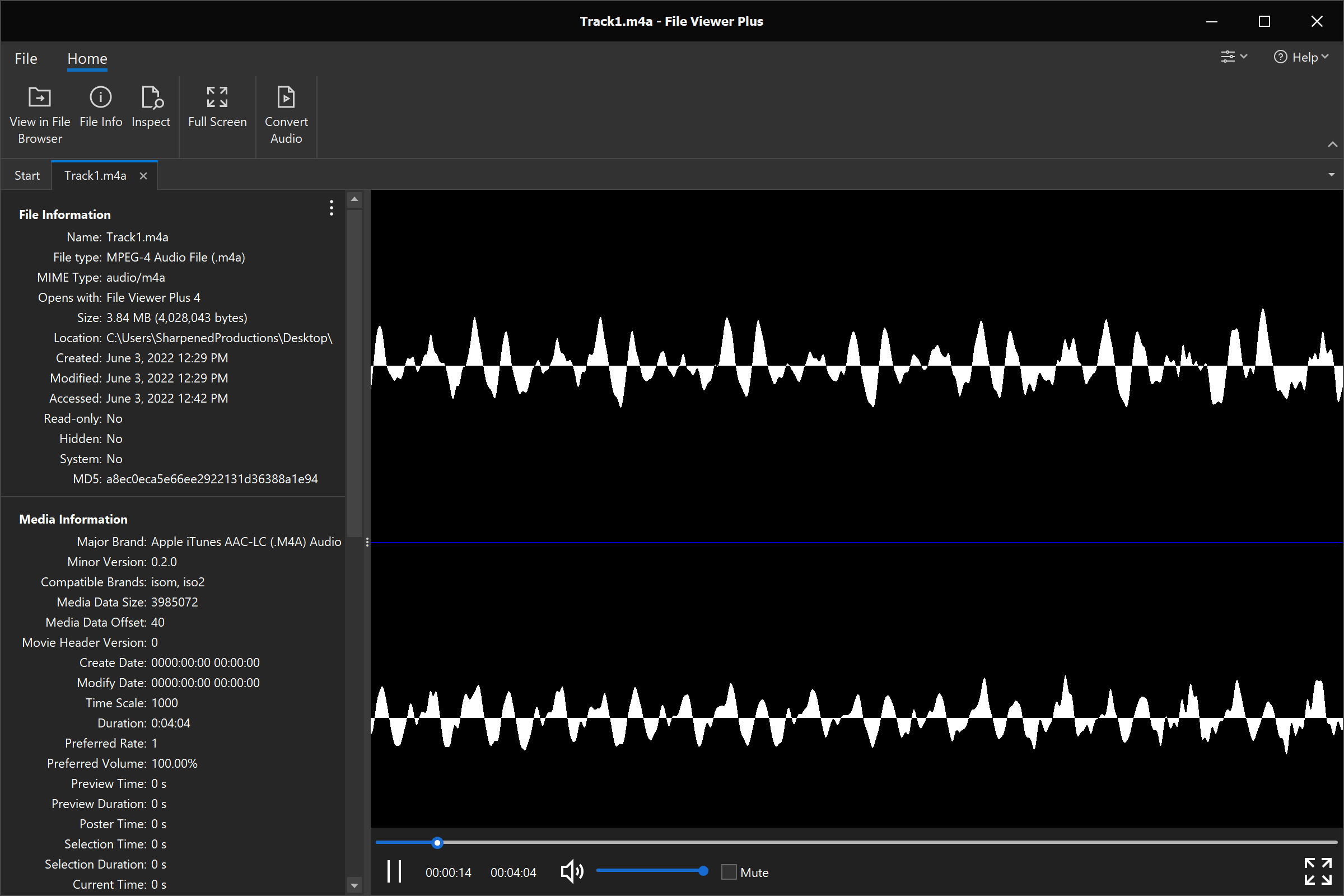
Open .M4A Files with File Viewer Plus
3d file MP3 format icon 22037620 PNG
M4A File Format Line Icon 28294226 Vector Art at Vecteezy