Exporting A WebP Animation From Media Encoder: The Ultimate Guide
Hey there, creators and designers! If you're diving into the world of exporting a webp animation from media encoder, you're in the right place. In this digital era, delivering high-quality animations without bloating file sizes is crucial. WebP animations have become a game-changer for web developers and content creators alike. They offer incredible compression rates while maintaining stunning visuals. So, if you're wondering how to harness this powerful format, let's dive in and explore everything you need to know.
Exporting a webp animation from media encoder might sound intimidating at first, but trust me, it's simpler than you think. Adobe Media Encoder is one of the most versatile tools out there for handling video and image exports. With its robust features, you can easily convert your animations into WebP format, making them web-friendly and lightning-fast to load. Whether you're creating animated banners, social media posts, or even website backgrounds, WebP is your go-to solution.
But hold up! Before we jump into the nitty-gritty details, let's talk about why WebP is such a big deal. Unlike traditional formats like GIF or PNG, WebP supports both lossy and lossless compression. This means you can achieve smaller file sizes without sacrificing too much quality. Plus, it supports transparency and animation, giving you endless creative possibilities. So, if you're ready to level up your animation game, let's get started!
- Shane Gillis Girlfriend Grace The Inside Story You Need To Know
- Who Is Kevin Costners Son Unveiling The Life And Legacy Of A Hollywood Legacy
Understanding WebP: Why It's the Future of Animation
Let's break it down, shall we? WebP isn't just another file format; it's a revolution in how we handle images and animations online. Developed by Google, WebP offers superior compression techniques that reduce file sizes by up to 30% compared to JPEGs and PNGs. And when it comes to animations, WebP truly shines. Unlike GIFs, which are limited to 256 colors and have large file sizes, WebP animations support millions of colors and compress beautifully.
Here's why WebP is worth your time:
- Smaller File Sizes: Ideal for faster loading times on websites and apps.
- High-Quality Output: Lossy and lossless compression options give you control over quality vs. size.
- Transparency Support: Perfect for creating visually appealing graphics with transparent backgrounds.
- Animation Capabilities: Create smooth, looping animations without worrying about file bloat.
With these advantages, it's no wonder that major browsers like Chrome, Firefox, and Edge now fully support WebP. By exporting a webp animation from media encoder, you're not just optimizing your content—you're future-proofing it!
- October Weather In Provence A Travelers Dream Or A Drizzle Disaster
- Who Is Scott Eastwoods Mother Discovering The Woman Behind The Hollywood Legacy
Why Adobe Media Encoder is Your Best Bet
Now that you know why WebP is awesome, let's talk about the tool that makes exporting a webp animation from media encoder a breeze. Adobe Media Encoder (AME) is an industry-standard application that works seamlessly with Adobe Premiere Pro, After Effects, and other Adobe products. It's designed to handle all your encoding needs, from video to image formats like WebP.
Here's what makes AME so great:
- User-Friendly Interface: Even beginners can navigate its intuitive layout with ease.
- Batch Processing: Export multiple files at once, saving you tons of time.
- Customizable Presets: Tailor your settings to match your specific requirements.
- Integration with Adobe Creative Cloud: Seamlessly transfer projects from Premiere or After Effects.
While AME doesn't natively support WebP out of the box, there are workarounds that we'll explore in detail later. But trust me, once you set it up, exporting a webp animation from media encoder becomes as easy as pie!
Step-by-Step Guide to Exporting a WebP Animation
Setting Up Adobe Media Encoder
Alright, let's roll up our sleeves and dive into the process. The first step in exporting a webp animation from media encoder is setting up your project correctly. Here's how you do it:
- Open Adobe Media Encoder: Launch the application and locate your project file in the Queue panel.
- Select Your Output Module: Choose the output format that closely resembles your desired WebP settings, such as H.264 or ProRes.
- Adjust Resolution and Frame Rate: Ensure your resolution and frame rate match your animation requirements.
Once your project is set up, you're ready to move on to the next step!
Exporting as an Intermediate Format
Since AME doesn't directly support WebP, you'll need to export your animation as an intermediate format first. Here's what you should do:
- Choose a Lossless Format: Opt for something like PNG Sequence or ProRes to preserve maximum quality.
- Set Frame Rate and Duration: Make sure these settings align with your final WebP animation.
- Render Your Project: Click the green arrow to start rendering your intermediate file.
This step ensures that you have a high-quality source file to convert into WebP later on.
Converting Your Animation to WebP
Using Third-Party Tools
Now that you've exported your animation as an intermediate format, it's time to convert it into WebP. There are several third-party tools available that can handle this task efficiently. Some popular options include:
- Squoosh: A free, web-based tool developed by Google that lets you easily convert images and animations to WebP.
- ImageMagick: A powerful command-line tool for batch processing and converting files to WebP.
- XnConvert: A user-friendly application with a graphical interface for handling batch conversions.
Let's take a closer look at Squoosh, as it's one of the simplest tools to use:
- Upload Your File: Drag and drop your intermediate animation into the Squoosh interface.
- Select WebP as Output Format: Choose WebP from the dropdown menu and adjust the quality settings.
- Download Your WebP Animation: Once the conversion is complete, save your new WebP file.
And just like that, you've successfully exported a webp animation from media encoder!
Tips for Optimizing Your WebP Animation
Exporting a webp animation from media encoder is just the beginning. To truly make the most of this format, you'll want to optimize your animations for the web. Here are some tips to help you out:
- Keep File Sizes Low: Use lossy compression to reduce file sizes without noticeable quality loss.
- Limit Frame Rates: Higher frame rates result in larger files, so stick to 24-30 fps for optimal performance.
- Use Transparency Wisely: While WebP supports transparency, excessive use can increase file sizes.
- Test Across Browsers: Not all browsers support WebP animations equally, so always test your content.
By following these guidelines, you'll ensure that your WebP animations look great and load quickly on any device.
Common Challenges and How to Overcome Them
While exporting a webp animation from media encoder is relatively straightforward, you might encounter a few challenges along the way. Here are some common issues and their solutions:
Issue: Unsupported Browser
Not all browsers fully support WebP animations yet. To address this, you can provide a fallback format like GIF or MP4 using HTML5:

Issue: Large File Sizes
If your WebP animations are still too large, try reducing the resolution or frame rate. You can also experiment with different quality settings until you find the perfect balance.
Real-World Applications of WebP Animations
Now that you know how to export a webp animation from media encoder, let's explore some practical use cases:
- Social Media Content: Create eye-catching animated posts for platforms like Instagram and Twitter.
- Website Design: Use WebP animations for interactive elements like buttons, hover effects, and backgrounds.
- UI/UX Elements: Incorporate WebP animations into mobile apps for smoother transitions and loading screens.
The possibilities are endless, and with WebP's superior compression and quality, you can bring your creative visions to life without compromising performance.
Conclusion: Take Action and Start Creating
And there you have it, folks! Exporting a webp animation from media encoder isn't as daunting as it seems. With the right tools and techniques, you can easily create stunning animations that load lightning-fast on the web. Remember to optimize your files, test across browsers, and always keep user experience in mind.
So, what are you waiting for? Grab your Adobe Media Encoder, fire up your creativity, and start exporting those WebP animations today! Don't forget to share your results in the comments below or check out our other tutorials for more tips and tricks. Happy animating!
Table of Contents
- Exporting a WebP Animation from Media Encoder: The Ultimate Guide
- Understanding WebP: Why It's the Future of Animation
- Why Adobe Media Encoder is Your Best Bet
- Step-by-Step Guide to Exporting a WebP Animation
- Converting Your Animation to WebP
- Tips for Optimizing Your WebP Animation
- Common Challenges and How to Overcome Them
- Real-World Applications of WebP Animations
- Conclusion: Take Action and Start Creating
- Exodus Figure Nyt The Untold Story Of A Phenomenon Thats Shaking The World
- Pescis The Quintessential Guide To Everything Pesci

Exporting issues in premiere pro and Media encoder Adobe Community
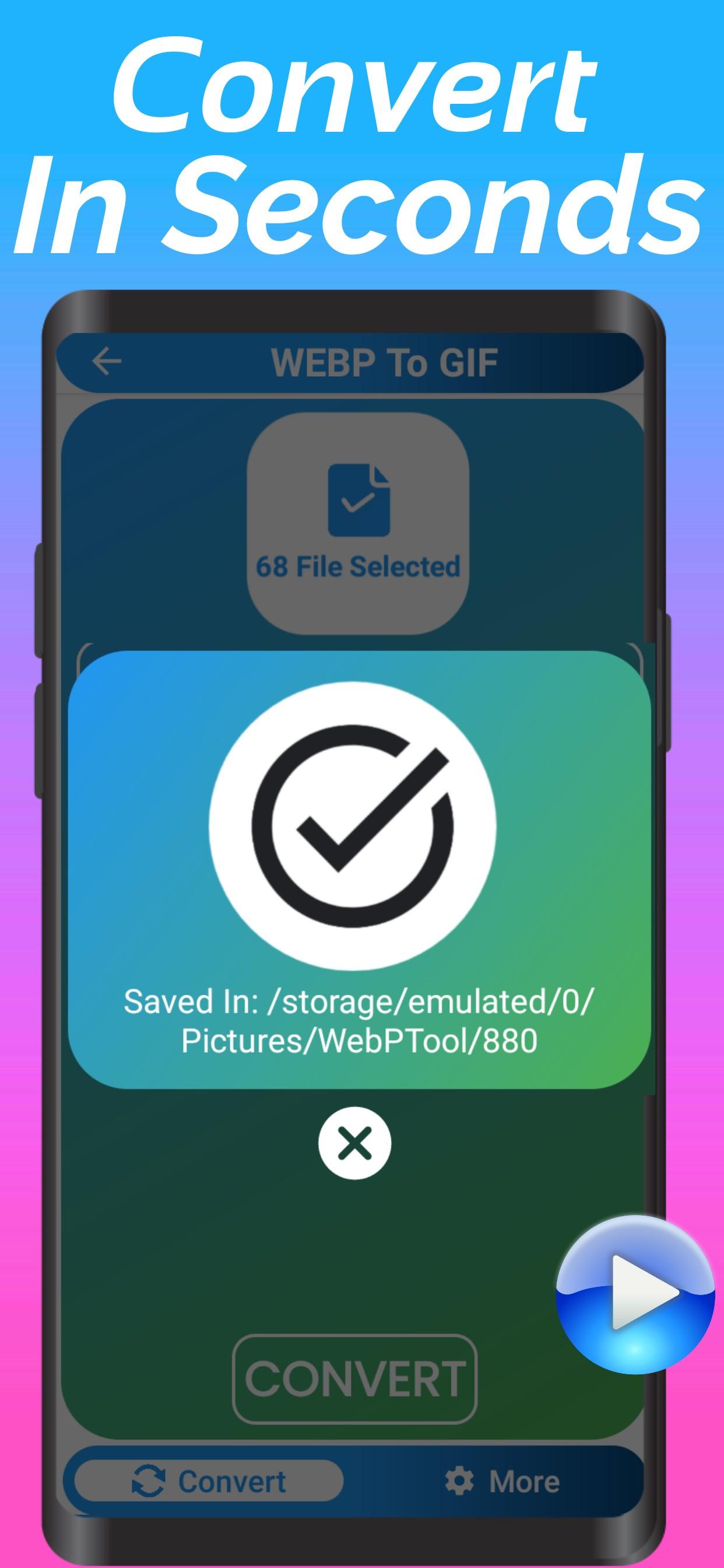
Gif to Webp Animation Convert for Android APK Download
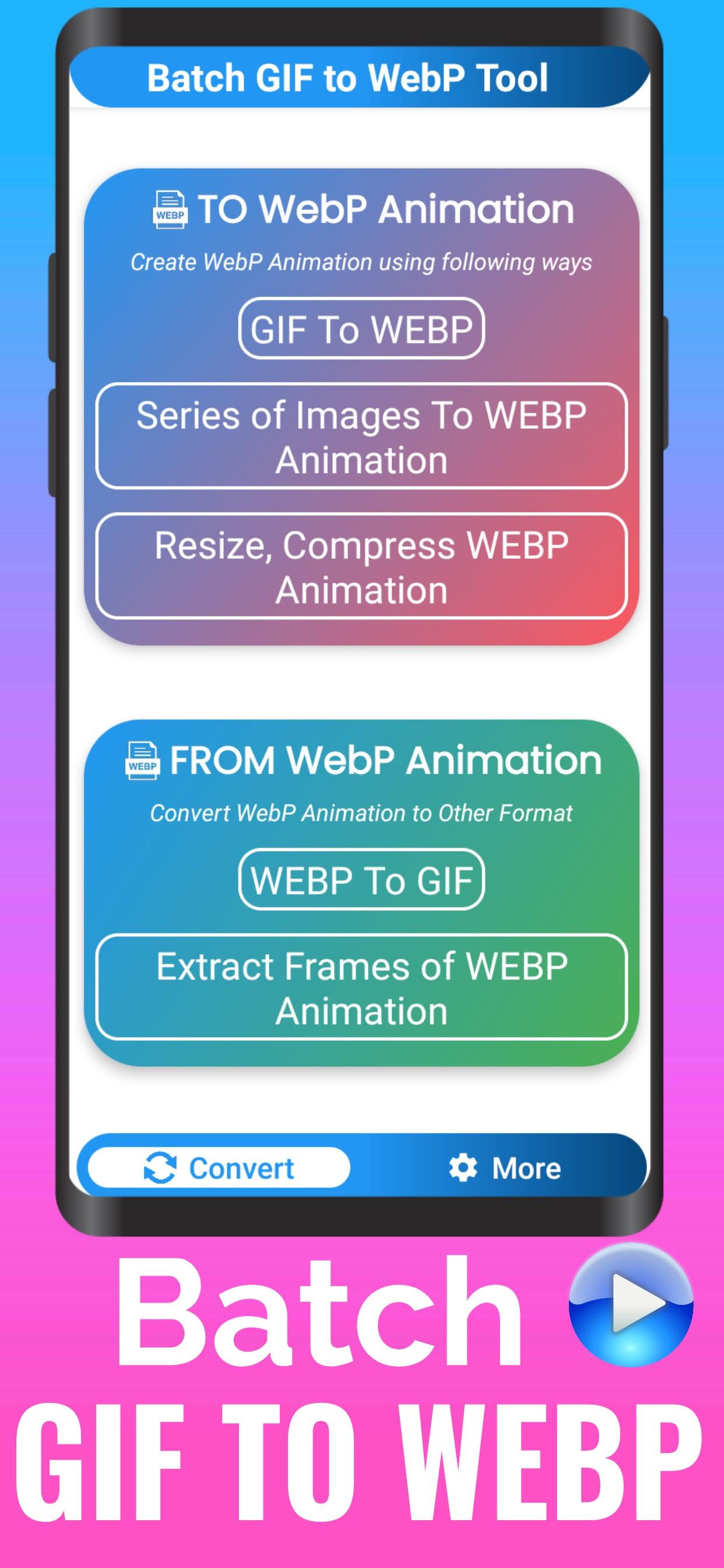
Gif to Webp Animation Convert for Android APK Download