Convert MP3 To IPhone Tone: The Ultimate Guide To Customize Your Ringtone
Hey there, phone guru! Ever wanted to convert MP3 to iPhone tone but didn’t know where to start? You’re in the right place, my friend. Customizing your iPhone ringtone is easier than you think, and it’s a great way to make your device feel more personal. Let’s dive into the world of ringtones and discover how you can transform any MP3 file into something that’ll make your phone stand out from the crowd.
Let’s be real for a sec—default ringtones are so 2010. Nowadays, everyone wants their phone to reflect their personality, and what better way to do that than with a custom ringtone? Whether it’s your favorite song, a funny sound clip, or even a voice recording, converting an MP3 file into an iPhone ringtone is a game-changer. So buckle up, because we’re about to take this customization journey together!
But before we jump into the nitty-gritty, let me just say this: creating a custom iPhone ringtone isn’t as complicated as it sounds. With the right tools and a bit of guidance, you’ll have your new ringtone up and running in no time. Trust me, by the end of this guide, you’ll be rocking that personalized sound like a pro. Let’s get started!
- Was Emily Compagno In The Military The Truth About Her Background
- Johnny Carson Children The Untold Story Behind The Legendary Tv Icons Family Life
Why Should You Convert MP3 to iPhone Tone?
Okay, so why bother converting MP3 files into ringtones anyway? Well, here’s the deal: default ringtones are boring, generic, and let’s face it—they’re just not YOU. When your phone rings, you want people to know it’s YOU calling, not some random dude with the same iPhone tone. Plus, custom ringtones add a personal touch that makes your device feel uniquely yours.
Here are some quick reasons why you should consider making the switch:
- Express Yourself: Your ringtone can say a lot about who you are.
- Stand Out: No more generic tones that sound like everyone else’s.
- Fun Factor: Use funny clips or inside jokes for a laugh every time your phone rings.
- Free and Easy: Most methods to convert MP3 to iPhone tone don’t cost a dime and are super simple.
What You Need to Know Before Getting Started
Before we dive into the process of converting MP3 to iPhone tone, let’s cover the basics. First off, you’ll need an MP3 file that you want to use as your ringtone. This could be a song, sound effect, or even a voice recording. Just keep in mind that ringtones on iPhones are limited to 40 seconds, so you’ll need to trim your file accordingly. Don’t worry—we’ll show you how to do that in a bit.
- Where Is Yellow Spring Road Unraveling The Mystery Behind This Iconic Location
- Dino Guilmette Daughter The Rising Star You Need To Know
Next, you’ll need a computer with iTunes installed (or GarageBand if you’re using a Mac). While Apple makes it a bit tricky to add custom ringtones directly from your phone, the process is still pretty straightforward once you get the hang of it. So, grab your files, fire up your computer, and let’s get rolling!
Step-by-Step Guide: How to Convert MP3 to iPhone Tone
Alright, let’s break it down step by step. Here’s how you can convert your favorite MP3 files into an awesome iPhone ringtone:
Step 1: Choose Your MP3 File
Pick the MP3 file you want to use as your ringtone. It could be a song, a sound clip, or even a voice memo. Make sure it’s something that’ll make you smile every time your phone rings. And hey, if you’re feeling extra creative, you can even record your own sound using the Voice Memos app on your iPhone!
Step 2: Trim Your MP3 File
Remember, iPhone ringtones can only be 40 seconds long. So, if your MP3 file is longer than that, you’ll need to trim it down. There are plenty of free tools out there that can help you with this, but one of the easiest is Audacity. Here’s how you do it:
- Download and install Audacity on your computer.
- Open your MP3 file in Audacity.
- Select the portion of the file you want to keep (max 40 seconds).
- Export the trimmed file as an MP3.
Step 3: Convert MP3 to M4R
iPhone ringtones use the M4R format, so you’ll need to convert your MP3 file. The easiest way to do this is by using iTunes. Here’s how:
- Add your trimmed MP3 file to iTunes.
- Right-click on the file and select “Create AAC Version.”
- Once the conversion is done, rename the file extension from .m4a to .m4r.
Step 4: Sync Your Ringtone to Your iPhone
Finally, it’s time to transfer your new ringtone to your iPhone. Here’s how:
- Connect your iPhone to your computer.
- Open iTunes and select your device.
- Go to the “Tones” section and check the box next to your new ringtone.
- Click “Sync” and wait for the process to complete.
Top Tools to Convert MP3 to iPhone Tone
While the method above is pretty straightforward, there are plenty of other tools and apps that can help you convert MP3 to iPhone tone. Here are a few of our favorites:
GarageBand
If you’re a Mac user, GarageBand is a fantastic option. It’s easy to use, free, and comes pre-installed on most Macs. Plus, it offers tons of editing features that let you tweak your ringtone to perfection.
Audacity
Audacity is a free, open-source audio editor that’s perfect for trimming and editing MP3 files. It’s available for both Windows and Mac, making it a great choice for anyone who wants to customize their ringtones without spending a dime.
iTunes
As we mentioned earlier, iTunes is the go-to tool for converting MP3 files to M4R format. It’s simple, reliable, and works seamlessly with your iPhone.
Common Mistakes to Avoid When Converting MP3 to iPhone Tone
While converting MP3 to iPhone tone is relatively easy, there are a few common mistakes that people tend to make. Here are some things to watch out for:
- Forgetting to trim your file to 40 seconds or less.
- Not renaming the file extension to .m4r after converting it in iTunes.
- Syncing your iPhone without checking the “Tones” box in iTunes.
- Using low-quality MP3 files that sound terrible when played as a ringtone.
Tips for Creating the Perfect iPhone Ringtone
Now that you know how to convert MP3 to iPhone tone, here are a few tips to help you create the perfect ringtone:
Keep It Short and Sweet
Remember, your ringtone should be no longer than 40 seconds. Keep it concise and to the point so it doesn’t drag on forever.
Choose a Catchy Section
Pick a part of the song or sound clip that’s memorable and easy to recognize. You want something that’ll grab your attention without being annoying.
Experiment with Different Sounds
Don’t be afraid to try out different sounds and styles. Whether it’s a classical piece, a pop song, or a funny clip, the possibilities are endless!
How to Set Your New Ringtone on iPhone
Once you’ve successfully converted your MP3 file and synced it to your iPhone, it’s time to set it as your new ringtone. Here’s how:
- Open the Settings app on your iPhone.
- Tap on “Sounds & Haptics.”
- Select “Ringtone” and choose your new custom tone from the list.
Final Thoughts: Why Custom Ringtones Matter
So there you have it—everything you need to know about converting MP3 to iPhone tone. Customizing your ringtones is a fun and easy way to make your phone feel more personal and unique. Whether you’re using a favorite song, a funny clip, or even a voice recording, the possibilities are endless.
Don’t forget to share this guide with your friends and family so they can join in on the fun. And if you’ve got any questions or tips of your own, drop them in the comments below. Let’s keep the conversation going!
Table of Contents
- Convert MP3 to iPhone Tone: The Ultimate Guide to Customize Your Ringtone
- Why Should You Convert MP3 to iPhone Tone?
- What You Need to Know Before Getting Started
- Step-by-Step Guide: How to Convert MP3 to iPhone Tone
- Top Tools to Convert MP3 to iPhone Tone
- Common Mistakes to Avoid When Converting MP3 to iPhone Tone
- Tips for Creating the Perfect iPhone Ringtone
- How to Set Your New Ringtone on iPhone
- Final Thoughts: Why Custom Ringtones Matter
- Sources and Further Reading
Sources and Further Reading
For more information on converting MP3 to iPhone tone, check out these trusted sources:
- Apple Support: Create and transfer ringtones
- Audacity: Free audio editor and recorder
- GarageBand: Music creation for Mac
- Shayanna Jenkins And Her Sister Relationship Now A Closer Look
- Matt Leblanc Kids A Dive Into The Life Beyond Friends

HOME Tone Models
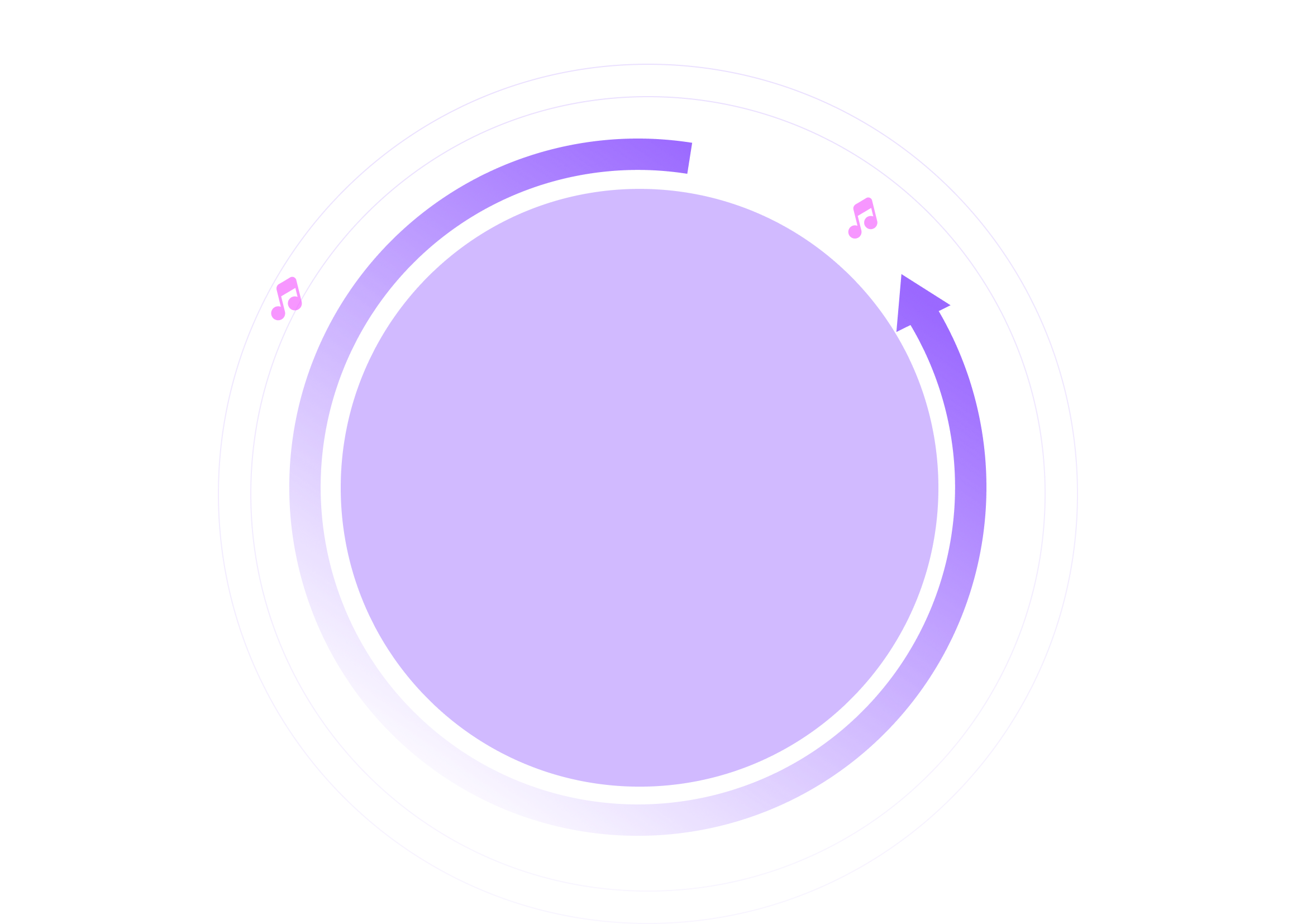
HitPaw MP3 Converter Convert MP3 Files Losslessly
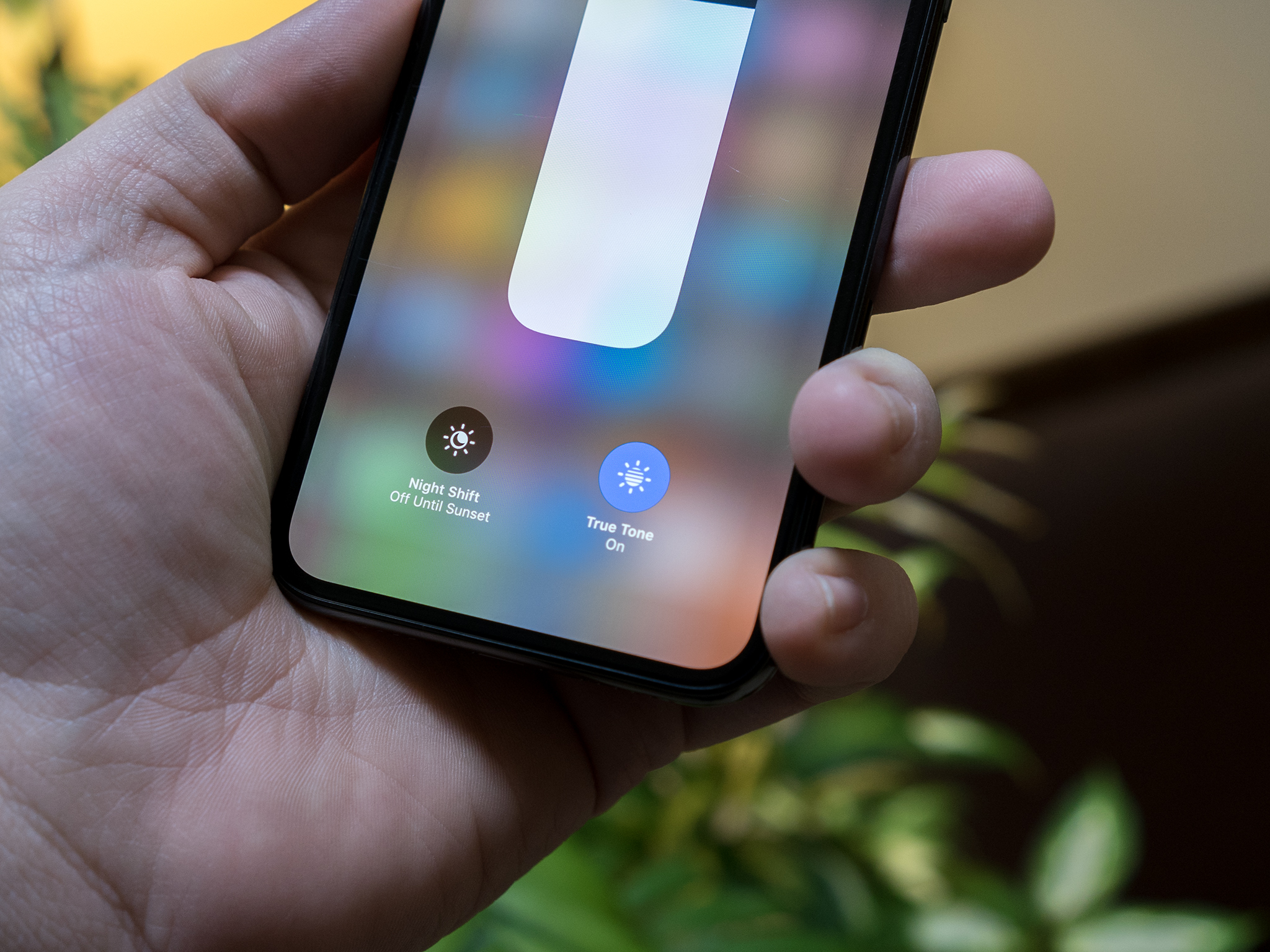
How to use True Tone on your iPhone or iPad iMore