How To Save As MP4 In IMovie: A Comprehensive Guide For Everyday Creators
Imagine this—you’ve spent hours editing your video in iMovie, tweaking transitions, adding sound effects, and perfecting every frame. Now, it’s time to save your masterpiece—but wait, how do you save it as an MP4 file? Don’t panic; we’ve got you covered. Saving as MP4 in iMovie is simpler than you think, and in this guide, we’ll walk you through every step so you can export your videos like a pro.
Let’s face it, iMovie is one of the most popular video editing tools out there, especially for Mac users. It’s user-friendly, packed with features, and perfect for both beginners and seasoned editors. But when it comes to exporting your final project, things can get a little tricky if you’re not familiar with the process. That’s where this article comes in—to help you master saving your iMovie projects as MP4 files without breaking a sweat.
Whether you’re a YouTuber, a social media influencer, or just someone who loves creating content, knowing how to save as MP4 in iMovie is essential. MP4 is widely supported across platforms, ensuring your videos look great no matter where they’re viewed. So, let’s dive in and make sure you’re ready to share your awesome creations with the world!
- Andrea Bocellis First Wife Photos A Journey Through Love Life And Legacy
- Meet Andre Hakkaks Wife The Untold Story Behind The Scenes
Why Saving as MP4 in iMovie Matters
First things first, why should you care about saving your iMovie projects as MP4? Well, MP4 has become the go-to format for sharing videos online. It’s lightweight, compatible with almost every device, and maintains excellent quality. Unlike some other formats, MP4 won’t leave your audience struggling to play your videos or dealing with buffering issues.
Here’s the deal: if you’re planning to upload your videos to platforms like YouTube, Instagram, TikTok, or even email them to friends, MP4 is your best bet. It’s universally accepted, and most importantly, it preserves the hard work you put into editing your clips.
Plus, saving as MP4 ensures that your video retains its original resolution and quality, so all those cool effects and edits you added won’t get lost in translation. Trust me, your viewers will appreciate the effort!
- Peter Thiels Husband The Untold Story
- Goodfellas Barber Hours Your Ultimate Guide To The Best Haircuts In Town
Common Misconceptions About iMovie Exporting
There’s a lot of confusion out there about exporting videos from iMovie, and it’s easy to see why. With so many options and settings, it can feel overwhelming at first. One common misconception is that iMovie only saves videos in its proprietary MOV format. While it’s true that MOV is the default format, you absolutely can save as MP4 with a few simple tweaks.
Another myth is that exporting as MP4 will lower the quality of your video. Not true! As long as you choose the right settings, your MP4 file will look just as sharp and vibrant as the original. The key is understanding how to configure the export options to suit your needs.
Step-by-Step Guide: How to Save as MP4 in iMovie
Ready to learn how to save as MP4 in iMovie? Follow these easy steps, and you’ll be exporting your videos in no time:
Step 1: Prepare Your Project
Before you start exporting, make sure your iMovie project is ready to go. Double-check your edits, audio levels, and transitions to ensure everything looks and sounds perfect. Once you’re satisfied, it’s time to move on to the next step.
Step 2: Select the Share Option
Click on the “Share” button at the top of the screen. You’ll see a dropdown menu with various sharing options. Look for the “File” option—it’s the one you want for saving as MP4.
Step 3: Choose Your Export Settings
When you select “File,” a new window will pop up with several export options. Here’s what you need to know:
- Format: Choose “MP4” from the dropdown menu. This ensures your video will be saved in the correct format.
- Quality: Select the quality level that suits your needs. For most purposes, “High” or “Medium” should work fine. If you’re planning to upload to YouTube, “High” is recommended.
- Resolution: Pick the resolution that matches your project. Common choices include 1080p (Full HD) or 4K, depending on your original footage.
Step 4: Save Your File
Once you’ve set your export preferences, click “Next” to save your file. Choose a location on your computer where you want to store the MP4 file, give it a name, and hit “Export.” Sit back and relax while iMovie does its magic!
Tips and Tricks for Exporting MP4 in iMovie
Exporting videos in iMovie can sometimes feel like a black box, but with these tips, you’ll be able to streamline the process and avoid common pitfalls:
Tip 1: Optimize Your Export Settings
Not all platforms require the same level of quality or resolution. For example, if you’re uploading to Instagram Stories, you don’t need a 4K video. Adjust your export settings based on where your video will be viewed to save storage space and reduce upload times.
Tip 2: Use Compression Wisely
Compression helps reduce file size without sacrificing too much quality. When exporting as MP4, consider enabling compression to make your files more manageable, especially if you’re sharing them via email or cloud storage.
Tip 3: Test Your Exported Files
After exporting, always take a moment to preview your MP4 file. Make sure everything looks good and plays smoothly before sharing it with others. This extra step can save you a lot of headaches down the line.
Common Issues and How to Fix Them
Even with the best intentions, things can go wrong during the export process. Here are some common issues you might encounter and how to fix them:
Issue 1: Export Takes Too Long
Solution: Large files or high-resolution videos can take longer to export. Try reducing the resolution or quality setting to speed things up. Alternatively, close any unnecessary apps running in the background to free up system resources.
Issue 2: Audio Out of Sync
Solution: Occasionally, audio and video may not sync properly during export. To fix this, re-render your project by going to “File” > “Render All” before exporting again.
Issue 3: File Won’t Play on Certain Devices
Solution: Ensure you’ve selected the correct MP4 settings for the platform or device you’re targeting. Some older devices may have compatibility issues with certain resolutions or codecs, so adjust accordingly.
Advanced Techniques for iMovie Users
If you’re looking to take your iMovie skills to the next level, here are a few advanced techniques to enhance your workflow:
Technique 1: Batch Exporting
Need to export multiple videos at once? Use iMovie’s batch export feature to save time. Simply select all your projects, choose the desired settings, and let iMovie handle the rest.
Technique 2: Customizing Export Presets
Create custom export presets to save your favorite settings for future use. This way, you won’t have to manually adjust the settings every time you export a video.
Technique 3: Adding Metadata
Metadata like titles, descriptions, and tags can make your videos easier to organize and find later. Use iMovie’s metadata options to add this information during the export process.
Exploring Alternatives to iMovie
While iMovie is an excellent tool for many users, it’s not the only option available. If you’re looking for alternatives that offer more advanced features or better MP4 export capabilities, consider checking out:
- Final Cut Pro: A professional-grade video editing software for Mac users.
- Adobe Premiere Pro: A powerful editing tool used by professionals worldwide.
- DaVinci Resolve: A free yet feature-rich editing software with impressive export options.
Conclusion: Mastering the Art of Saving as MP4 in iMovie
Saving as MP4 in iMovie doesn’t have to be a headache. By following the steps outlined in this guide, you’ll be able to export your videos with confidence and share them with the world. Remember to optimize your settings, test your files, and explore advanced techniques to elevate your editing game.
So, what are you waiting for? Grab your iMovie project, follow the steps, and start creating content that wows your audience. And don’t forget to leave a comment below or share this article with your fellow creators—knowledge is power, after all!
Table of Contents
- Why Saving as MP4 in iMovie Matters
- Common Misconceptions About iMovie Exporting
- Step-by-Step Guide: How to Save as MP4 in iMovie
- Tips and Tricks for Exporting MP4 in iMovie
- Common Issues and How to Fix Them
- Advanced Techniques for iMovie Users
- Exploring Alternatives to iMovie
- Conclusion: Mastering the Art of Saving as MP4 in iMovie
- Noelle Watters The Untold Story Of Jesse Watters First Wife
- Was Emily Compagno In The Military The Truth About Her Background
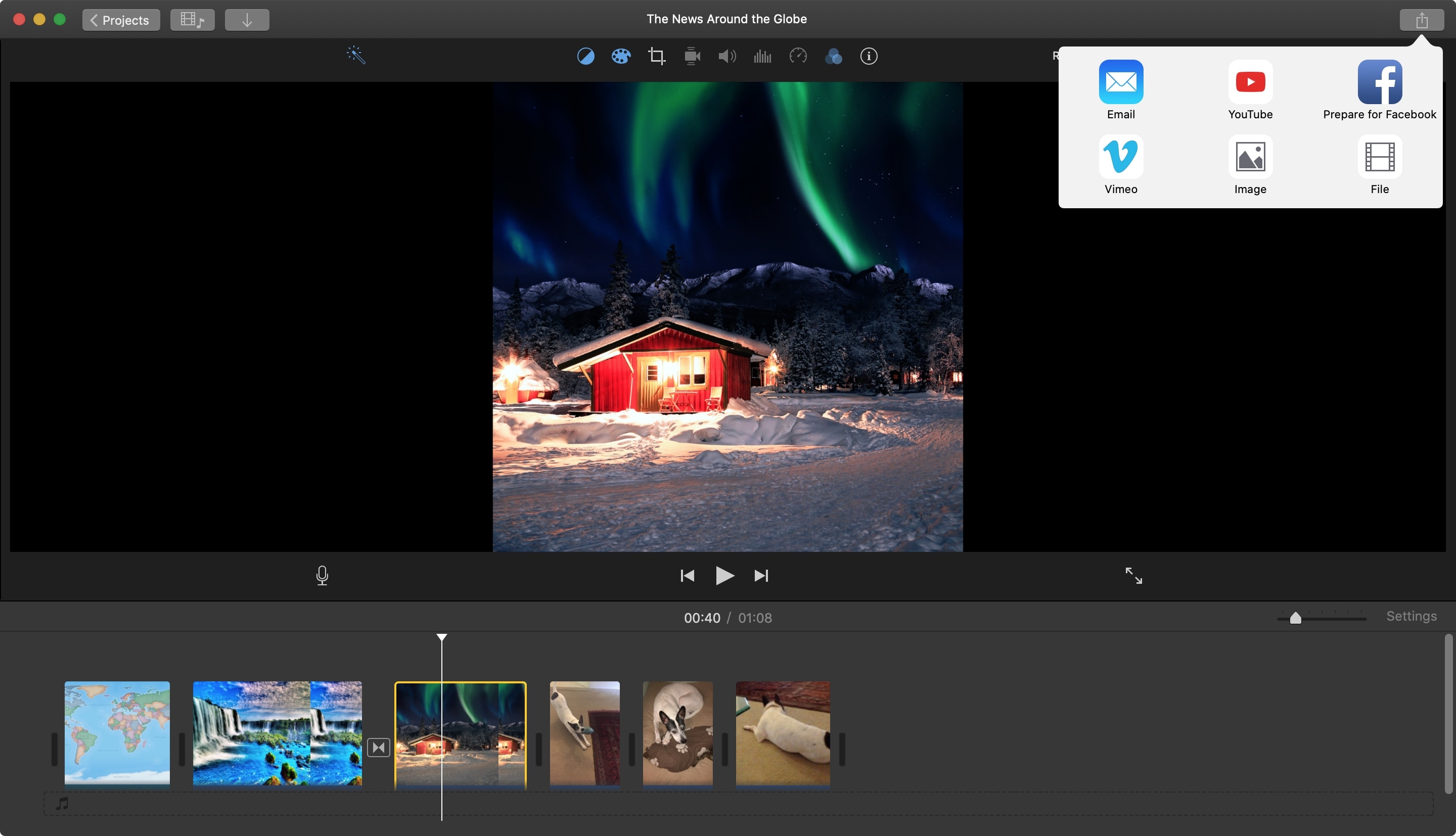
How to save an imovie iongasm

+18 How To Save Imovie Mp4 New Hutomo

How to Download and Save MP4 Files on an iPhone